Quickstart: Azure Data Studio gebruiken om verbinding te maken met MySQL en er query's op uit te voeren
In deze quickstart ziet u hoe u Azure Data Studio gebruikt om verbinding te maken met een MySQL-server (gehost on-premises, op VM's, op beheerde MySQL in andere clouds of in Azure Database for MySQL - Flexible Server), een database te maken en SQL-instructies te gebruiken om gegevens in de database in te voegen en er query's op uit te voeren.
Notitie
Hoewel Microsoft Entra ID de nieuwe naam is voor Azure Active Directory (Azure AD), om te voorkomen dat bestaande omgevingen worden onderbroken, blijft Azure AD in sommige hardcoded elementen, zoals ui-velden, verbindingsproviders, foutcodes en cmdlets. In dit artikel zijn de twee namen uitwisselbaar.
Vereisten
Voor het voltooien van deze quickstart hebt u Azure Data Studio, de MySQL-extensie voor Azure Data Studio en toegang tot een MySQL-server nodig.
- Installeer Azure Data Studio.
- Installeer de MySQL-extensie voor Azure Data Studio.
- Een MySQL-server. U kunt een beheerde MySQL-server in Azure maken met behulp van Azure Database for MySQL - Flexible Server of MySQL lokaal installeren.
Verbinding maken naar MySQL
Start Azure Data Studio.
De eerste keer dat u Azure Data Studio start, wordt het dialoogvenster Verbinding maken ion geopend. Als het dialoogvenster Verbinding maken ion niet wordt geopend, selecteert u het pictogram Nieuw Verbinding maken ion in de weergave SERVERS op het tabblad Verbinding maken ions:
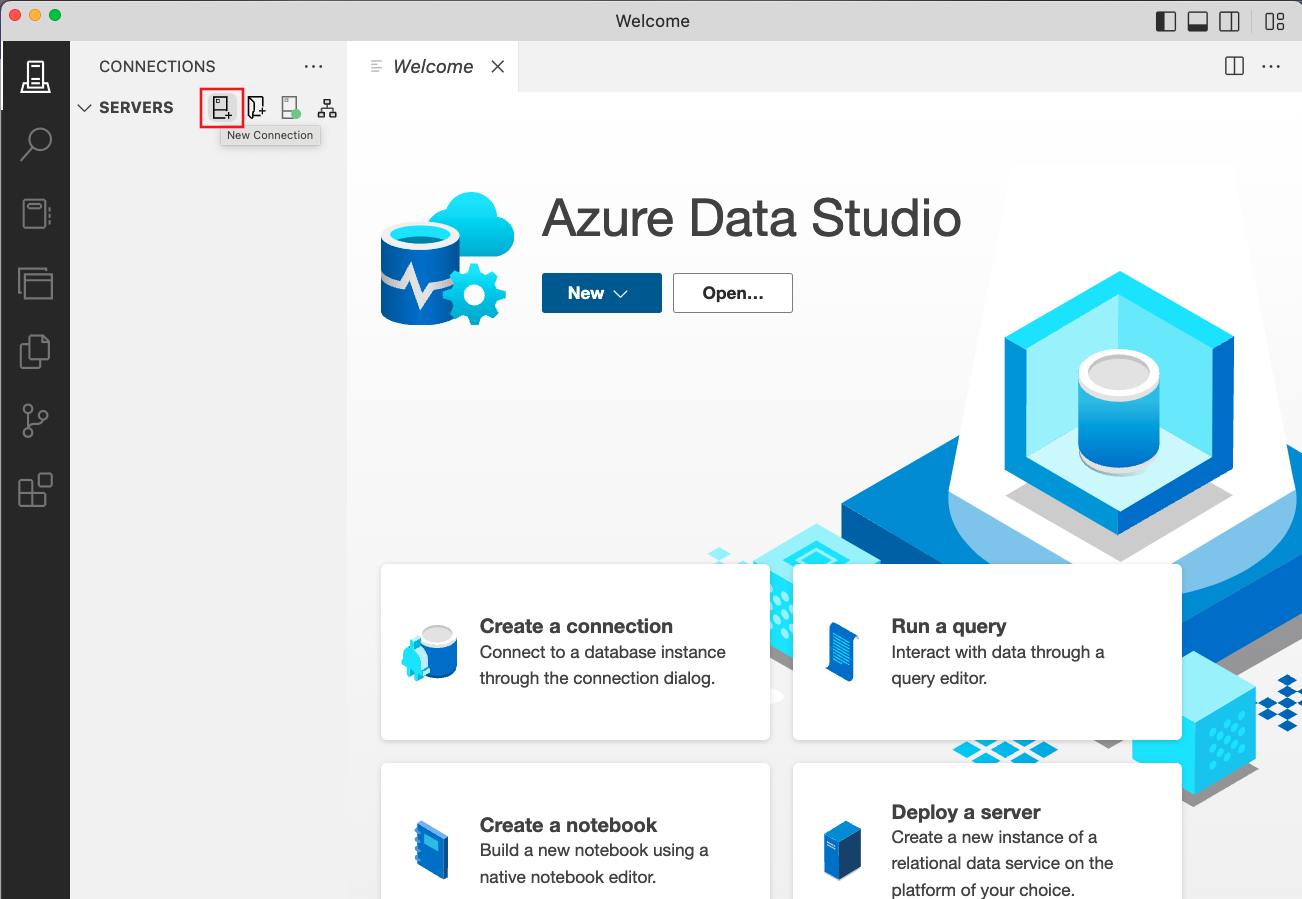
Ga in het dialoogvenster dat verschijnt naar Verbinding maken iontype en selecteer MySQL in de vervolgkeuzelijst.
Voer de naam van uw MySQL-server in, selecteer de gewenste verificatiemethode en voer de referenties in om verbinding te maken met uw MySQL-server:
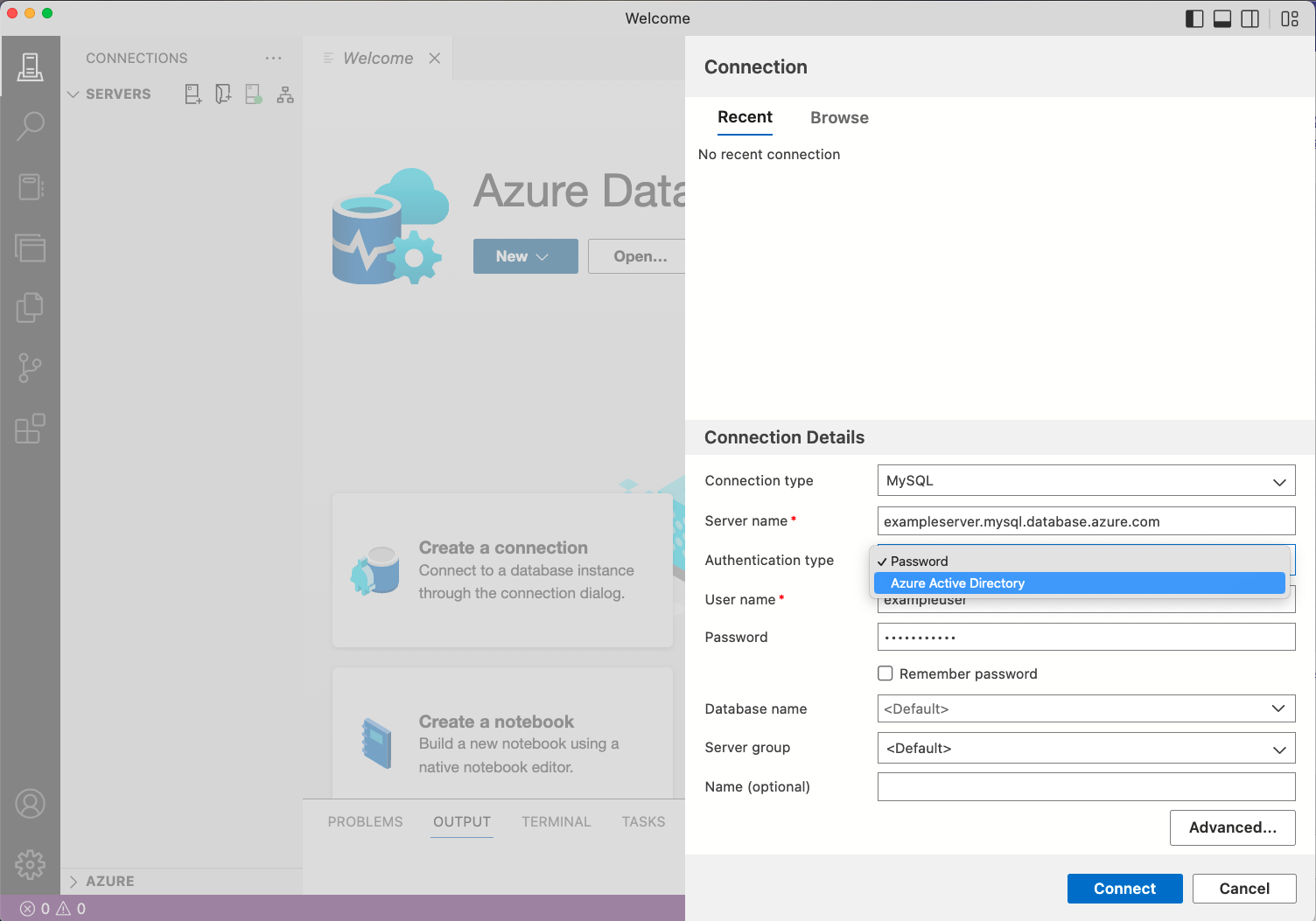
Instelling Voorbeeldwaarde Beschrijving Servernaam localhost / exampleserver.mysql.database.azure.con De volledig gekwalificeerde servernaam. Verificatietype Password De verificatiemethode voor toegang tot uw MySQL-server. Met deze optie kunt u kiezen tussen systeemeigen MySQL-verificatie (wachtwoord) en Microsoft Entra-verificatie (Azure Active Directory). Gebruikersnaam exampleuser De gebruikersnaam waarmee u zich wilt aanmelden. Wachtwoord password Het wachtwoord voor het account waarmee u zich aanmeldt. Wachtwoord onthouden Controleren Schakel dit selectievakje in als u het wachtwoord niet telkens wilt invoeren wanneer u verbinding maakt. Databasenaam <Standaard> Voer een databasenaam in als u wilt dat de verbinding een database opgeeft. Servergroep <Standaard> Met deze optie kunt u deze verbinding toewijzen aan een specifieke servergroep die u maakt. Naam (optioneel) leeg laten Met deze optie kunt u een beschrijvende naam voor uw server opgeven. Als voor uw MySQL-server SSL-versleuteling is vereist, gaat u naar het venster Geavanceerde eigenschappen door de knop Geavanceerd... te selecteren, voert u de SSL-configuratiegegevens in en selecteert u OK. Ssl-modus is standaard geconfigureerd als Vereisen. Zie MySQL configureren voor versleutelde Verbinding maken ions voor meer informatie over SSL-versleuteling en modi.
Controleer de verbindingsgegevens en selecteer Verbinding maken.
Zodra er een geslaagde verbinding tot stand is gebracht, wordt uw server geopend in de zijbalk SERVERS .
Een -database maken
Met de volgende stappen maakt u een database met de naam tutorialdb:
Klik met de rechtermuisknop op uw MySQL-server in de zijbalk SERVERS en selecteer Nieuwe query.
Plak deze SQL-instructie in de query-editor die wordt geopend.
CREATE DATABASE tutorialdb;Klik in de werkbalk op Uitvoeren om de query uit te voeren. Meldingen worden weergegeven in het deelvenster BERICHTEN om de voortgang van de query weer te geven.
Tip
U kunt F5 op het toetsenbord gebruiken om de instructie uit te voeren in plaats van Uitvoeren te gebruiken.
Nadat de query is voltooid, klikt u met de rechtermuisknop op Databases onder uw MySQL-server in de zijbalk SERVERS en selecteert u Vernieuwen om tutorialdb onder het knooppunt Databases weer te geven.
Een tabel maken
Met de volgende stappen maakt u een tabel in de tutorialdb:
Wijzig de verbindingscontext in tutorialdb met behulp van de vervolgkeuzelijst in de queryeditor.
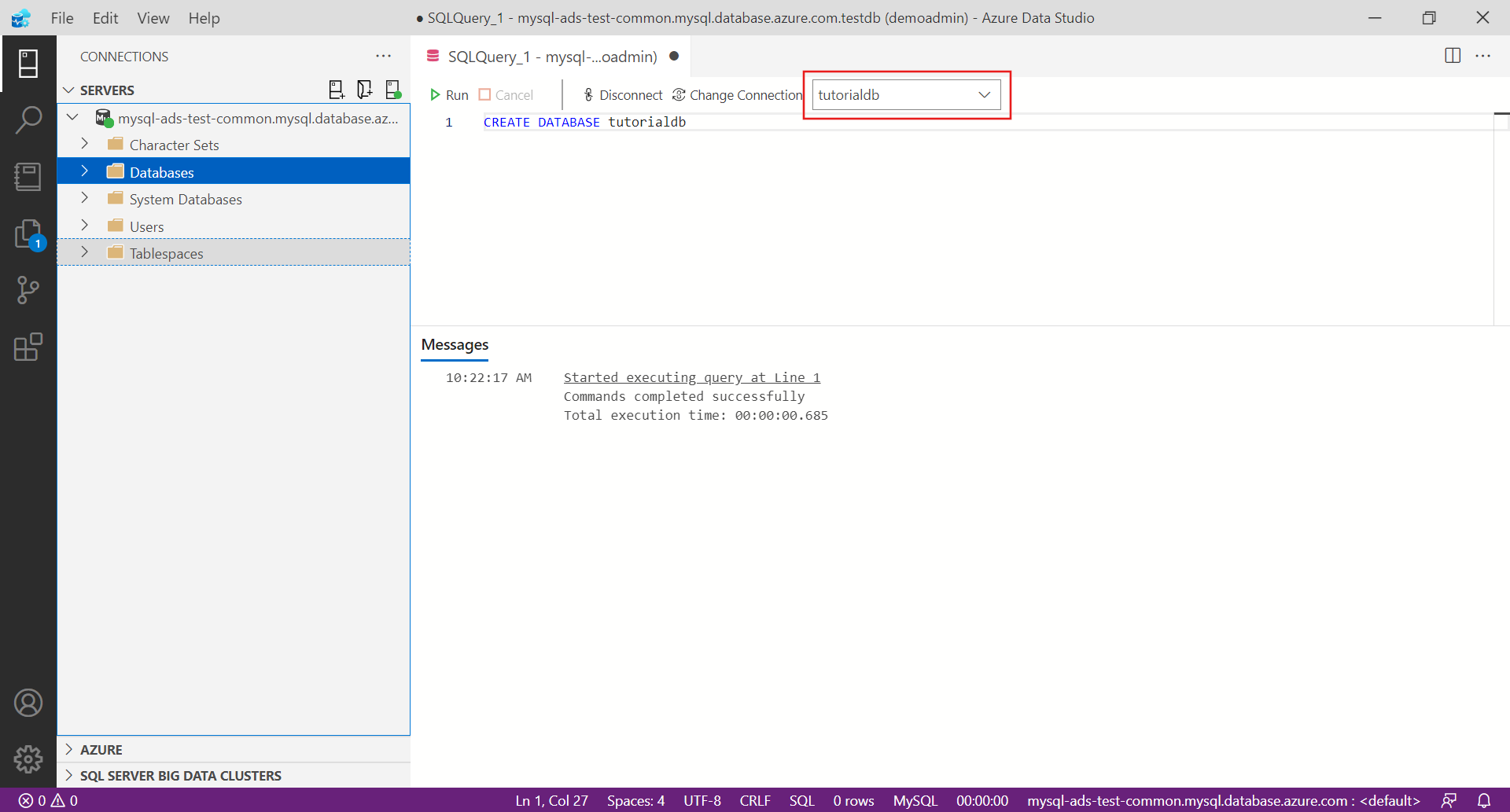
Plak de volgende SQL-instructie in de queryeditor en selecteer Uitvoeren.
Notitie
U kunt deze toevoegen of de bestaande query overschrijven in de editor. Als u Uitvoeren selecteert, wordt alleen de query uitgevoerd die is gemarkeerd. Als er niets is gemarkeerd, worden alle query's in de editor uitgevoerd door Uitvoeren te selecteren.
-- Drop the table if it already exists DROP TABLE IF EXISTS customers; -- Create a new table called 'customers' CREATE TABLE customers( customer_id SERIAL PRIMARY KEY, name VARCHAR (50) NOT NULL, location VARCHAR (50) NOT NULL, email VARCHAR (50) NOT NULL );
Gegevens invoegen
Plak het volgende fragment in het queryvenster en selecteer Uitvoeren:
-- Insert rows into table 'customers'
INSERT INTO customers
(customer_id, name, location, email)
VALUES
( 1, 'Orlando', 'Australia', ''),
( 2, 'Keith', 'India', 'keith0@adventure-works.com'),
( 3, 'Donna', 'Germany', 'donna0@adventure-works.com'),
( 4, 'Janet', 'United States','janet1@adventure-works.com');
Querygegevens
Plak het volgende fragment in de queryeditor en selecteer Uitvoeren:
-- Select rows from table 'customers' SELECT * FROM customers;De resultaten van de query worden weergegeven:
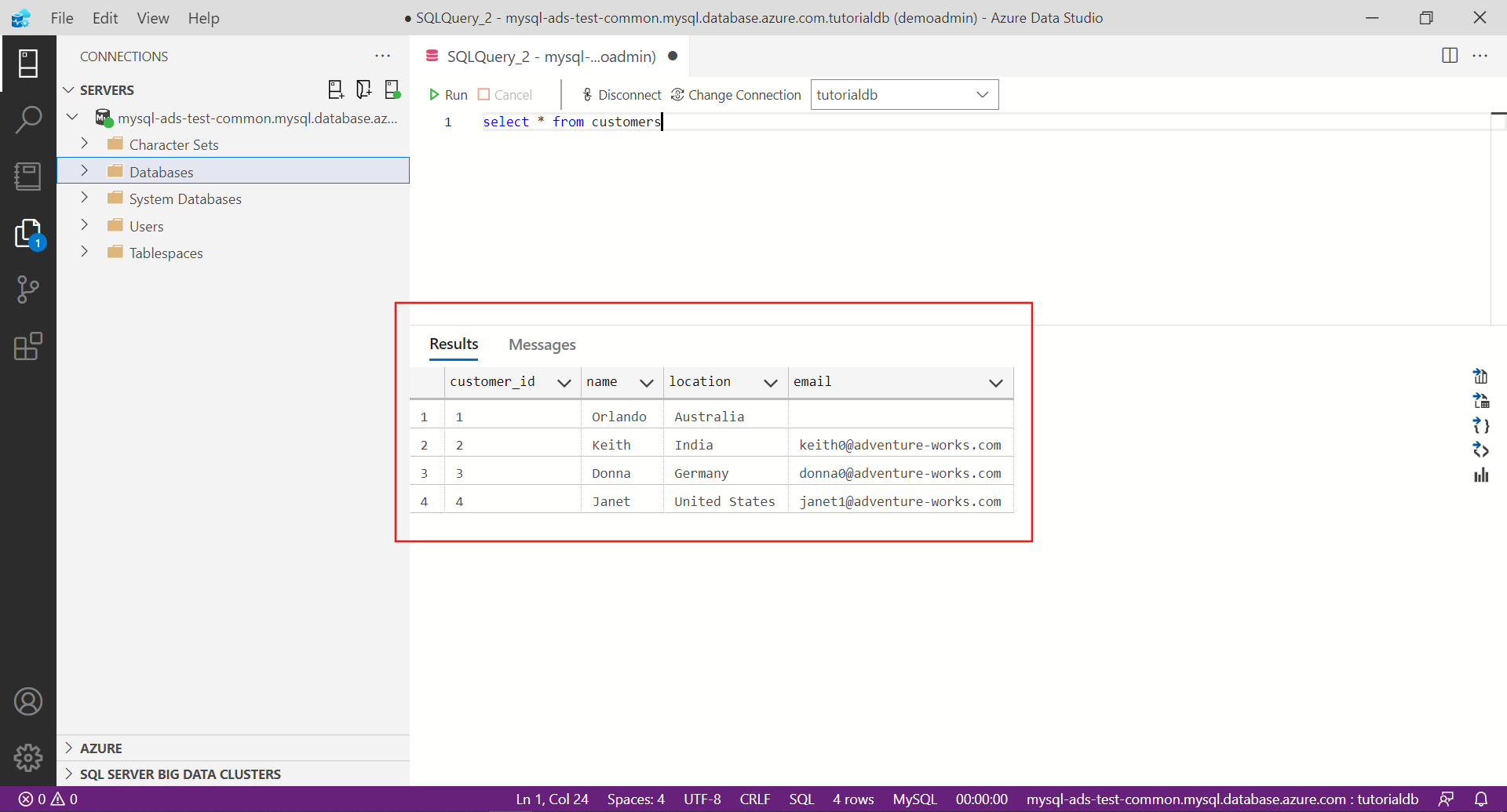
U kunt ook in de zijbalk SERVERS omlaag navigeren naar de tabel klanten, met de rechtermuisknop op de tabel klikken en Top 1000 selecteren selecteren om een query uit te voeren op de gegevens.
Volgende stappen
- Meer informatie over de scenario's die beschikbaar zijn voor MySQL in Azure Data Studio.
Feedback
Binnenkort beschikbaar: In de loop van 2024 zullen we GitHub-problemen geleidelijk uitfaseren als het feedbackmechanisme voor inhoud en deze vervangen door een nieuw feedbacksysteem. Zie voor meer informatie: https://aka.ms/ContentUserFeedback.
Feedback verzenden en weergeven voor