De ASDK installeren
Nadat de ASDK-hostcomputer is voorbereid, kan de Azure Stack Development Kit (ASDK) worden geïmplementeerd in de Installatiekopie CloudBuilder.vhdx met behulp van de volgende stappen in dit artikel.
De ASDK installeren
De stappen in dit artikel laten zien hoe u de ASDK implementeert met behulp van een grafische gebruikersinterface (GUI) die wordt geleverd door het asdk-installer.ps1 PowerShell-script te downloaden en uit te voeren.
Notitie
De gebruikersinterface van het installatieprogramma voor de ASDK is een opensource-script op basis van WCF en PowerShell.
Nadat de hostcomputer is opgestart in de installatiekopie CloudBuilder.vhdx, meldt u zich aan met de beheerdersreferenties die zijn opgegeven toen u de ASDK-hostcomputer voorbereidde voor de ASDK-installatie. Dit moet hetzelfde zijn als de lokale beheerdersreferenties van de ASDK-host.
Open een PowerShell-console met verhoogde bevoegdheid en voer de <stationsletter> uit\AzureStack_Installer\asdk-installer.ps1 PowerShell-script. Houd er rekening mee dat het script zich nu op een ander station bevindt dan C:\ in de installatiekopieën van CloudBuilder.vhdx. Klik op Installeren.
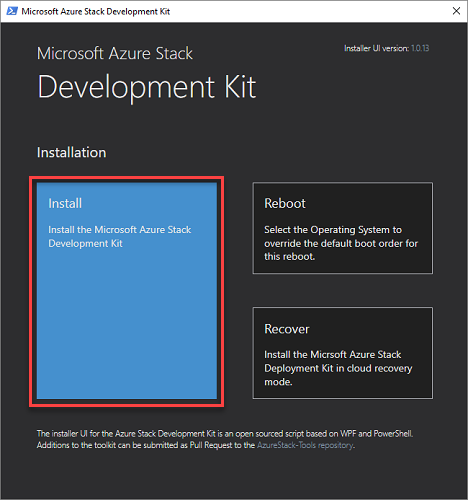
Selecteer in de vervolgkeuzelijst Identity Provider Typede optie Azure China Cloud, Azure US Government Cloud, AD FS of Azure Cloud. Typ onder Lokaal beheerderswachtwoord het lokale beheerderswachtwoord (dat moet overeenkomen met het huidige geconfigureerde lokale beheerderswachtwoord) in het vak Wachtwoord en klik vervolgens op Volgende.
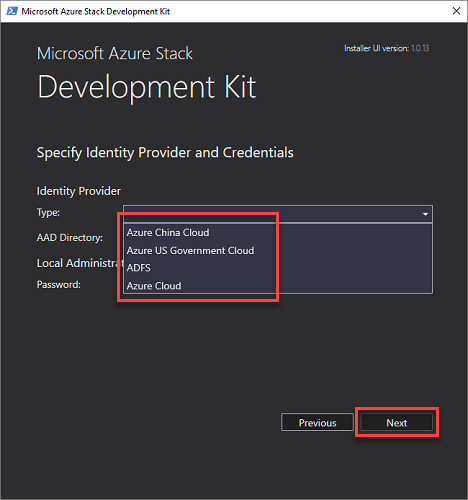
Als u een id-provider van een Azure-abonnement kiest, hebt u een internetverbinding nodig, de volledige naam van een Microsoft Entra directorytenant in de vorm van domeinnaam.onmicrosoft.com of een Microsoft Entra-id geverifieerde aangepaste domeinnaam. U hebt ook globale beheerdersreferenties nodig voor de opgegeven map.
Na de implementatie is Microsoft Entra globale beheerdersmachtiging niet vereist. Voor sommige bewerkingen is echter mogelijk de referenties van de globale beheerder vereist. Bijvoorbeeld het installatiescript van een resourceprovider of een nieuwe functie waarvoor een machtiging moet worden verleend. U kunt de globale beheerdersmachtigingen van het account tijdelijk herstellen of een afzonderlijk globale beheerdersaccount gebruiken dat eigenaar is van het standaardproviderabonnement.
Wanneer u AD FS als id-provider gebruikt, wordt de standaard adreslijstservice voor stempels gebruikt. Het standaardaccount waarmee u zich kunt aanmelden, is azurestackadmin@azurestack.localen het wachtwoord dat u moet gebruiken, is het account dat u hebt opgegeven tijdens de installatie.
Notitie
Voor de beste resultaten, zelfs als u een niet-verbonden Azure Stack-omgeving wilt gebruiken met AD FS als id-provider, kunt u het beste de ASDK installeren terwijl u verbonden bent met internet. Op die manier kan de Windows Server 2016 evaluatieversie die deel uitmaakt van de ASDK-installatie worden geactiveerd tijdens de implementatie.
Selecteer een netwerkadapter die u wilt gebruiken voor de ASDK en klik vervolgens op Volgende.
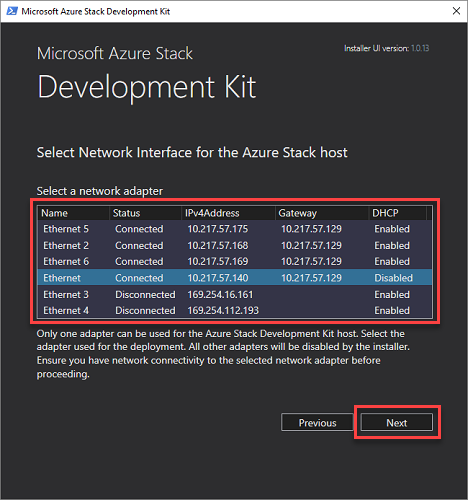
Geef op de pagina Netwerkconfiguratie een geldig IP-adres van de tijdserver op . Met dit vereiste veld wordt de tijdserver ingesteld die moet worden gebruikt door de ASDK. Deze parameter moet worden opgegeven als een geldig IP-adres van de tijdserver. Servernamen worden niet ondersteund.
Tip
Als u het IP-adres van een tijdserver wilt vinden, gaat u naar ntppool.org of pingt u time.windows.com.
U kunt desgewenst een IP-adres van de DNS-doorstuurserver opgeven. Er wordt een DNS-server gemaakt als onderdeel van de Azure Stack-implementatie. Als u wilt toestaan dat computers in de oplossing namen buiten de stempel omzetten, geeft u de bestaande INFRASTRUCTUUR DNS-server op. De in-stamp DNS-server stuurt onbekende aanvragen voor naamomzetting door naar deze server.
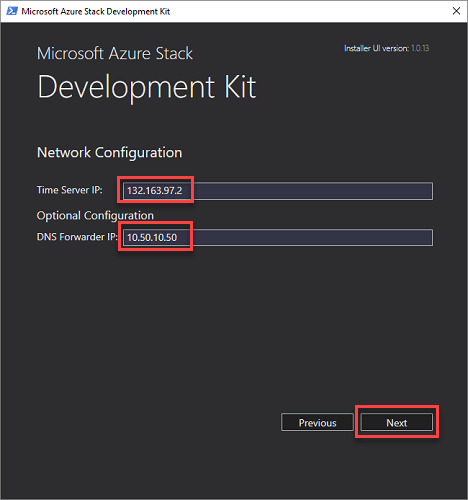
Op de pagina Eigenschappen van netwerkinterfacekaart verifiëren ziet u een voortgangsbalk. Wanneer de verificatie is voltooid, klikt u op Volgende.
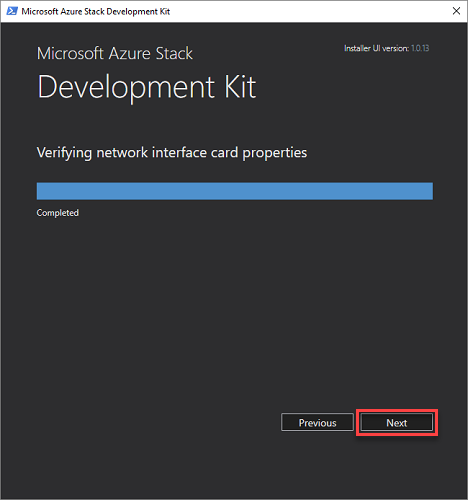
Klik op de pagina Samenvatting op Implementeren om de ASDK-installatie op de ASDK-hostcomputer te starten.
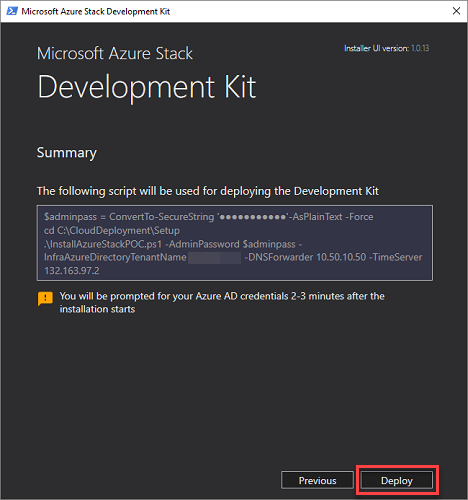
Tip
Hier kunt u ook de PowerShell-installatieopdrachten kopiëren die worden gebruikt om de ASDK te installeren. Dit is handig als u de ASDK ooit opnieuw moet implementeren op de hostcomputer met behulp van PowerShell.
Als u een Microsoft Entra-implementatie uitvoert, wordt u enkele minuten na het starten van de installatie gevraagd om uw Microsoft Entra globale beheerdersaccountreferenties in te voeren.
Het implementatieproces duurt enkele uren. Gedurende deze periode wordt de hostcomputer automatisch opnieuw opgestart. Als u de voortgang van de implementatie wilt controleren, meldt u zich aan als azurestack\AzureStackAdmin nadat de ASDK-host opnieuw is opgestart. Wanneer de implementatie is voltooid, wordt in de PowerShell-console het volgende weergegeven: VOLTOOID: Actie 'Implementatie'.
Belangrijk
Als u zich aanmeldt als een lokale beheerder nadat de machine is toegevoegd aan het azurestack-domein, ziet u de voortgang van de implementatie niet. Voer de implementatie niet opnieuw uit, maar meld u aan als azurestack\AzureStackAdmin om te controleren of deze wordt uitgevoerd.
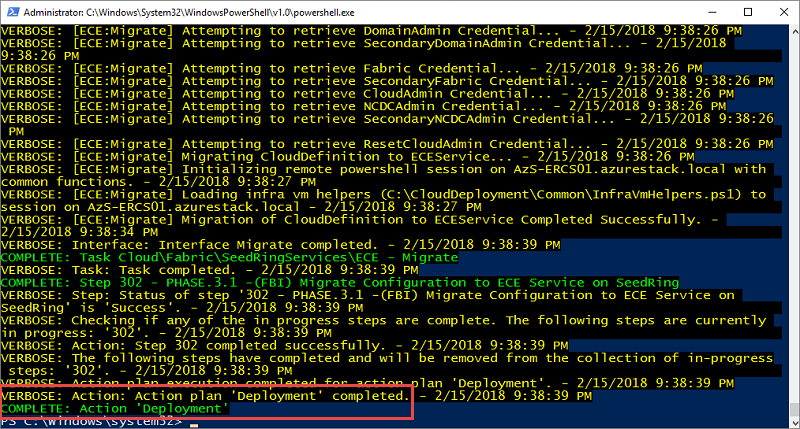
Gefeliciteerd, u hebt de ASDK geïnstalleerd.
Als de implementatie om een of andere reden mislukt, kunt u de implementatie opnieuw implementeren of de volgende PowerShell-opdrachten gebruiken om de implementatie opnieuw te starten vanaf de laatste geslaagde stap. De opdrachten kunnen worden gebruikt vanuit hetzelfde PowerShell-venster met verhoogde bevoegdheid:
cd C:\CloudDeployment\Setup
.\InstallAzureStackPOC.ps1 -Rerun
Volgende stappen
Feedback
Binnenkort beschikbaar: In de loop van 2024 zullen we GitHub-problemen geleidelijk uitfaseren als het feedbackmechanisme voor inhoud en deze vervangen door een nieuw feedbacksysteem. Zie voor meer informatie: https://aka.ms/ContentUserFeedback.
Feedback verzenden en weergeven voor