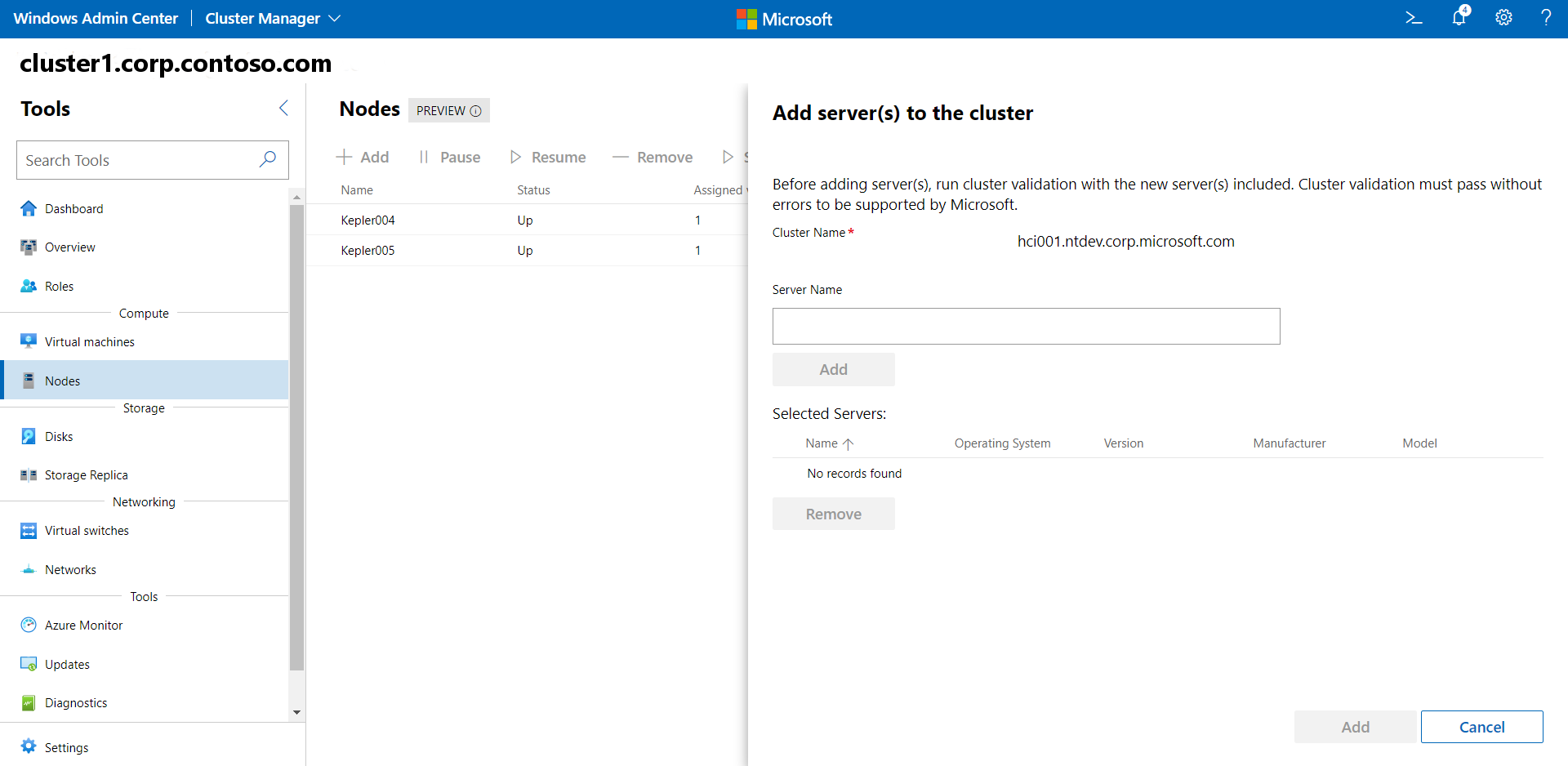Servers toevoegen of verwijderen voor een Azure Stack HCI-cluster
Van toepassing op: Azure Stack HCI, versies 22H2 en 21H2
U kunt eenvoudig servers toevoegen aan of verwijderen uit een cluster in Azure Stack HCI. Houd er rekening mee dat elke nieuwe fysieke server nauw moet overeenkomen met de rest van de servers in het cluster als het gaat om CPU-type, geheugen, het aantal stations en het type en de grootte van de stations.
Wanneer u een server toevoegt of verwijdert, moet u daarna ook clustervalidatie uitvoeren om ervoor te zorgen dat het cluster normaal functioneert. Dit geldt voor niet-stretched en stretched clusters.
Voordat u begint
De eerste stap is het aanschaffen van nieuwe HCI-hardware van uw oorspronkelijke OEM. Raadpleeg altijd de door de OEM verstrekte documentatie wanneer u nieuwe serverhardware toevoegt voor gebruik in uw cluster.
- Plaats de nieuwe fysieke server in het rek en bekabel deze op de juiste manier.
- Schakel fysieke switchpoorten in en pas indien van toepassing toegangsbeheerlijsten (ACL's) en VLAN-id's aan.
- Configureer het juiste IP-adres in de baseboard management controller (BMC) en pas alle BIOS-instellingen toe volgens OEM-instructies.
- Pas de huidige firmwarebasislijn toe op alle onderdelen met behulp van de hulpprogramma's die worden geleverd door uw OEM.
- Voer OEM-validatietests uit om te zorgen voor hardwarehomogeniteit met de bestaande geclusterde servers.
- Installeer het Azure Stack HCI-besturingssysteem op de nieuwe server. Zie Azure Stack HCI implementeren voor gedetailleerde informatie.
- Voeg de server toe aan het clusterdomein.
Een server toevoegen aan een cluster
Gebruik Windows Admin Center om de server toe te voegen aan uw cluster.
- Selecteer in Windows Admin CenterClusterbeheer in de bovenste vervolgkeuzepijl.
- Selecteer het cluster onder Clusterverbindingen.
- Selecteer onder Hulpprogramma'sde optie Servers.
- Selecteer onder Servers het tabblad Inventaris .
- Selecteer op het tabblad Inventarisde optie Toevoegen.
- Voer bij Servernaam de volledig gekwalificeerde domeinnaam in van de server die u wilt toevoegen, klik op Toevoegen en klik vervolgens onderaan nogmaals op Toevoegen .
- Controleer of de server is toegevoegd aan uw cluster.
Als het knooppunt is toegevoegd aan één server, raadpleegt u deze handmatige stappen om Opslagruimten Direct opnieuw te configureren.
Notitie
Als Arc-for-server is ingeschakeld voor het cluster, wordt Arc-for-server automatisch ingeschakeld voor de nieuwe server tijdens de volgende scheduler-uitvoering, die elk uur wordt uitgevoerd.
Een server toevoegen aan een sdn-cluster
Als SDN (Software Defined Networking) al is geïmplementeerd op het cluster waaraan u een nieuwe server toevoegt, voegt Windows Admin Center de nieuwe server niet automatisch toe aan de SDN-omgeving. U moet het SDN Express-script gebruiken om de nieuwe server toe te voegen aan de SDN-infrastructuur van het cluster.
Voordat u het script uitvoert, moet u ervoor zorgen dat er een virtuele switch is gemaakt en dat de server is toegevoegd aan het cluster. Zorg er ook voor dat de server is onderbroken, zodat de workloads niet naar de server kunnen worden verplaatst.
Download de nieuwste versie van de SDN Express PowerShell-scripts uit de SDN GitHub-opslagplaats.
Voer de volgende PowerShell-cmdlets uit op de zojuist toegevoegde server:
Import-Module SDNExpressModule.PSM1 -verbose $NCURI = "Insert NC URI" $creds = Get-Credential Add-SDNExpressHost -RestName $NCURI -VirtualSwitchName "Insert vSwitch Name" -ComputerName "Insert Name" -HostPASubnetPrefix "Example: 172.23.0.1/24" -Credential $credsHierbij
- NCURI is de NETWORK Controller REST API in de volgende indeling:
"https://<name of the Network Controller REST API>". Bijvoorbeeld: "https://mync.contoso.local" - ComputerName is de FQDN (Fully Qualified Domain Name) van de server die moet worden toegevoegd
- HostPASubnetPrefix is het adresvoorvoegsel van het PA-netwerk (Provider Address)
- NCURI is de NETWORK Controller REST API in de volgende indeling:
Een server toevoegen aan een beheerd arc-VM-cluster
Als u een server wilt toevoegen aan een beheerd arc-VM-cluster, moet u Arc VM-beheer op de nieuwe server inschakelen nadat u deze hebt toegevoegd aan het cluster.
Volg deze stappen om een server toe te voegen aan een beheerd azure Arc-VM-cluster:
Voer de volgende opdracht uit om een server toe te voegen aan een beheerd cluster van een Virtuele Arc-machine:
Add-ClusterNode -Cluster Cluster1 -Name $nodeNameVoer de volgende opdracht uit om Arc VM-beheer in te schakelen op de zojuist toegevoegde server:
New-MocPhysicalNode -nodeName $nodeName
Een server uit een cluster verwijderen
Houd er rekening mee dat wanneer u een server verwijdert, u ook alle virtuele machines (VM's), stations en workloads die aan de server zijn gekoppeld, verwijdert.
Zie Een cluster verwijderen voor meer informatie over het verwijderen van een cluster.
VM-extensies verwijderen
Voordat u een server uit een cluster verwijdert, moet u VM-extensies verwijderen van uw Azure Arc-servers, anders loopt u het risico dat u later problemen ondervindt bij het installeren van extensies als u de server opnieuw toevoegt.
U kunt VM-extensies verwijderen met behulp van de Azure Portal, de Azure CLI of Azure PowerShell.
Een server verwijderen met behulp van PowerShell
Een server verwijderen uit een cluster met behulp van PowerShell:
- Voer uit
Disable-AzureStackHCIArcIntegrationop de server die moet worden verwijderd. - Voer uit
Remove-ClusterNode -Name <ServerName>vanaf een beheer-pc of een andere server in het cluster.
Een server verwijderen met behulp van Windows Admin Center
De stappen voor het verwijderen van een server uit uw cluster met behulp van Windows Admin Center zijn vergelijkbaar met die voor het toevoegen van een server aan een cluster.
- Selecteer in Windows Admin CenterClusterbeheer in de bovenste vervolgkeuzepijl.
- Selecteer het cluster onder Clusterverbindingen.
- Selecteer onder Hulpprogramma'sde optie Servers.
- Selecteer onder Servers het tabblad Inventaris .
- Selecteer op het tabblad Inventaris de server die u wilt verwijderen en selecteer vervolgens Verwijderen.
- Als u ook serverstations uit de opslaggroep wilt verwijderen, schakelt u dit selectievakje in.
- Controleer of de server is verwijderd uit het cluster.
Wanneer u servers toevoegt aan of verwijdert uit een cluster, moet u ervoor zorgen dat u daarna een clustervalidatietest uitvoert.
Een server verwijderen uit een beheerd arc-VM-cluster
Als u een server wilt verwijderen uit een beheerd arc-VM-cluster, moet u Het beheer van arc-VM's op de server uitschakelen voordat u deze uit het cluster verwijdert.
Volg deze stappen om een server te verwijderen uit een door Arc VM beheerd cluster:
Als u Arc VM Management wilt uitschakelen op de server die u wilt verwijderen, voert u de volgende opdracht uit:
Remove-MocPhysicalNode -nodeName $nodeNameVoer de volgende opdracht uit om de server uit het cluster te verwijderen:
Remove-ClusterNode -Cluster Cluster1 -Name $nodeName
Serverparen toevoegen aan een stretched cluster
Stretched clusters vereisen hetzelfde aantal serverknooppunten en hetzelfde aantal stations op elke site. Wanneer u een serverpaar toevoegt aan een stretched cluster, worden de stations onmiddellijk toegevoegd aan de opslaggroep van beide sites in het stretched cluster. Als de opslaggroep op elke site niet even groot is op het moment van toevoegen, wordt deze geweigerd. Dit komt doordat de grootte van de opslaggroep tussen sites hetzelfde moet zijn.
Neem enkele minuten de tijd om de video over het toevoegen van serverknooppunten aan een stretched cluster te watch:
U kunt servers toevoegen aan of verwijderen uit een stretched cluster met behulp van Windows PowerShell. Met de cmdlets Get-ClusterFaultDomainXML en Set-ClusterFaultDomainXML wijzigt u eerst de sitegegevens (foutdomein) voordat u de servers toevoegt.
Vervolgens kunt u het serverpaar aan elke site tegelijk toevoegen met behulp van de cmdlet Add-ClusterNode , zodat de stations van elke nieuwe server tegelijkertijd kunnen worden toegevoegd.
Normaal gesproken beheert u clusters vanaf een externe computer in plaats van op een server in een cluster. Deze externe computer wordt de beheercomputer genoemd.
Notitie
Wanneer u PowerShell-opdrachten uitvoert vanaf een beheercomputer, neemt u de -Cluster parameter op met de naam van het cluster dat u beheert.
Laten we beginnen:
Gebruik de volgende PowerShell-cmdlets om de status van het cluster te bepalen:
Retourneert de lijst met actieve servers in het cluster:
Get-ClusterNodeRetourneert de statistieken voor de clusteropslaggroep:
Get-StoragePool pool*Lijsten welke servers zich op welke site bevinden (foutdomein):
Get-ClusterFaultDomainOpen het
Sites.xmlbestand in Kladblok of een andere teksteditor:Get-ClusterFaultDomainXML | out-file sites.xmlnotepadNavigeer naar de locatie waar het
Sites.xmlbestand zich lokaal op uw beheer-pc bevindt en open het bestand. HetSites.xmlbestand ziet er ongeveer als volgt uit:<Topology> <Site Name="Site1" Description="" Location=""> <Node Name="Server1" Description="" Location=""> <Node Name="Server2" Description="" Location=""> </Site> <Site Name="Site2" Description="" Location=""> <Node Name="Server3" Description="" Location=""> <Node Name="Server4" Description="" Location=""> </Site> <Topology>In dit voorbeeld voegt u als volgt een server toe aan elke site (
Server5,Server6):<Topology> <Site Name="Site1" Description="" Location=""> <Node Name="Server1" Description="" Location=""> <Node Name="Server2" Description="" Location=""> <Node Name="Server5" Description="" Location=""> </Site> <Site Name="Site2" Description="" Location=""> <Node Name="Server3" Description="" Location=""> <Node Name="Server4" Description="" Location=""> <Node Name="Server6" Description="" Location=""> </Site> <Topology>Wijzig de huidige sitegegevens (foutdomein). Met de eerste opdracht wordt een variabele ingesteld om de inhoud van het
Sites.xmlbestand op te halen en uit te voeren. Met de tweede opdracht wordt de wijziging ingesteld op basis van de variabele$XML.$XML = Get-Content .\sites.xml | out-string Set-ClusterFaultDomainXML -xml $XMLControleer of de wijzigingen die u hebt aangebracht, juist zijn:
Get-ClusterFaultDomainVoeg het serverpaar toe aan uw cluster met behulp van de
Add-ClusterNodecmdlet:Add-ClusterNode -Name Server5,Server6
Zodra de servers zijn toegevoegd, worden de gekoppelde stations automatisch toegevoegd aan de opslaggroepen van elke site. Ten slotte maakt Health Service een opslagtaak om de nieuwe stations op te nemen.
Serverparen verwijderen uit een stretched cluster
Voordat u serverparen uit een cluster verwijdert, moet u VM-extensies verwijderen van uw Azure Arc-servers, anders loopt u het risico dat u later problemen ondervindt met het installeren van extensies als u de servers opnieuw toevoegt.
U kunt VM-extensies verwijderen met behulp van de Azure Portal, de Azure CLI of Azure PowerShell.
Het verwijderen van een serverpaar uit een stretched cluster is een vergelijkbaar proces als het toevoegen van een serverpaar, maar met behulp van de cmdlet Remove-ClusterNode .
Gebruik de volgende PowerShell-cmdlets om de status van het cluster te bepalen:
Retourneert de lijst met actieve servers in het cluster:
Get-ClusterNodeRetourneert de statistieken voor de clusteropslaggroep:
Get-StoragePool pool*Lijsten welke servers zich op welke site bevinden (foutdomein):
Get-ClusterFaultDomainOpen het
Sites.xmlbestand in Kladblok of een andere teksteditor:Get-ClusterFaultDomainXML | out-file sites.xmlnotepadGebruik het vorige voorbeeld om in het bestand de
Sites.xml<Node Name="Server6" Description="" Location="">XML-vermelding en voor elke site te verwijderen<Node Name="Server5" Description="" Location="">.Wijzig de huidige sitegegevens (foutdomein) met behulp van de volgende twee cmdlets:
$XML = Get-Content .\sites.xml | out-string Set-ClusterFaultDomainXML -xml $XMLControleer of de wijzigingen die u hebt aangebracht, juist zijn:
Get-ClusterFaultDomainVoer de volgende cmdlet uit op de servers die moeten worden verwijderd (Server5 en Server6) om Azure Arc-integratie uit te schakelen:
Disable-AzureStackHCIArcIntegrationVerwijder de serverparen uit het cluster met behulp van de
Remove-ClusterNodecmdlet:Remove-ClusterNode -Name Server5,Server6
Zodra de servers zijn verwijderd, worden de gekoppelde stations automatisch verwijderd uit de sitegroepen. Ten slotte maakt Health Service een opslagtaak om deze stations te verwijderen.
Volgende stappen
- U moet het cluster valideren nadat u een server hebt toegevoegd of verwijderd. Zie Het cluster valideren voor meer informatie.
Feedback
Binnenkort beschikbaar: In de loop van 2024 zullen we GitHub-problemen geleidelijk uitfaseren als het feedbackmechanisme voor inhoud en deze vervangen door een nieuw feedbacksysteem. Zie voor meer informatie: https://aka.ms/ContentUserFeedback.
Feedback verzenden en weergeven voor