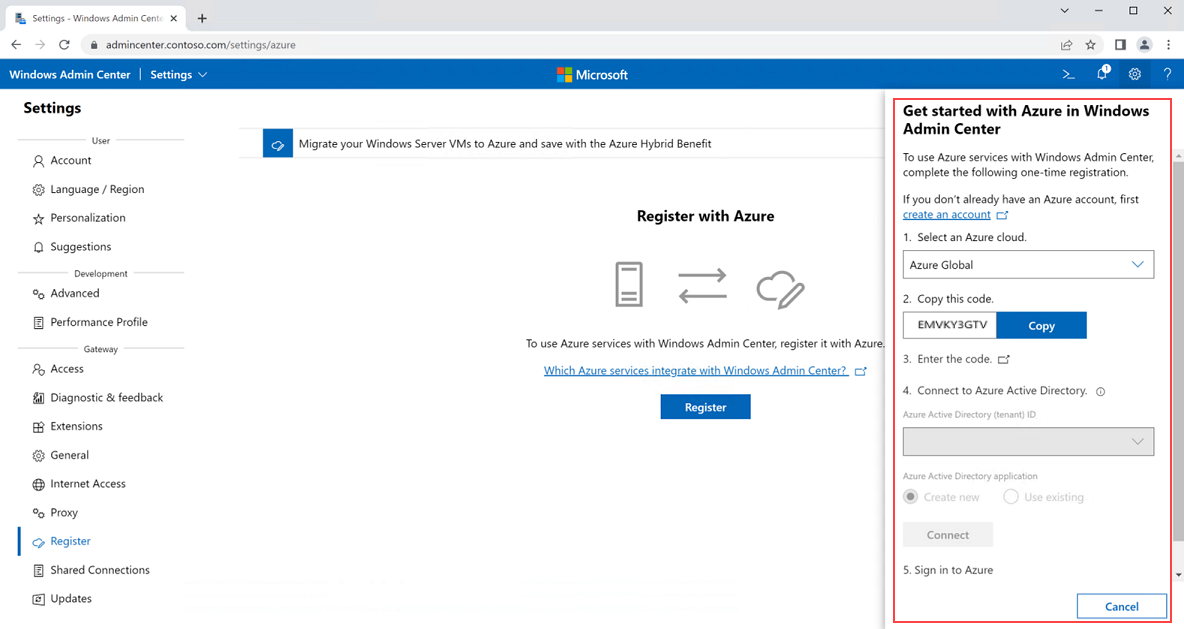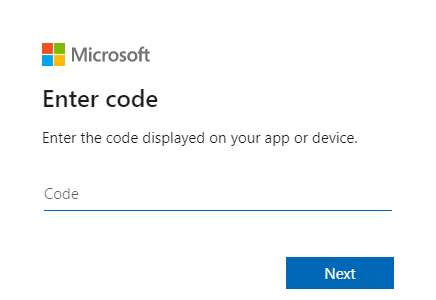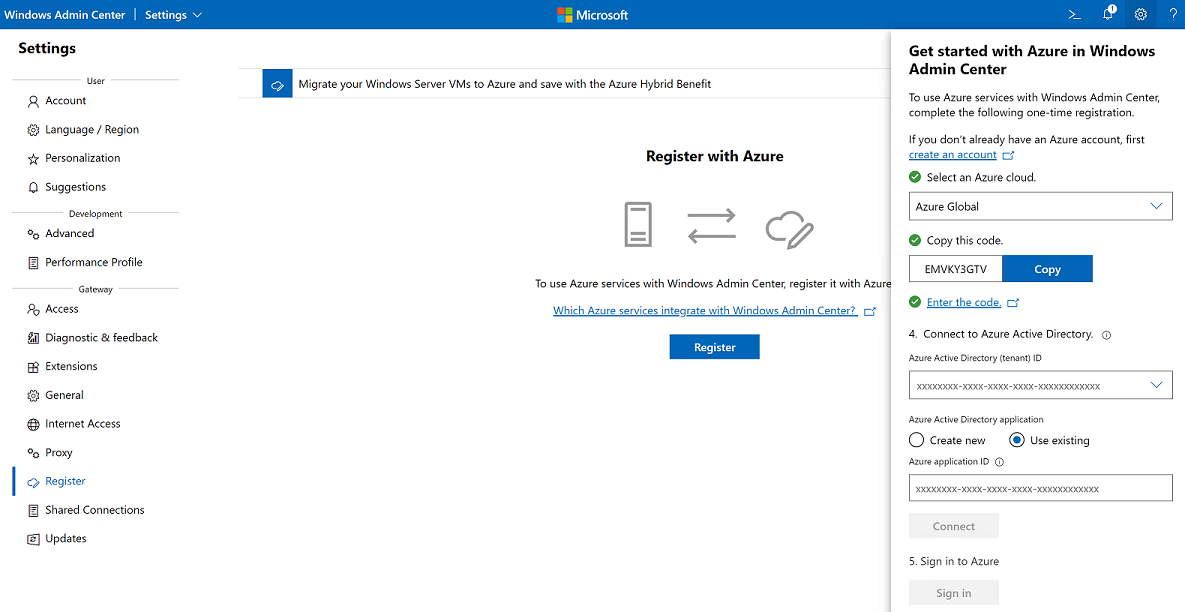Windows Admin Center registreren bij Azure
Van toepassing op: Azure Stack HCI, versies 22H2 en 21H2; Windows Server 2022, Windows Server 2019
In dit artikel wordt beschreven hoe u Windows Admin Center registreert bij Azure.
Als u Azure-services wilt gebruiken met Windows Admin Center, moet u uw Windows Admin Center-exemplaar registreren bij Azure. Dit is een vereiste als u Windows Admin Center gebruikt om Azure Stack HCI te registreren bij Azure.
Voordat u begint
Er zijn verschillende vereisten en zaken die u moet overwegen voordat u begint met het registratieproces:
U moet Windows Admin Center installeren op een beheercomputer.
Als u nog geen Azure-account hebt, maakt u eerst een account voordat u het registratieproces start.
Als u Windows Admin Center gebruikt om Azure Stack HCI te registreren bij Azure, moet u Windows Admin Center registreren op dezelfde beheercomputer die u wilt gebruiken om Azure Stack HCI te registreren, met behulp van dezelfde Microsoft Entra ID -id (tenant).
Als uw netwerk is geconfigureerd voor het gebruik van een proxyserver voor een internetverbinding, moet u ervoor zorgen dat u de proxy-instellingen op de Windows Admin Center-instellingen configureert. Nadat de proxy-instellingen zijn geconfigureerd, moet u de ServerManagmentGateway-service (Windows Admin Center) opnieuw starten op de server waarop Windows Admin Center wordt uitgevoerd voordat u doorgaat met Microsoft Entra registratie.
Tenzij u een Microsoft Entra-beheerder bent of een bestaande Azure-toepassings-id hebt, moet u contact opnemen met uw Microsoft Entra-beheerder om een bestaande Azure-toepassings-id op te geven of toestemming te verlenen voor een nieuwe toepassings-id die u maakt als onderdeel van het registratieproces.
Windows Admin Center registreren bij Azure
Volg deze stappen om het registratiedeelvenster te openen:
Selecteer in Windows Admin Center het tandwielpictogram Instellingen in de rechterbovenhoek van de pagina.
Ga in het menu Instellingen in het linkerdeelvenster naar Gatewayregister>.
Selecteer de knop Registreren in het midden van de pagina. Het registratiedeelvenster wordt rechts van de pagina weergegeven.
Volg deze stappen voor eenmalige registratie in het registratievenster om Windows Admin Center te registreren bij Azure:
Selecteer een Azure-cloud in de vervolgkeuzelijst Een Azure-cloud selecteren .
Selecteer de knop Kopiëren .
Selecteer de koppeling Voer de code in . Hiermee opent u het venster Code invoeren in een nieuw browsertabblad. Plak de code die u uit stap 2 hebt gekopieerd en selecteer vervolgens Volgende.
Nadat u de code hebt geplakt, wordt een interactief aanmeldingsvenster weergegeven. Voer het e-mailadres in dat is gekoppeld aan het Azure-account dat u wilt gebruiken met Windows Admin Center. De exacte prompts die u ziet, zijn afhankelijk van uw beveiligingsinstellingen (bijvoorbeeld tweeledige verificatie). Volg de aanwijzingen om u aan te melden.
Nadat u zich hebt aangemeld, krijgt u een bevestiging dat u bent aangemeld bij de Windows Admin Center-toepassing op uw apparaat. Sluit het bevestigingsvenster en ga terug naar de oorspronkelijke registratiepagina.
Maak verbinding met Microsoft Entra ID door uw Microsoft Entra ID (tenant)id en toepassings-id op te geven. Als u al een Azure-tenant-id hebt en u de voorgaande stappen hebt voltooid, is de vervolgkeuzelijst tenant-id mogelijk vooraf ingevuld en bevat deze mogelijk meerdere opties. Selecteer de juiste tenant-id.
Als uw Microsoft Entra-beheerder u een toepassings-id heeft verstrekt, selecteert u Bestaande gebruiken en voert u de toepassings-id in.
Als u een bestaande id hebt, maar niet weet wat deze is, volgt u de stappen die worden beschreven in Waarden voor tenants en app-id's ophalen voor aanmelden om deze op te halen.
Als u geen bestaande id hebt, selecteert u Nieuwe maken.
Selecteer Verbinding maken.
Als u een Microsoft Entra-beheerder bent of als u een bestaande toepassings-id hebt gebruikt, ziet u een bevestiging dat u nu verbonden bent met Microsoft Entra ID. Mogelijk ziet u het dialoogvenster Aangevraagde machtigingen . Selecteer Accepteren.
Als u geen Microsoft Entra-beheerder bent en u in de vorige stap een nieuwe toepassings-id hebt gemaakt door Nieuwe maken te selecteren, vraagt u de Microsoft Entra-beheerder om toestemming te verlenen aan de nieuwe Azure-toepassings-id.
Selecteer Aanmelden om u aan te melden bij uw Azure-account.
Notitie
Als u een melding krijgt dat u goedkeuring door de beheerder nodig hebt, kan dit zijn omdat de Microsoft Entra-beheerder machtigingen moet verlenen in de Azure Portal, zoals beschreven in Toestemming verlenen aan de nieuwe Azure-toepassings-id. Als ze dat al hebben gedaan en u nog steeds de melding ontvangt, vernieuwt u Windows Admin Center en meld u zich opnieuw aan door naar Instellingen>Account te gaan.
Nadat Windows Admin Center is geregistreerd bij Azure, kunt u Azure Stack HCI registreren bij Azure.
Toestemming verlenen aan een nieuwe Azure-toepassings-id
Notitie
Deze procedure is alleen van toepassing als u een Microsoft Entra-beheerder bent.
Als u een Microsoft Entra-beheerder bent, volgt u deze stappen om toestemming te verlenen aan een nieuwe Azure-toepassings-id:
Meld u aan bij de Azure-portal.
Ga naar Microsoft Entra ID.
Selecteer App-registraties.
Selecteer Alle toepassingen en zoek naar WindowsAdminCenter.
Selecteer de weergavenaam die overeenkomt met het adres van het Windows Admin Center systeem dat u registreert. Noteer de toepassings-id (client) die boven aan de pagina wordt weergegeven. Mogelijk moet u deze aan een of meer gebruikers in uw organisatie verstrekken, zodat ze Windows Admin Center op hun pc kunnen registreren.
Navigeer naar API-machtigingen en selecteer Beheerderstoestemming verlenen. Als u van plan bent om dezelfde toepassings-id voor meerdere gebruikers te gebruiken, gaat u verder met de volgende stap; Anders bent u klaar.
Voor het gemak en het gemak van het beheer is het mogelijk om meerdere gebruikers in een organisatie in staat te stellen Windows Admin Center op hun pc te registreren met behulp van dezelfde Azure-app-id. Hiervoor moeten alle gebruikers Windows Admin Center registreren bij hetzelfde domein en dezelfde poort, meestal https://localhost:6516. Hiervoor moet de Microsoft Entra-beheerder ook omleidings-URI's toevoegen in de Azure Portal.
Terwijl u nog steeds de app-registratie bekijkt in de Azure Portal voor het Windows Admin Center exemplaar dat u registreert, selecteert u Verificatie onder Beheren in het linkerdeelvenster.
In het vak Omleidings-URI's ziet u een bestaande URI die het eerste Windows Admin Center systeem vertegenwoordigt dat is geregistreerd bij de app-id. Selecteer URI toevoegen en voeg twee nieuwe omleidings-URI's toe: http://localhost:6516 en https://localhost:6516. Selecteer Save.
Belangrijk
Zorg ervoor dat u uw gebruikers de juiste Azure-tenant-id en de toepassings-id uit stap 5 opgeeft en laat hen bestaande toepassings-id gebruiken selecteren bij het registreren van Windows Admin Center. Houd er rekening mee dat als een Microsoft Entra-beheerder geen omleidings-URI's toevoegt en meer dan één gebruiker Windows Admin Center probeert te registreren bij dezelfde app-id, deze een foutmelding krijgt dat de antwoord-URL niet overeenkomt.
Registratie van Windows Admin Center ongedaan maken
Wanneer u de registratie van Windows Admin Center bij Azure ongedaan maakt, wordt de koppeling tussen Windows Admin Center en de Azure-app-id verwijderd die is opgegeven door uw Microsoft Entra-beheerder of die is gemaakt toen u zich Windows Admin Center registreerde. De Azure-app wordt niet verwijderd en heeft geen invloed op Azure-services die worden gebruikt door servers of clusters die worden beheerd door Windows Admin Center.
Volg deze stappen om de registratie van Windows Admin Center bij Azure ongedaan te maken:
Start Windows Admin Center en selecteer het tandwielpictogram Instellingen in de rechterbovenhoek van de pagina.
Selecteer Registreren in het menu Gateway in het linkerdeelvenster.
Selecteer in het deelvenster Registreren met Azure de knop Registratie ongedaan maken .
Selecteer Bevestigen in het bevestigingsvenster.
Volgende stappen
U bent nu klaar om het volgende te doen:
Feedback
Binnenkort beschikbaar: In de loop van 2024 zullen we GitHub-problemen geleidelijk uitfaseren als het feedbackmechanisme voor inhoud en deze vervangen door een nieuw feedbacksysteem. Zie voor meer informatie: https://aka.ms/ContentUserFeedback.
Feedback verzenden en weergeven voor