Een fysieke schijf in Azure Stack Hub vervangen
In dit artikel wordt het algemene proces voor het vervangen van een fysieke schijf in Azure Stack Hub beschreven. Als een fysieke schijf uitvalt, moet u deze zo snel mogelijk vervangen.
Notitie
Als u een fysiek gegevensstation wilt vervangen, hoeft het schaaleenheidknooppunt niet vooraf in de onderhoudsmodus (afvoer) te worden geplaatst. Ook nadat het fysieke station is vervangen, hoeft het schaaleenheidknooppunt niet te worden hersteld met behulp van de Azure Stack Hub-beheerportal. Het volgende artikel bevat meer informatie wanneer een reparatie is vereist Een hardwareonderdeel vervangen op een Azure Stack Hub-schaaleenheidknooppunt.
U kunt deze procedure gebruiken voor implementaties met hot-swappable schijven.
De stappen voor het vervangen van de schijf verschillen per hardwareleverancier van de OEM. Zie de FRU-documentatie (Field Replaceable Unit) van uw leverancier voor gedetailleerde stappen die specifiek zijn voor uw systeem.
Informatie over schijfwaarschuwingen controleren
Als er een probleem is met een schijf, krijgt u een waarschuwing die aangeeft dat de verbinding met een fysieke schijf is verbroken.
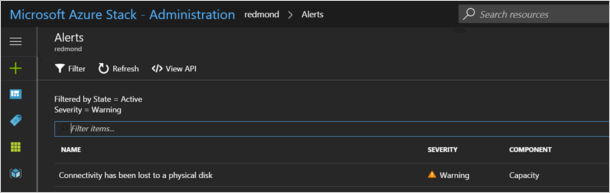
Als u de waarschuwing opent, bevat de beschrijving van de waarschuwing het schaaleenheidknooppunt en de exacte locatie van de fysieke sleuf voor de schijf die u moet vervangen. Azure Stack Hub helpt u verder bij het identificeren van de mislukte schijf met behulp van LED-indicatormogelijkheden.
De fysieke schijf vervangen
Volg de FRU-instructies van uw OEM-hardwareleverancier om de schijf te vervangen.
Notitie
Vervang schijven voor één schaaleenheidknooppunt tegelijk. Wacht tot de hersteltaken van de virtuele schijf zijn voltooid voordat u doorgaat naar het volgende schaaleenheidknooppunt.
Om het gebruik van een niet-ondersteunde schijf in een geïntegreerd systeem te voorkomen, blokkeert het systeem schijven die niet worden ondersteund door uw leverancier. Als u een niet-ondersteunde schijf probeert te gebruiken, meldt een nieuwe waarschuwing dat een schijf in quarantaine is geplaatst vanwege een niet-ondersteund model of niet-ondersteunde firmware.
Nadat u de schijf hebt vervangen, detecteert Azure Stack Hub automatisch de nieuwe schijf en start het herstelproces van de virtuele schijf.
Controleer de status van herstel van virtuele schijven met Behulp van Azure Stack Hub PowerShell
Nadat u de schijf hebt vervangen, kunt u de status van de virtuele schijf bewaken en de voortgang van de taak herstellen met behulp van Azure Stack Hub PowerShell.
Controleer of Azure Stack Hub PowerShell is geïnstalleerd. Zie PowerShell voor Azure Stack Hub installeren voor meer informatie.
Maak verbinding met Azure Stack Hub met PowerShell als operator. Zie Verbinding maken met Azure Stack Hub met PowerShell als operator voor meer informatie.
Voer de volgende cmdlets uit om de status en herstelstatus van de virtuele schijf te controleren:
$scaleunit=Get-AzsScaleUnit $StorageSubSystem=Get-AzsStorageSubSystem -ScaleUnit $scaleunit.Name Get-AzsVolume -StorageSubSystem $StorageSubSystem.Name -ScaleUnit $scaleunit.name | Select-Object VolumeLabel, OperationalStatus, RepairStatus
De systeemstatus van Azure Stack Hub valideren. Zie Azure Stack Hub-systeemstatus valideren voor instructies.
U kunt desgewenst de volgende opdracht uitvoeren om de status van de vervangen fysieke schijf te controleren.
$scaleunit=Get-AzsScaleUnit $StorageSubSystem=Get-AzsStorageSubSystem -ScaleUnit $scaleunit.Name Get-AzsDrive -StorageSubSystem $StorageSubSystem.Name -ScaleUnit $scaleunit.name | Sort-Object StorageNode,MediaType,PhysicalLocation | Format-Table Storagenode, Healthstatus, PhysicalLocation, Model, MediaType, CapacityGB, CanPool, CannotPoolReason
Controleer de status van herstel van virtuele schijven met behulp van het bevoegde eindpunt
Nadat u de schijf hebt vervangen, kunt u de status van de virtuele schijf controleren en de voortgang van de taak herstellen met behulp van het bevoegde eindpunt. Volg deze stappen vanaf elke computer met een netwerkverbinding met het bevoegde eindpunt.
Open een Windows PowerShell sessie en maak verbinding met het bevoegde eindpunt.
$cred = Get-Credential Enter-PSSession -ComputerName <IP_address_of_ERCS>` -ConfigurationName PrivilegedEndpoint -Credential $credVoer de volgende opdracht uit om de status van de virtuele schijf weer te geven:
Get-VirtualDisk -CimSession s-cluster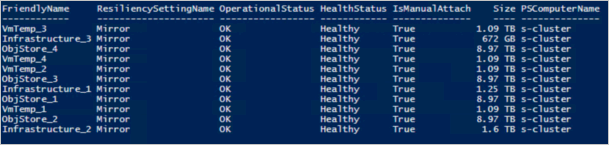
Voer de volgende opdracht uit om de huidige status van de opslagtaak weer te geven:
Get-VirtualDisk -CimSession s-cluster | Get-StorageJob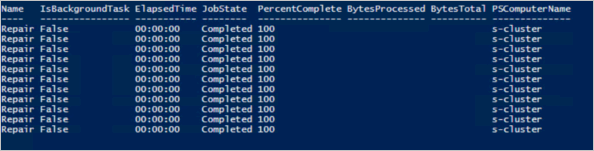
Valideer de systeemstatus van Azure Stack Hub. Zie Azure Stack Hub-systeemstatus valideren voor instructies.
Problemen met het herstellen van virtuele schijven oplossen met behulp van het bevoegde eindpunt
Als de hersteltaak voor de virtuele schijf vastloopt, voert u de volgende opdracht uit om de taak opnieuw te starten:
Get-VirtualDisk -CimSession s-cluster | Repair-VirtualDisk
Feedback
Binnenkort beschikbaar: In de loop van 2024 zullen we GitHub-problemen geleidelijk uitfaseren als het feedbackmechanisme voor inhoud en deze vervangen door een nieuw feedbacksysteem. Zie voor meer informatie: https://aka.ms/ContentUserFeedback.
Feedback verzenden en weergeven voor