Quickstart: Een Virtuele Linux-server maken met behulp van de Azure Stack Hub-portal
U kunt een virtuele machine (VM) voor Ubuntu Server 16.04 LTS maken met behulp van de Azure Stack Hub-portal. In dit artikel maakt en gebruikt u een virtuele machine. In dit artikel wordt ook uitgelegd hoe u het volgende kunt doen:
- Maak verbinding met de VM met een externe client.
- Installeer een NGINX-webserver.
- Schoon uw resources op.
Notitie
De installatiekopieën in dit artikel worden bijgewerkt om overeen te komen met wijzigingen die zijn geïntroduceerd in Azure Stack Hub versie 1808. Versie 1808 voegt naast niet-beheerde schijven ook ondersteuning toe voor het gebruik van beheerde schijven. Als u een eerdere versie gebruikt, verschillen installatiekopieën voor sommige taken, zoals schijfselectie, van wat in uw gebruikersinterface wordt weergegeven.
Vereisten
Een Linux-installatiekopieën in de Azure Stack Hub Marketplace
De Azure Stack Hub Marketplace heeft standaard geen Linux-installatiekopieën. Laat de Azure Stack Hub-operator de Ubuntu Server 16.04 LTS-installatiekopie leveren die u nodig hebt. De operator kan de instructies in Marketplace-items downloaden van Azure naar Azure Stack Hub gebruiken.
Toegang tot een SSH-client
Als u de Azure Stack Development Kit (ASDK) gebruikt, hebt u mogelijk geen toegang tot een SSH-client (Secure Shell). Als u een client nodig hebt, bevatten verschillende pakketten een SSH-client. PuTTY bevat bijvoorbeeld een SSH-client en een SSH-sleutelgenerator (puttygen.exe). Zie Een openbare SSH-sleutel gebruiken voor meer informatie over beschikbare pakketten.
In deze quickstart wordt PuTTY gebruikt om de SSH-sleutels te genereren en verbinding te maken met de Virtuele Linux-server. PuTTY downloaden en installeren
Een SSH-sleutelpaar maken
Als u alle stappen in dit artikel wilt voltooien, hebt u een SSH-sleutelpaar nodig. Als u al een SSH-sleutelpaar hebt, kunt u deze stap overslaan.
Een SSH-sleutelpaar maken:
Ga naar de puTTY-installatiemap (de standaardlocatie is C:\Program Files\PuTTY) en voer het volgende uit:
puttygen.exeStel in het venster PuTTY-sleutelgeneratortype sleutel dat moet worden gegenereerd in op RSA en stel Aantal bits in een gegenereerde sleutel in op 2048.
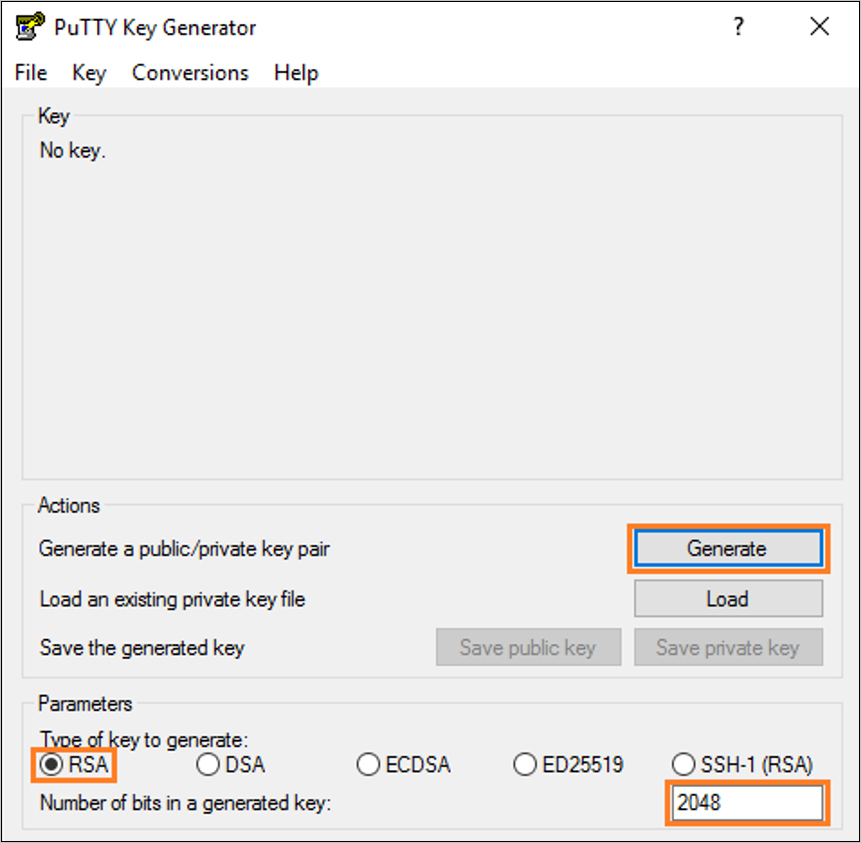
Selecteer Genereren.
Als u een sleutel wilt genereren, verplaatst u de aanwijzer willekeurig in het vak Sleutel .
Wanneer het genereren van de sleutel is voltooid, selecteert u Openbare sleutel opslaan en selecteert u persoonlijke sleutel opslaan om uw sleutels op te slaan in bestanden.
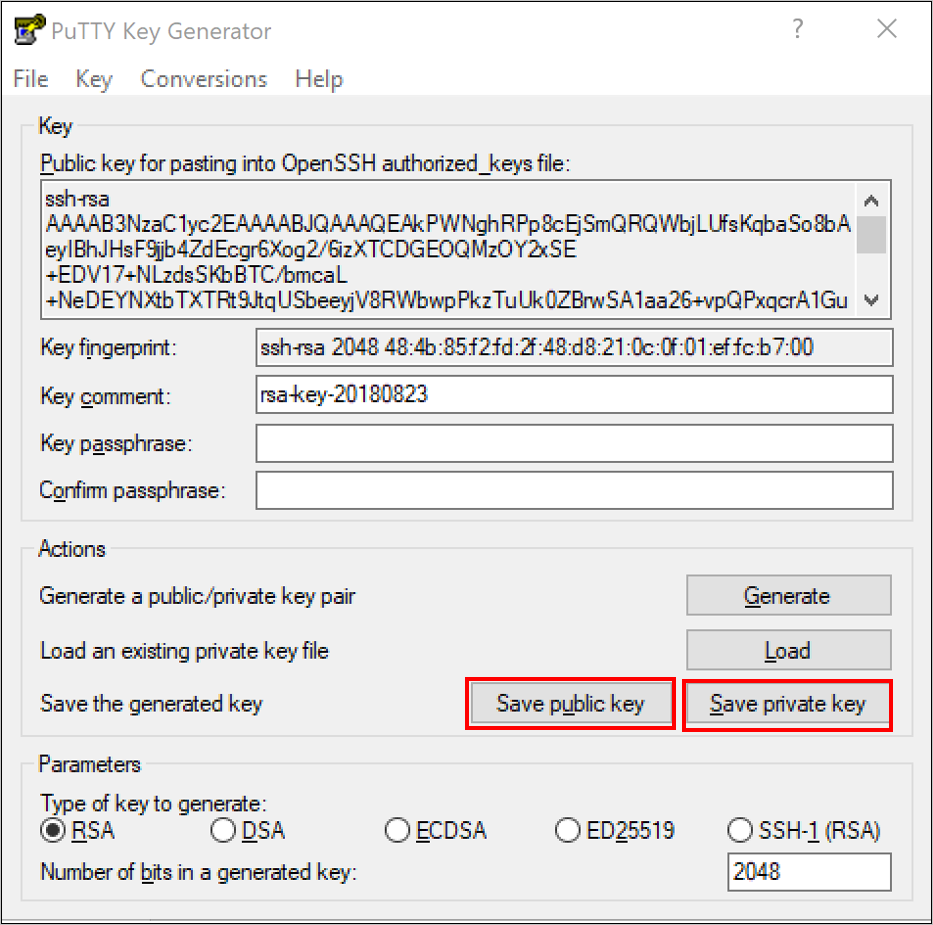
Aanmelden bij de Azure Stack Hub-portal
Het adres van de Azure Stack Hub-portal is afhankelijk van het Azure Stack Hub-product waarmee u verbinding maakt:
Ga voor de ASDK naar
https://portal.local.azurestack.external.Voor een geïntegreerd Azure Stack Hub-systeem gaat u naar de URL die uw Azure Stack Hub-operator heeft opgegeven.
De VM maken
Selecteer Een resource>maken Compute. Zoek naar
Ubuntu Server 16.04 LTS. Selecteer de naam.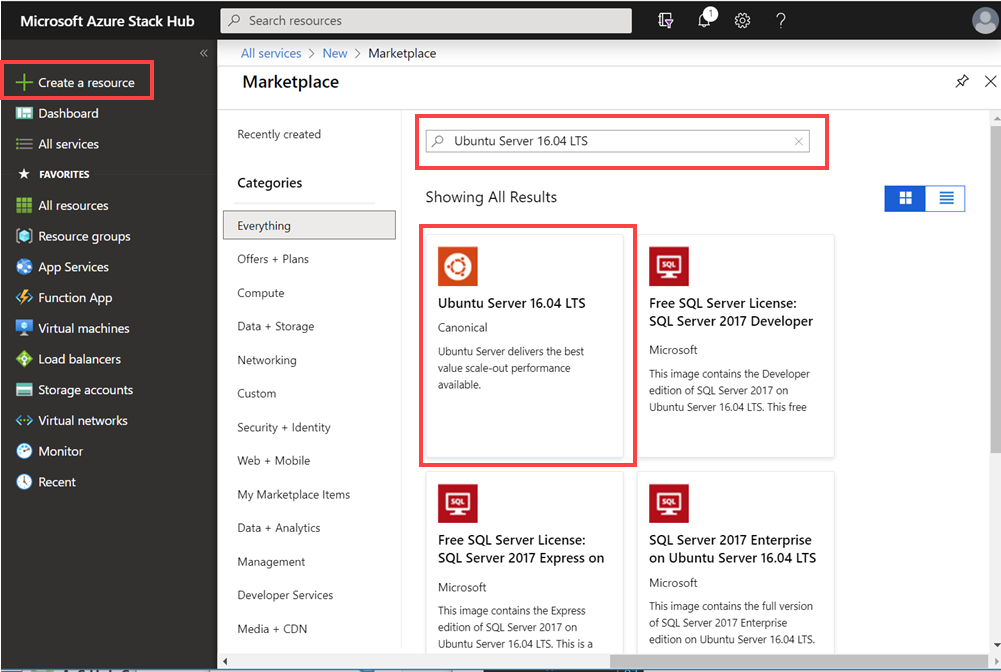
Selecteer Maken.
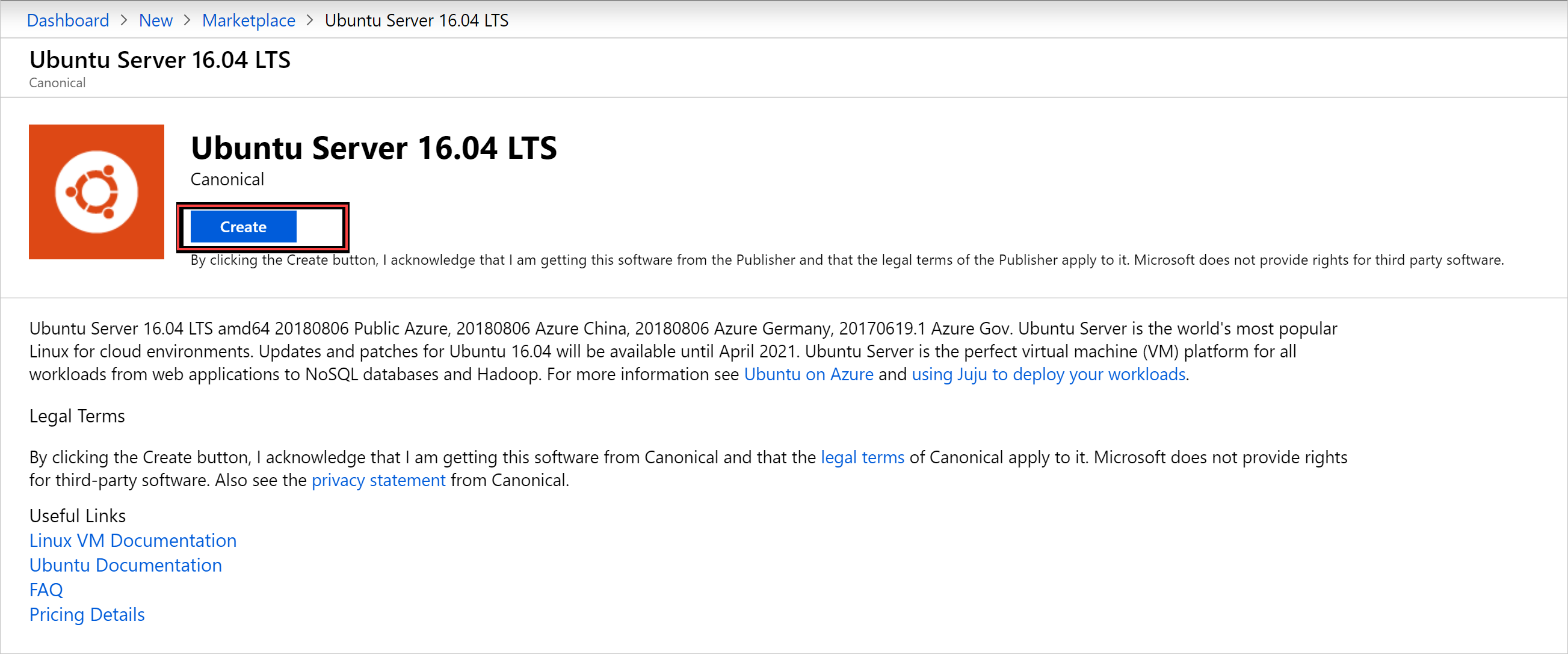
Voer de VM-gegevens in. Selecteer openbare SSH-sleutel bij Verificatietype, plak de openbare SSH-sleutel die u hebt opgeslagen en selecteer vervolgens OK.
Notitie
Zorg ervoor dat u eventuele voorloop- of volgspaties voor de sleutel verwijdert.
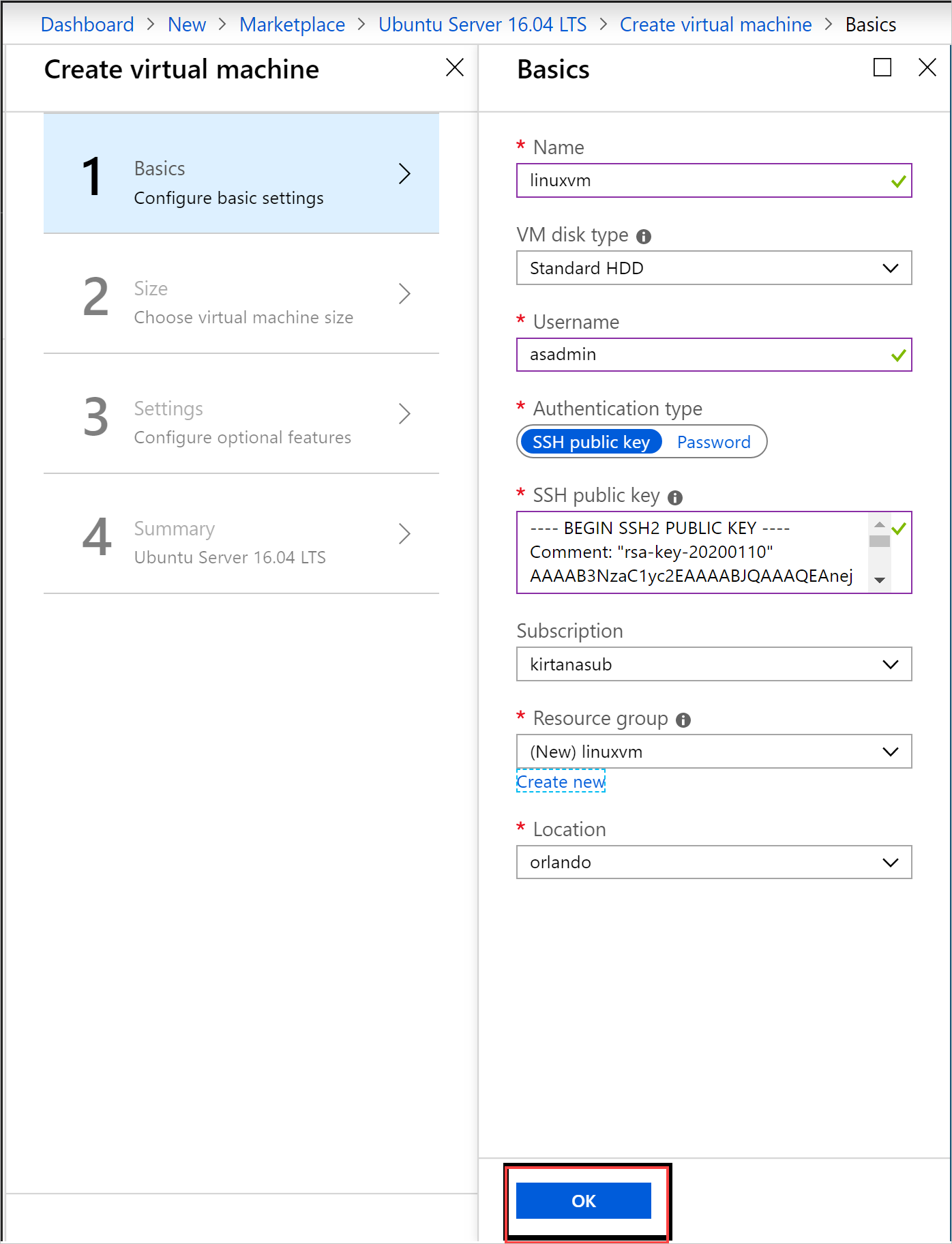
Selecteer D1_v2 voor de VM-grootte.
Notitie
Als u een VM met GPU maakt, selecteert u GPU-VM NC_v3 of NC4as_T4_v3 voor de VM-grootte.
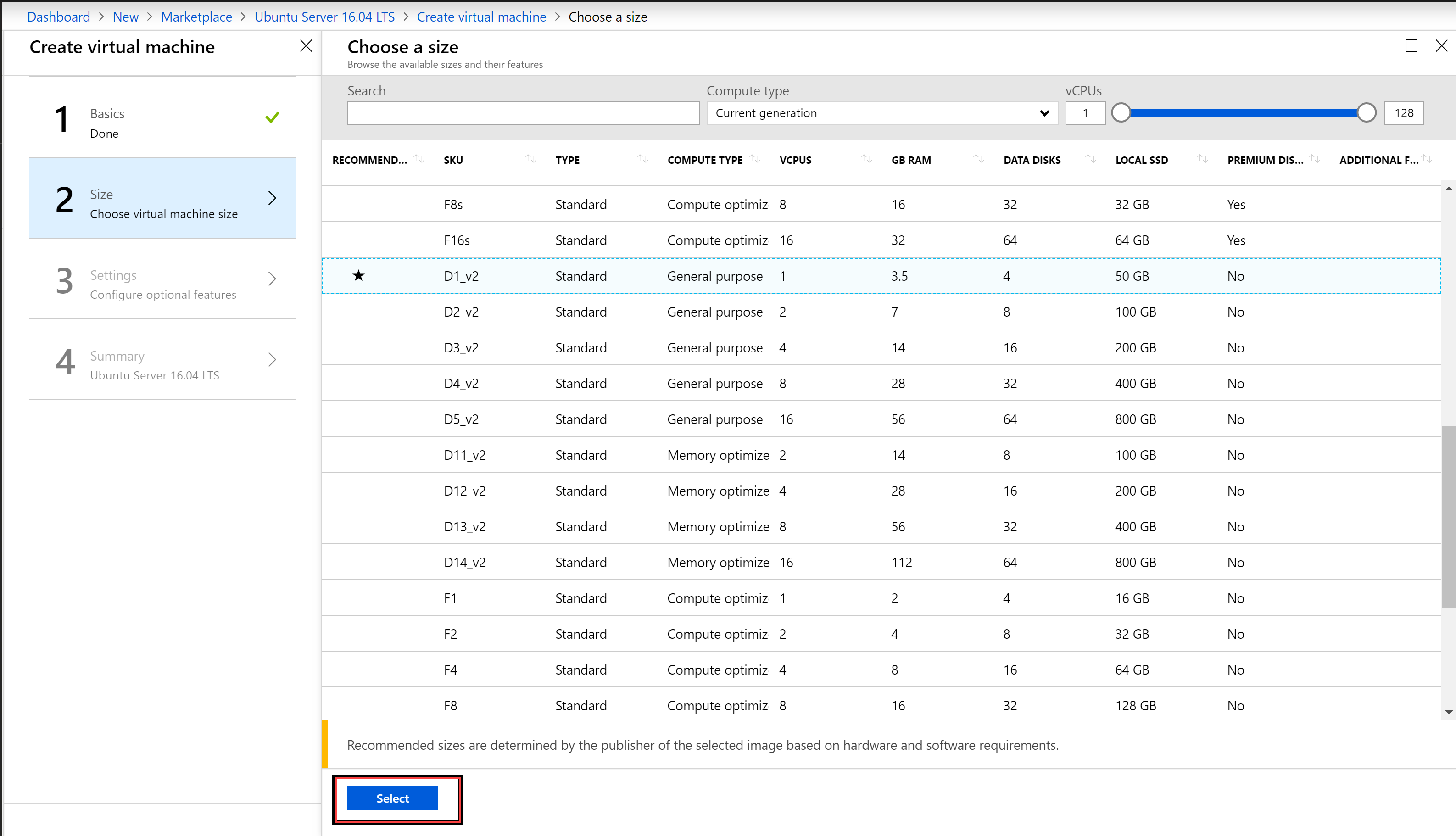
Voer uw wijzigingen in de standaardinstellingen in op de blade Instellingen , Beheerde schijven gebruiken. Als u SSH-toegang wilt toestaan, selecteert u SSH (22) om de poort te openen. Wanneer uw configuraties klaar zijn, selecteert u OK.
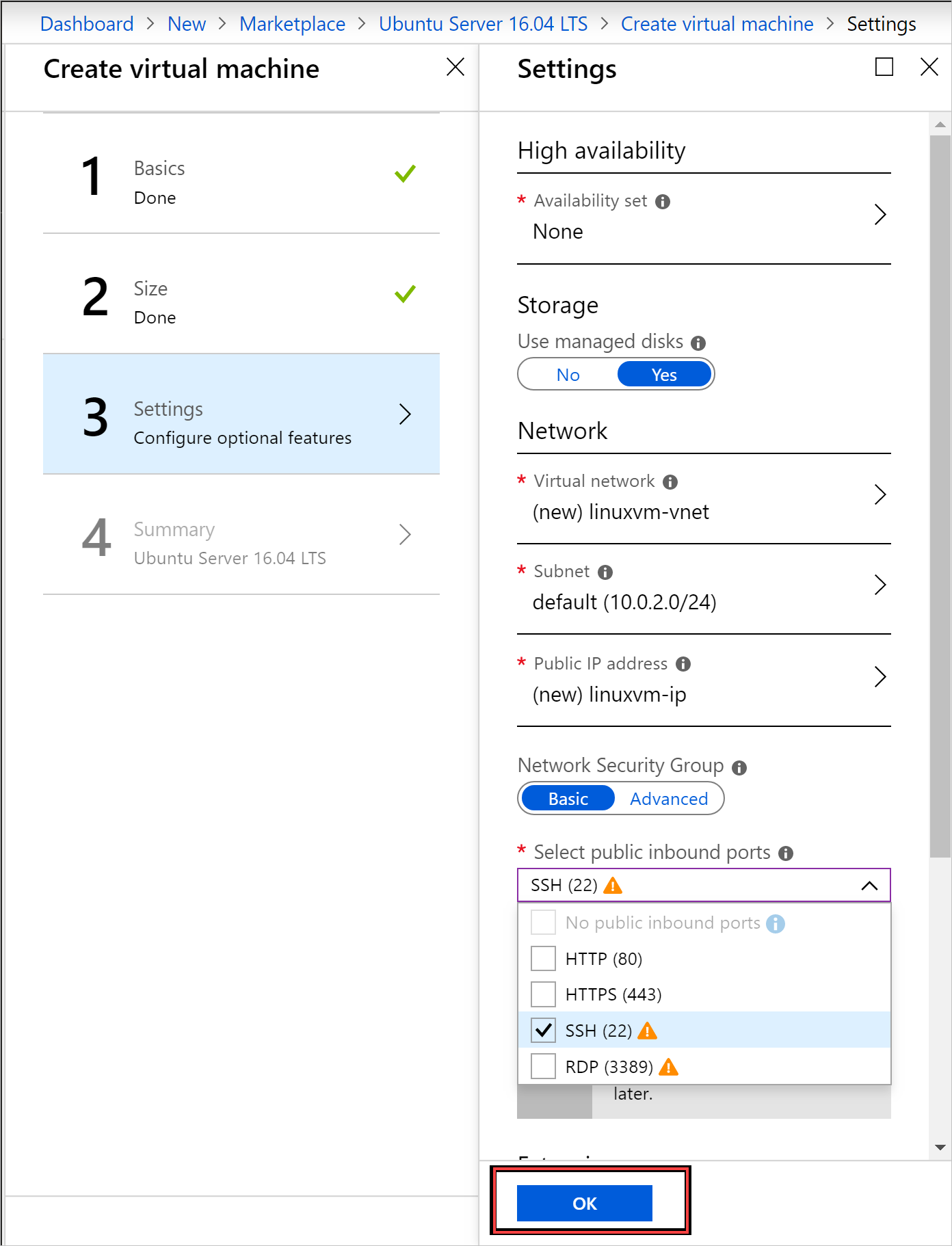
Selecteer OK in de Samenvatting om de vm-implementatie te starten. Selecteer Virtual Machines om de nieuwe VM te zien, zoek de naam van de virtuele machine en selecteer vervolgens de VM in de zoekresultaten.
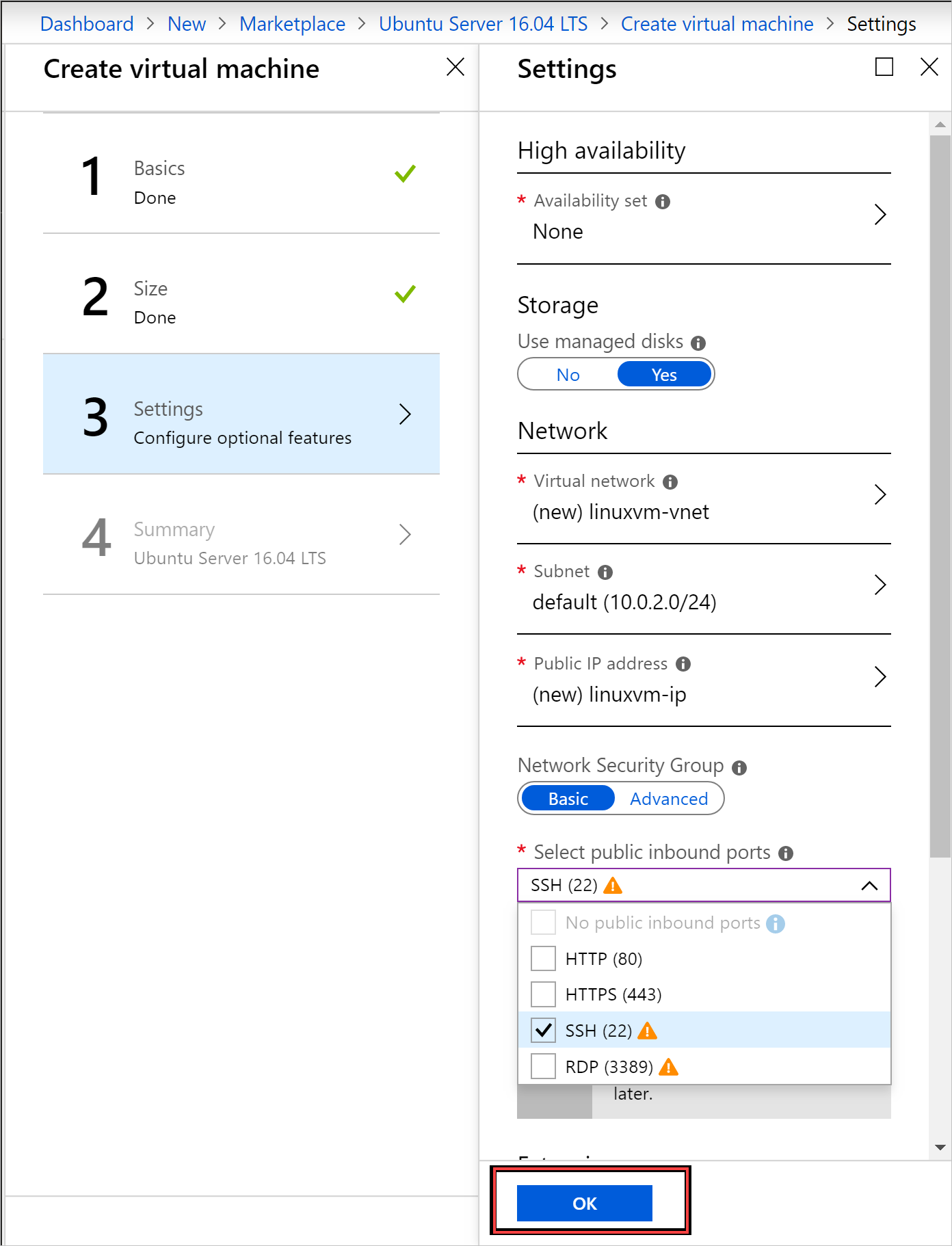
Verbinding maken met de virtuele machine
Selecteer Verbinding maken op de pagina VM. U vindt de SSH-connection string die u nodig hebt om verbinding te maken met de VM.
Schuif op de pagina PuTTY-configuratie in het deelvenster Categorie omlaag naar SSH en vouw SSH uit en selecteer vervolgens Verificatie.
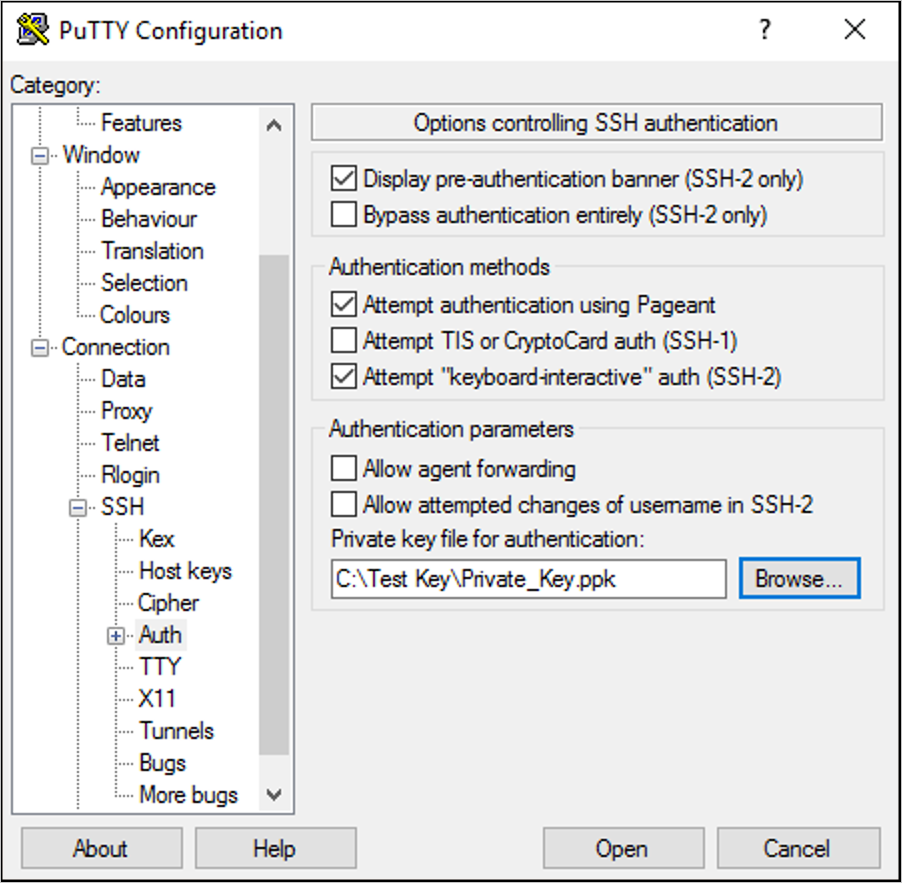
Selecteer Bladeren en selecteer vervolgens het persoonlijke sleutelbestand dat u hebt opgeslagen.
Schuif in het deelvenster Categorie omhoog naar En selecteer Sessie.
Plak in het vak Hostnaam (of IP-adres) de connection string die wordt weergegeven in de Azure Stack Hub-portal. In dit voorbeeld is de tekenreeks asadmin@192.168.102.34.
Selecteer Openen om een sessie voor de VM te openen.
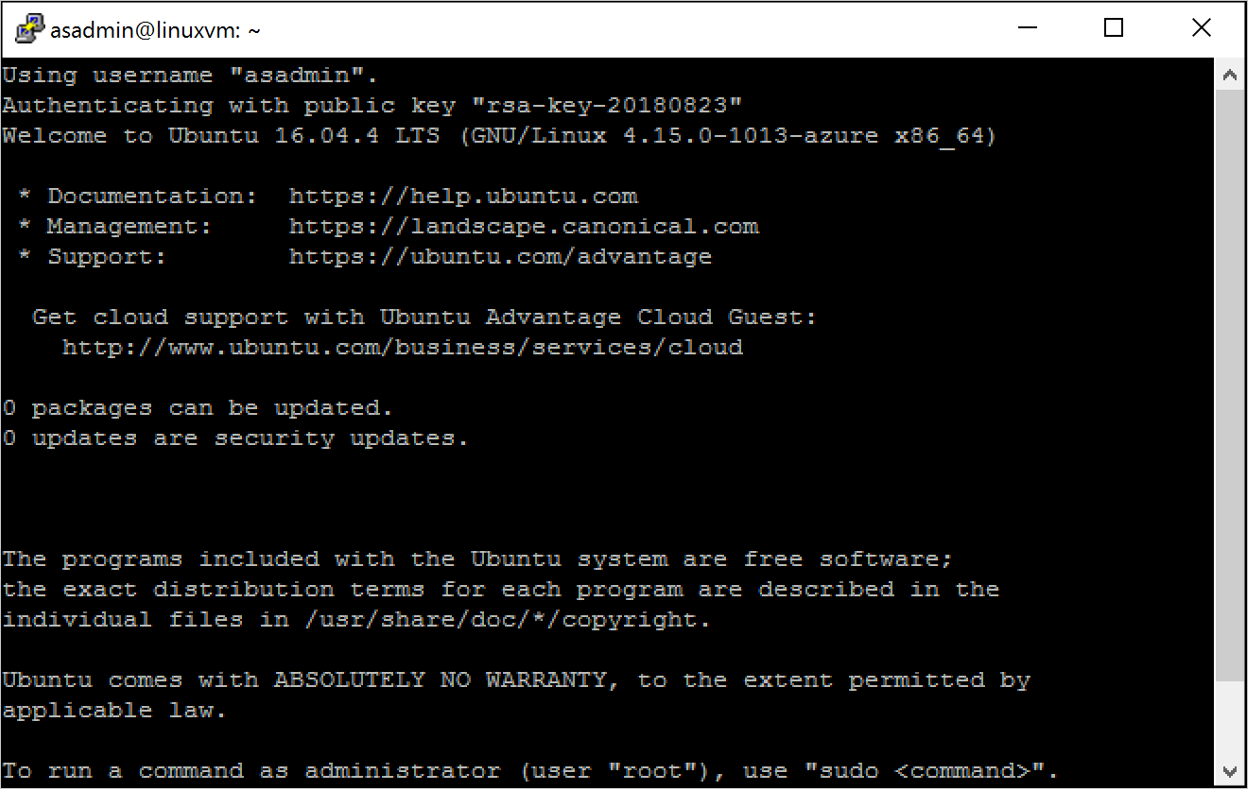
De NGINX-webserver installeren
Voer de volgende bash-opdrachten in om pakketbronnen bij te werken en het meest recente NGINX-pakket op de VM te installeren:
#!/bin/bash
# update package source
sudo apt-get -y update
# install NGINX
sudo apt-get -y install nginx
Wanneer u klaar bent met het installeren van NGINX, sluit u de SSH-sessie en opent u de pagina Vm-overzicht in de Azure Stack Hub-portal.
Poort 80 openen voor webverkeer
Een netwerkbeveiligingsgroep (NSG) beveiligt binnenkomend en uitgaand verkeer. Wanneer een VM wordt gemaakt in de Azure Stack Hub-portal, wordt er een regel voor inkomend verkeer gemaakt op poort 22 voor SSH-verbindingen. Omdat deze VM als host fungeert voor een webserver, moet er een NSG-regel worden gemaakt om webverkeer op poort 80 toe te staan.
Selecteer op de pagina VM-overzicht de naam van de resourcegroep.
Selecteer de netwerkbeveiligingsgroep voor de VM. U kunt de NSG identificeren met behulp van de kolom Type .
Selecteer in het linkerdeelvenster onder Instellingen de optie Binnenkomende beveiligingsregels.
Selecteer Toevoegen.
Typ http in het vak Naam.
Zorg ervoor dat Poortbereik is ingesteld op 80 en Actie is ingesteld op Toestaan.
Selecteer OK.
De pagina Welkom bij nginx weergeven
Als NGINX is geïnstalleerd en poort 80 is geopend op uw VM, hebt u toegang tot de webserver met behulp van het openbare IP-adres van de VIRTUELE machine. (Het openbare IP-adres wordt weergegeven op de pagina Overzicht van de VM.)
Open een webbrowser en ga naar http://< openbaar IP-adres>.
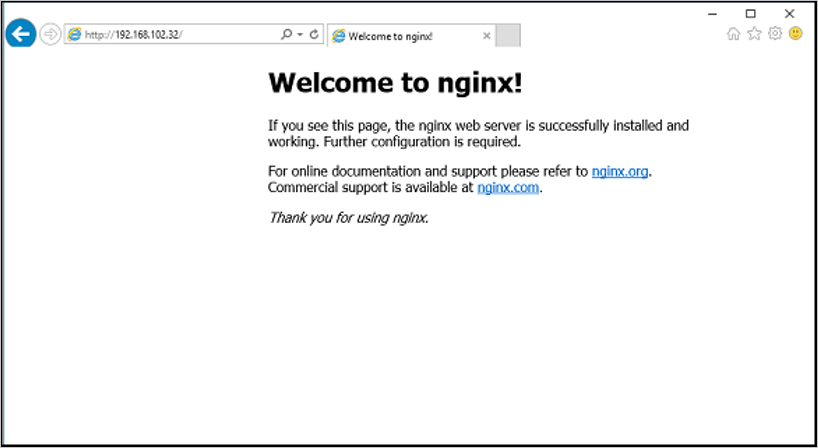
Resources opschonen
Schoon de resources op die u niet meer nodig hebt. Als u de VM en de bijbehorende resources wilt verwijderen, selecteert u de resourcegroep op de pagina VM en selecteert u vervolgens Verwijderen.
Volgende stappen
In deze quickstart hebt u een eenvoudige virtuele Linux-server geïmplementeerd met een webserver. Ga naar Overwegingen voor VM's in Azure Stack Hub voor meer informatie over Virtuele machines in Azure Stack Hub.
Feedback
Binnenkort beschikbaar: In de loop van 2024 zullen we GitHub-problemen geleidelijk uitfaseren als het feedbackmechanisme voor inhoud en deze vervangen door een nieuw feedbacksysteem. Zie voor meer informatie: https://aka.ms/ContentUserFeedback.
Feedback verzenden en weergeven voor