Zelfstudie: De Microsoft Graph API aanroepen vanuit een Universeel Windows-platform -toepassing (UWP)
In deze zelfstudie bouwt u een systeemeigen Universal Windows Platform (UWP) die gebruikers aanmeldt en een toegangstoken ophaalt om de Microsoft Graph API aan te roepen.
Aan het einde van deze handleiding roept uw toepassing een beveiligde API aan met persoonlijke accounts. Voorbeelden zijn outlook.com, live.com, enzovoort. Uw toepassing roept ook werk- en schoolaccounts aan van een bedrijf of organisatie met Microsoft Entra-id.
In deze zelfstudie:
- Een Universal Windows Platform (UWP)-project maken in Visual Studio
- De app registreren in de Azure Portal
- Code toevoegen voor de ondersteuning van het aan- en afmelden van gebruikers
- Code toevoegen om de Microsoft Graph API aan te roepen
- De app testen
Vereisten
- Visual Studio 2019 waarbij de werkbelasting Universeel Windows-platformontwikkeling is ingeschakeld
De werking van deze handleiding
In deze handleiding wordt een voorbeeld-UWP-toepassing gemaakt die een query uitvoert op de Microsoft Graph API. Voor dit scenario wordt een token toegevoegd aan HTTP-aanvragen via de autorisatie-header. Het verkrijgen en vernieuwen van tokens wordt verwerkt in Microsoft Authentication Library.
NuGet-pakketten
Deze handleiding maakt gebruik van het volgende NuGet-pakket:
| Bibliotheek | Beschrijving |
|---|---|
| Microsoft.Identity.Client | Microsoft-verificatiebibliotheek |
| Microsoft.Graph | Microsoft Graph-clientbibliotheek |
Uw project instellen
In deze sectie vindt u stapsgewijze instructies voor het integreren van een Windows Desktop .NET-toepassing (XAML) met aanmelding bij Microsoft. Vervolgens kan de toepassing query's uitvoeren op Web-API's waarvoor een token is vereist, zoals de Microsoft Graph API.
In deze handleiding maakt u een toepassing die een knop weergeeft waarmee een query wordt uitgevoerd op de Microsoft Graph API en een knop om u af te melden. Er worden ook tekstvakken weergegeven die de resultaten van de aanroepen bevatten.
Tip
Als u een voltooide versie wilt zien van het project dat u in deze zelfstudie bouwt, kunt u het downloaden via GitHub.
Uw toepassing maken
Open Visual Studio en selecteer Een nieuw project maken.
Kies in het venster Een nieuw project maken de optie Lege app (Universal Windows) voor C# en selecteer Volgende.
In Uw nieuwe project configureren, geeft u de app een naam en selecteert u Maken.
Als u hierom wordt gevraagd, selecteert u in Nieuw Universeel Windows-platformproject een willekeurige versie voor de minimum- en doelversies en selecteert u OK.
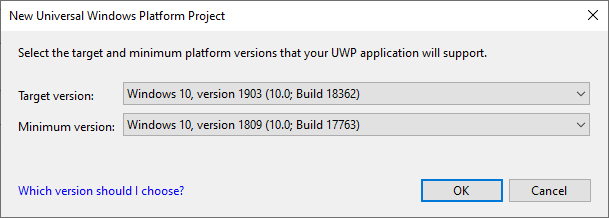
Microsoft Authentication Library toevoegen aan uw project
Selecteer in Visual Studio de optie Extra>NuGet-pakketbeheer>Console voor pakketbeheer.
Kopieer en plak de volgende opdrachten in het venster Pakketbeheerconsole:
Install-Package Microsoft.Identity.Client Install-Package Microsoft.GraphNotitie
Met de eerste opdracht wordt MSAL.NET (Microsoft Authentication Library) geïnstalleerd. MSAL.NET verkrijgt, bewaart en vernieuwt gebruikerstokens die toegang hebben tot API's die zijn beveiligd met het Microsoft identity platform. Met de tweede opdracht wordt de Microsoft Graph .NET-clientbibliotheek geïnstalleerd om aanvragen voor Microsoft Graph te verifiëren en aanroepen naar de service te verzenden.
De gebruikersinterface voor uw toepassing maken
Visual Studio maakt MainPage.xaml als onderdeel van de projectsjabloon. Open dit bestand en vervang het knooppunt Grid (Raster) van uw toepassing door de volgende code:
<Grid>
<StackPanel Background="Azure">
<StackPanel Orientation="Horizontal" HorizontalAlignment="Right">
<Button x:Name="CallGraphButton" Content="Call Microsoft Graph API" HorizontalAlignment="Right" Padding="5" Click="CallGraphButton_Click" Margin="5" FontFamily="Segoe Ui"/>
<Button x:Name="SignOutButton" Content="Sign-Out" HorizontalAlignment="Right" Padding="5" Click="SignOutButton_Click" Margin="5" Visibility="Collapsed" FontFamily="Segoe Ui"/>
</StackPanel>
<TextBlock Text="API Call Results" Margin="2,0,0,-5" FontFamily="Segoe Ui" />
<TextBox x:Name="ResultText" TextWrapping="Wrap" MinHeight="120" Margin="5" FontFamily="Segoe Ui"/>
<TextBlock Text="Token Info" Margin="2,0,0,-5" FontFamily="Segoe Ui" />
<TextBox x:Name="TokenInfoText" TextWrapping="Wrap" MinHeight="70" Margin="5" FontFamily="Segoe Ui"/>
</StackPanel>
</Grid>
Microsoft Authentication Library gebruiken voor het ophalen van een token voor de Microsoft Graph API
In deze sectie wordt uitgelegd hoe u met Microsoft Authentication Library een token voor de Microsoft Graph API kunt ophalen. Breng wijzigingen aan in het bestand MainPage.xaml.cs.
Voeg de volgende verwijzingen toe in MainPage.xaml.cs:
using Microsoft.Identity.Client; using Microsoft.Graph; using Microsoft.Graph.Models; using System.Diagnostics; using System.Threading.Tasks; using System.Net.Http.Headers;Vervang de klasse
MainPagedoor de volgende code:public sealed partial class MainPage : Page { //Set the scope for API call to user.read private string[] scopes = new string[] { "user.read" }; // Below are the clientId (Application Id) of your app registration and the tenant information. // You have to replace: // - the content of ClientID with the Application Id for your app registration private const string ClientId = "[Application Id pasted from the application registration portal]"; private const string Tenant = "common"; // Alternatively "[Enter your tenant, as obtained from the Azure portal, e.g. kko365.onmicrosoft.com]" private const string Authority = "https://login.microsoftonline.com/" + Tenant; // The MSAL Public client app private static IPublicClientApplication PublicClientApp; private static string MSGraphURL = "https://graph.microsoft.com/v1.0/"; private static AuthenticationResult authResult; public MainPage() { this.InitializeComponent(); } /// <summary> /// Call AcquireTokenAsync - to acquire a token requiring user to sign in /// </summary> private async void CallGraphButton_Click(object sender, RoutedEventArgs e) { try { // Sign in user using MSAL and obtain an access token for Microsoft Graph GraphServiceClient graphClient = await SignInAndInitializeGraphServiceClient(scopes); // Call the /me endpoint of Graph User graphUser = await graphClient.Me.GetAsync(); // Go back to the UI thread to make changes to the UI await Dispatcher.RunAsync(Windows.UI.Core.CoreDispatcherPriority.Normal, () => { ResultText.Text = "Display Name: " + graphUser.DisplayName + "\nBusiness Phone: " + graphUser.BusinessPhones.FirstOrDefault() + "\nGiven Name: " + graphUser.GivenName + "\nid: " + graphUser.Id + "\nUser Principal Name: " + graphUser.UserPrincipalName; DisplayBasicTokenInfo(authResult); this.SignOutButton.Visibility = Visibility.Visible; }); } catch (MsalException msalEx) { await DisplayMessageAsync($"Error Acquiring Token:{System.Environment.NewLine}{msalEx}"); } catch (Exception ex) { await DisplayMessageAsync($"Error Acquiring Token Silently:{System.Environment.NewLine}{ex}"); return; } } /// <summary> /// Signs in the user and obtains an access token for Microsoft Graph /// </summary> /// <param name="scopes"></param> /// <returns> Access Token</returns> private static async Task<string> SignInUserAndGetTokenUsingMSAL(string[] scopes) { // Initialize the MSAL library by building a public client application PublicClientApp = PublicClientApplicationBuilder.Create(ClientId) .WithAuthority(Authority) .WithUseCorporateNetwork(false) .WithRedirectUri("https://login.microsoftonline.com/common/oauth2/nativeclient") .WithLogging((level, message, containsPii) => { Debug.WriteLine($"MSAL: {level} {message} "); }, LogLevel.Warning, enablePiiLogging: false, enableDefaultPlatformLogging: true) .Build(); // It's good practice to not do work on the UI thread, so use ConfigureAwait(false) whenever possible. IEnumerable<IAccount> accounts = await PublicClientApp.GetAccountsAsync().ConfigureAwait(false); IAccount firstAccount = accounts.FirstOrDefault(); try { authResult = await PublicClientApp.AcquireTokenSilent(scopes, firstAccount) .ExecuteAsync(); } catch (MsalUiRequiredException ex) { // A MsalUiRequiredException happened on AcquireTokenSilentAsync. This indicates you need to call AcquireTokenAsync to acquire a token Debug.WriteLine($"MsalUiRequiredException: {ex.Message}"); authResult = await PublicClientApp.AcquireTokenInteractive(scopes) .ExecuteAsync() .ConfigureAwait(false); } return authResult.AccessToken; } }
Een gebruikerstoken interactief ophalen
De methode AcquireTokenInteractive resulteert in een venster waarin de gebruiker wordt gevraagd zich aan te melden. De eerste keer moeten gebruikers zich in toepassingen doorgaans interactief aanmelden om toegang te krijgen tot een beveiligde resource. Ze moeten zich mogelijk ook aanmelden wanneer een stille bewerking voor het verkrijgen van een token mislukt. Dit moet bijvoorbeeld wanneer het wachtwoord van een gebruiker is verlopen.
Een gebruikerstoken op de achtergrond ophalen
Met de methode AcquireTokenSilent wordt het verkrijgen en vernieuwen van tokens verwerkt zonder tussenkomst van de gebruiker. Nadat AcquireTokenInteractive voor de eerste keer is uitgevoerd en de gebruiker om referenties is gevraagd, gebruikt u de methode AcquireTokenSilent om tokens aan te vragen voor latere aanroepen. Met deze methode worden tokens op de achtergrond verkregen. Het opslaan in de cache en vernieuwen van tokens wordt verwerkt in Microsoft Authentication Library.
Uiteindelijk mislukt de methode AcquireTokenSilent. De mislukking kan het gevolg zijn van een gebruiker die zich heeft afgemeld of die het wachtwoord op een ander apparaat heeft gewijzigd. Als in Microsoft Authentication Library wordt gedetecteerd dat een interactieve actie vereist is, wordt een MsalUiRequiredException-uitzondering gegenereerd. Uw toepassing kan deze uitzondering op twee manieren afhandelen:
Uw toepassing roept direct
AcquireTokenInteractiveaan. Met deze aanroep wordt de gebruiker gevraagd zich aan te melden. Normaal gesproken gebruikt u deze methode voor onlinetoepassingen waarbij er geen offline-inhoud beschikbaar is voor de gebruiker. Het voorbeeld dat door deze begeleide installatie wordt gegenereerd, volgt dit patroon. De eerste keer dat u het voorbeeld uitvoert, ziet u hoe dit werkt.Omdat geen enkele gebruiker de toepassing heeft gebruikt, bevat
accounts.FirstOrDefault()een null-waarde en wordt eenMsalUiRequiredException-uitzondering gegenereerd.De code in het voorbeeld behandelt vervolgens de uitzondering door
AcquireTokenInteractiveaan te roepen. Met deze aanroep wordt de gebruiker gevraagd zich aan te melden.Uw toepassing bevat een visuele indicatie voor gebruikers die zich moeten aanmelden. Vervolgens kunnen ze het juiste tijdstip selecteren om zich aan te melden. De toepassing kan later opnieuw proberen om
AcquireTokenSilentuit te voeren. Gebruik deze aanpak wanneer gebruikers de functionaliteit van andere toepassingen zonder onderbreking kunnen gebruiken. Een voorbeeld hiervan is wanneer er offline-inhoud beschikbaar is in de toepassing. In dit geval kunnen gebruikers beslissen wanneer ze zich willen aanmelden. De toepassing kan opnieuw proberenAcquireTokenSilentuit te voeren als het netwerk tijdelijk niet beschikbaar was.
De Microsoft Graph-serviceclient instantiëren door het token te verkrijgen via de methode SignInUserAndGetTokenUsingMSAL
Maak in het project een nieuw bestand met de naam TokenProvider.cs: klik met de rechtermuisknop op het project en selecteer Nieuwe item>lege pagina toevoegen>.
Voeg de volgende code toe aan het zojuist gemaakte bestand:
using Microsoft.Kiota.Abstractions.Authentication;
using System;
using System.Collections.Generic;
using System.Threading;
using System.Threading.Tasks;
namespace UWP_app_MSGraph {
public class TokenProvider : IAccessTokenProvider {
private Func<string[], Task<string>> getTokenDelegate;
private string[] scopes;
public TokenProvider(Func<string[], Task<string>> getTokenDelegate, string[] scopes) {
this.getTokenDelegate = getTokenDelegate;
this.scopes = scopes;
}
public Task<string> GetAuthorizationTokenAsync(Uri uri, Dictionary<string, object> additionalAuthenticationContext = default,
CancellationToken cancellationToken = default) {
return getTokenDelegate(scopes);
}
public AllowedHostsValidator AllowedHostsValidator { get; }
}
}
Tip
Nadat u de code hebt geplakt, moet u ervoor zorgen dat de naamruimte in het bestand TokenProvider.cs overeenkomt met de naamruimte van uw project. Hierdoor kunt u eenvoudiger verwijzen naar de TokenProvider klasse in uw project.
De TokenProvider klasse definieert een aangepaste toegangstokenprovider waarmee de opgegeven gedelegeerdemethode wordt uitgevoerd om een toegangstoken op te halen en te retourneren.
Voeg de volgende nieuwe methode toe aan MainPage.xaml.cs:
/// <summary>
/// Sign in user using MSAL and obtain a token for Microsoft Graph
/// </summary>
/// <returns>GraphServiceClient</returns>
private async static Task<GraphServiceClient> SignInAndInitializeGraphServiceClient(string[] scopes)
{
var tokenProvider = new TokenProvider(SignInUserAndGetTokenUsingMSAL, scopes);
var authProvider = new BaseBearerTokenAuthenticationProvider(tokenProvider);
var graphClient = new GraphServiceClient(authProvider, MSGraphURL);
return await Task.FromResult(graphClient);
}
In deze methode gebruikt u de aangepaste toegangstokenprovider TokenProvider om de SignInUserAndGetTokenUsingMSAL methode te verbinden met de Microsoft Graph .NET SDK en een geverifieerde client te maken.
Als u het BaseBearerTokenAuthenticationProviderbestand MainPage.xaml.cs wilt gebruiken, voegt u de volgende verwijzing toe:
using Microsoft.Kiota.Abstractions.Authentication;
Meer informatie over het maken van een REST-aanroep voor een beveiligde API
In deze voorbeeldtoepassing maakt de methode GetGraphServiceClient een instantie van GraphServiceClient met behulp van een toegangstoken. Vervolgens wordt GraphServiceClient gebruikt om de profielgegevens van de gebruiker op te halen van het me-eindpunt.
Een methode voor het afmelden van de gebruiker toevoegen
Als u de gebruiker wilt afmelden, voegt u de volgende methode toe aan MainPage.xaml.cs:
/// <summary>
/// Sign out the current user
/// </summary>
private async void SignOutButton_Click(object sender, RoutedEventArgs e)
{
IEnumerable<IAccount> accounts = await PublicClientApp.GetAccountsAsync().ConfigureAwait(false);
IAccount firstAccount = accounts.FirstOrDefault();
try
{
await PublicClientApp.RemoveAsync(firstAccount).ConfigureAwait(false);
await Dispatcher.RunAsync(Windows.UI.Core.CoreDispatcherPriority.Normal, () =>
{
ResultText.Text = "User has signed out";
this.CallGraphButton.Visibility = Visibility.Visible;
this.SignOutButton.Visibility = Visibility.Collapsed;
});
}
catch (MsalException ex)
{
ResultText.Text = $"Error signing out user: {ex.Message}";
}
}
MSAL.NET maakt gebruik van asynchrone methoden om tokens te verkrijgen of accounts te bewerken. Daarom moet u de gebruikersinterfaceacties ondersteunen in de gebruikersinterfacethread. Dit is de reden voor het aanroepen van Dispatcher.RunAsync en de voorzorgsmaatregelen voor het aanroepen van ConfigureAwait(false).
Meer informatie over afmelden
Met de methode SignOutButton_Click wordt de gebruiker uit de Microsoft Authentication Library-gebruikerscache verwijderd. Met deze methode wordt Microsoft Authentication Library in feite verteld de huidige gebruiker te vergeten. Een toekomstige aanvraag voor het verkrijgen van een token slaagt alleen als deze interactief is.
De toepassing in dit voorbeeld ondersteunt één gebruiker. Microsoft Authentication Library ondersteunt scenario's waarbij de gebruiker zich kan aanmelden bij meer dan één account. Een voorbeeld hiervan is een e-mailtoepassing waarbij een gebruiker meerdere accounts heeft.
Basisinformatie over het token weergeven
Voeg de volgende methode toe aan MainPage.xaml.cs om basisinformatie over het token weer te geven:
/// <summary>
/// Display basic information contained in the token. Needs to be called from the UI thread.
/// </summary>
private void DisplayBasicTokenInfo(AuthenticationResult authResult)
{
TokenInfoText.Text = "";
if (authResult != null)
{
TokenInfoText.Text += $"User Name: {authResult.Account.Username}" + Environment.NewLine;
TokenInfoText.Text += $"Token Expires: {authResult.ExpiresOn.ToLocalTime()}" + Environment.NewLine;
}
}
Meer informatie
id-tokens die zijn verkregen met behulp van OpenID Connect bevatten ook een kleine subset van informatie over de gebruiker. Met DisplayBasicTokenInfo wordt basisinformatie in het token weergegeven. Deze informatie omvat de weergavenaam en id van de gebruiker. Het omvat ook de vervaldatum van het token en de tekenreeks die het toegangstoken zelf vertegenwoordigt. Als u meermaals de knop Microsoft Graph API aanroepen selecteert, ziet u dat hetzelfde token opnieuw is gebruikt voor latere aanvragen. U kunt ook zien tot wanneer de vervaldatum is verlengd wanneer in Microsoft Authentication Library wordt vastgesteld dat het token moet worden vernieuwd.
Bericht weergeven
Voeg de volgende nieuwe methode toe aan MainPage.xaml.cs:
/// <summary>
/// Displays a message in the ResultText. Can be called from any thread.
/// </summary>
private async Task DisplayMessageAsync(string message)
{
await Dispatcher.RunAsync(Windows.UI.Core.CoreDispatcherPriority.Normal,
() =>
{
ResultText.Text = message;
});
}
Uw toepassing registreren
Tip
Stappen in dit artikel kunnen enigszins variëren op basis van de portal waaruit u begint.
Registreer nu uw toepassing:
- Meld u als toepassingsontwikkelaar aan bij het Microsoft Entra-beheercentrum.
- Als u toegang hebt tot meerdere tenants, gebruikt u het pictogram Instellingen
 in het bovenste menu om over te schakelen naar de tenant waarin u de toepassing wilt registreren in het menu Mappen en abonnementen.
in het bovenste menu om over te schakelen naar de tenant waarin u de toepassing wilt registreren in het menu Mappen en abonnementen. - Blader naar identiteitstoepassingen>> App-registraties.
- Selecteer Nieuwe registratie.
- Voer een Naam in voor de toepassing, bijvoorbeeld
UWP-App-calling-MSGraph. Gebruikers van uw app kunnen de naam zien. U kunt deze later wijzigen. - Selecteer onder Ondersteunde accounttypen accounts in een organisatiedirectory (Elke Microsoft Entra-directory - Multitenant) en persoonlijke Microsoft-accounts (bijvoorbeeld Skype, Xbox).
- Selecteer Registreren.
- Zoek en kopieer de waarde van de toepassings-id (client-id) op de overzichtspagina. Ga terug naar Visual Studio, open MainPage.xaml.cs en vervang de waarde van
ClientIddoor deze waarde.
Verificatie configureren voor uw toepassing:
- Selecteer In het Microsoft Entra-beheercentrum verificatie>toevoegen een platform en selecteer vervolgens Mobiele en bureaubladtoepassingen.
- Voer in de sectie Omleidings-URI's
https://login.microsoftonline.com/common/oauth2/nativeclientin. - Selecteer Configureren.
API-machtigingen voor uw toepassing configureren:
- Selecteer API-machtigingen>Een machtiging toevoegen.
- Selecteer Microsoft Graph.
- Selecteer Gedelegeerde machtigingen, zoek naar User.Read en controleer of User.Read is geselecteerd.
- Als u wijzigingen hebt aangebracht, selecteert u Machtigingen toevoegen om ze op te slaan.
Geïntegreerde verificatie inschakelen voor federatieve domeinen (optioneel)
Als u geïntegreerde Windows-verificatie wilt inschakelen wanneer deze wordt gebruikt met een federatief Microsoft Entra-domein, moet het toepassingsmanifest aanvullende mogelijkheden inschakelen. Ga terug naar uw toepassing in Visual Studio.
Open Package.appxmanifest.
Selecteer Mogelijkheden en schakel de volgende instellingen in:
- Ondernemingsverificatie
- Particuliere netwerken (client en server)
- Gedeelde gebruikerscertificaten
Belangrijk
Geïntegreerde Windows-verificatie is niet standaard geconfigureerd voor dit voorbeeld. Voor toepassingen die Enterprise Authentication- of Shared User Certificates-mogelijkheden aanvragen, is een hoger verificatieniveau van de Windows Store vereist. Bovendien willen niet alle ontwikkelaars het hogere verificatieniveau uitvoeren. Schakel deze instelling alleen in als u geïntegreerde Windows-verificatie met een federatief Microsoft Entra-domein nodig hebt.
Alternatieve methode voor het gebruik van WithDefaultRedirectURI()
In het huidige voorbeeld wordt de methode WithRedirectUri("https://login.microsoftonline.com/common/oauth2/nativeclient") gebruikt. Voer de volgende stappen uit als u WithDefaultRedirectURI() wilt gebruiken:
In MainPage.XAML.cs vervangt u
WithRedirectUridoorWithDefaultRedirectUri:Huidige code
PublicClientApp = PublicClientApplicationBuilder.Create(ClientId) .WithAuthority(Authority) .WithUseCorporateNetwork(false) .WithRedirectUri("https://login.microsoftonline.com/common/oauth2/nativeclient") .WithLogging((level, message, containsPii) => { Debug.WriteLine($"MSAL: {level} {message} "); }, LogLevel.Warning, enablePiiLogging: false, enableDefaultPlatformLogging: true) .Build();Bijgewerkte code
PublicClientApp = PublicClientApplicationBuilder.Create(ClientId) .WithAuthority("https://login.microsoftonline.com/common") .WithUseCorporateNetwork(false) .WithDefaultRedirectUri() .WithLogging((level, message, containsPii) => { Debug.WriteLine($"MSAL: {level} {message} "); }, LogLevel.Warning, enablePiiLogging: false, enableDefaultPlatformLogging: true) .Build();Zoek de callback-URI voor uw app door het veld
redirectURItoe te voegen aan MainPage.xaml.cs en er een onderbrekingspunt voor in te stellen:public sealed partial class MainPage : Page { ... string redirectURI = Windows.Security.Authentication.Web.WebAuthenticationBroker .GetCurrentApplicationCallbackUri().ToString(); public MainPage() { ... } ... }Voer de app uit en kopieer de waarde van
redirectUriwanneer het onderbrekingspunt wordt bereikt. De waarde moet er ongeveer als volgt uitzien:ms-app://s-1-15-2-1352796503-54529114-405753024-3540103335-3203256200-511895534-1429095407/U kunt de regel code vervolgens verwijderen, omdat deze slechts eenmaal is vereist, om de waarde op te halen.
Voeg in het Microsoft Entra-beheercentrum de geretourneerde waarde toe in RedirectUri in het deelvenster Verificatie .
Uw code testen
Als u uw toepassing wilt testen, selecteert u de F5-toets om uw project uit te voeren in Visual Studio. Het hoofdvenster wordt weergegeven:
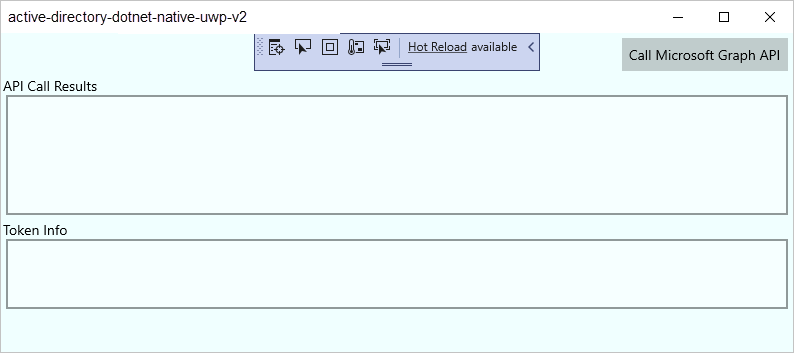
Wanneer u klaar bent om te testen, selecteert u Microsoft Graph API aanroepen. Gebruik vervolgens een Microsoft Entra-organisatieaccount of een Microsoft-account, zoals live.com of outlook.com, om u aan te melden. De eerste keer dat een gebruiker deze test uitvoert, wordt in de toepassing een venster weergegeven waarin de gebruiker wordt gevraagd zich aan te melden.
Toestemming
De eerste keer dat u zich bij uw toepassing aanmeldt, wordt er een toestemmingsscherm weergegeven, zoals in de volgende afbeelding. Selecteer Ja om expliciet toestemming te geven voor toegang:
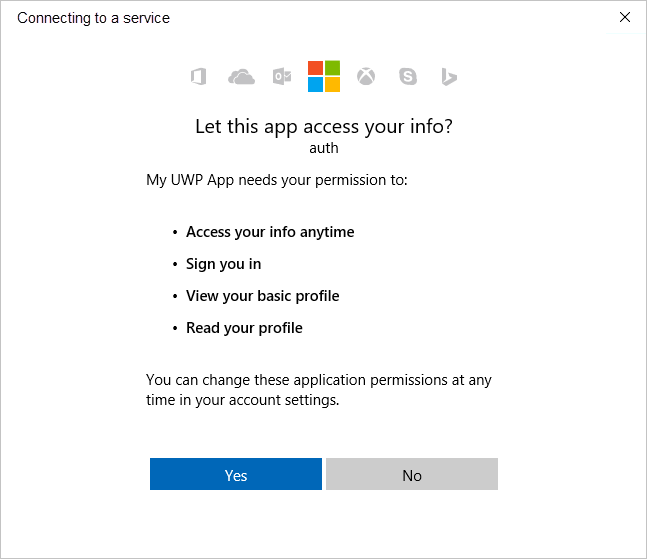
Verwachte resultaten
U ziet de gebruikersprofielgegevens die worden geretourneerd door de Microsoft Graph API-aanroep op het scherm met de resultaten van de API-aanroep:

U ziet ook basisinformatie over het token dat is verkregen via AcquireTokenInteractive of AcquireTokenSilent in het vak Token Info (Tokengegevens):
| Eigenschappen | Indeling | Beschrijving |
|---|---|---|
Username |
user@domain.com |
De gebruikersnaam waarmee de gebruiker wordt geïdentificeerd. |
Token Expires |
DateTime |
Het tijdstip waarop het token verloopt. Microsoft Authentication Library verlengt de vervaldatum door het token zo nodig te vernieuwen. |
Meer informatie over bereiken en gedelegeerde machtigingen
De Microsoft Graph API vereist het bereik user.read om het profiel van een gebruiker te lezen. Dit bereik wordt standaard toegevoegd in elke toepassing die is geregistreerd in de toepassingsregistratieportal. Overige API's voor Microsoft Graph en aangepaste API's voor uw back-endserver vereisen mogelijk aanvullende bereiken. De Microsoft Graph API vereist bijvoorbeeld het bereik Calendars.Read om te luisteren naar de agenda van de gebruiker.
Als u toegang wilt krijgen tot de agenda van de gebruiker in de context van een toepassing, voegt u de gedelegeerde toestemming Calendars.Read toe aan de toepassingsregistratiegegevens. Voeg vervolgens het bereik Calendars.Read toe aan de aanroep acquireTokenSilent.
Gebruikers worden mogelijk gevraagd om aanvullende machtigingen te geven naarmate u het aantal bereiken verhoogt.
Bekende problemen
Probleem 1
U ontvangt een van de volgende foutberichten wanneer u zich aanmeldt bij uw toepassing in een federatief Microsoft Entra-domein:
- Er is geen geldig clientcertificaat gevonden in de aanvraag.
- Er zijn geen geldige certificaten gevonden in het certificaatarchief van de gebruiker.
- Probeer het opnieuw met een andere verificatiemethode.
Oorzaak: Enterprise- en certificaatmogelijkheden zijn niet ingeschakeld.
Oplossing: Volg de stappen in Geïntegreerde verificatie inschakelen voor federatieve domeinen (optioneel).
Probleem 2
U schakelt geïntegreerde verificatie voor federatieve domeinen in en probeert Windows Hello te gebruiken op een Windows 10-computer om u aan te melden bij een omgeving waarvoor meervoudige verificatie is geconfigureerd. De lijst met certificaten wordt weergegeven. Als u ervoor kiest om uw pincode te gebruiken, wordt het venster voor de pincode nooit weergegeven.
Oorzaak: Dit probleem is een bekende beperking van de webverificatiebroker in UWP-toepassingen die worden uitgevoerd op Windows 10-desktops. Op Windows 10 Mobile werkt het wel.
Tijdelijke oplossing: Selecteer Aanmelden met andere opties. Selecteer vervolgens Aanmelden met een gebruikersnaam en wachtwoord. Selecteer Uw wachtwoord opgeven. Ga vervolgens door met het verificatieproces voor de telefoon.
Help en ondersteuning
Als u hulp nodig hebt, een probleem wilt melden of meer informatie wilt over uw ondersteuningsopties, raadpleegt u Hulp en ondersteuning voor ontwikkelaars.
Volgende stappen
Meer informatie over het gebruik van de Microsoft Authentication Library (MSAL) voor autorisatie en verificatie in .NET-toepassingen: