Licenties toewijzen aan gebruikers op groepslidmaatschap in Microsoft Entra-id
In dit artikel wordt uitgelegd hoe u productlicenties toewijst aan een groep gebruikers en controleert of ze een juiste licentie hebben in Microsoft Entra-id, onderdeel van Microsoft Entra.
In dit voorbeeld bevat de Microsoft Entra-organisatie een beveiligingsgroep met de naam HR-afdeling. Deze groep omvat alle leden van de afdeling human resources (ongeveer 1000 gebruikers). U wilt Office 365 Enterprise E3-licenties toewijzen aan de hele afdeling. De Yammer Enterprise-service die is opgenomen in het product, moet tijdelijk worden uitgeschakeld totdat de afdeling klaar is om deze te gaan gebruiken. U wilt ook Enterprise Mobility + Security-licenties implementeren voor dezelfde groep gebruikers.
Notitie
Sommige services van Microsoft zijn niet op alle locaties beschikbaar. Voordat een licentie kan worden toegewezen aan een gebruiker, moet de beheerder de eigenschap Gebruikslocatie voor de gebruiker instellen.
Bij het toewijzen van groepslicenties nemen alle gebruikers zonder opgegeven gebruikslocatie de locatie van de map over. Als u gebruikers op meerdere locaties hebt, wordt u aangeraden altijd de gebruikslocatie in te stellen als onderdeel van de stroom voor het maken van gebruikers in Microsoft Entra-id. Configureer bijvoorbeeld microsoft Entra Verbinding maken configuratie om de gebruikslocatie in te stellen. Deze aanbeveling zorgt ervoor dat het resultaat van licentietoewijzing altijd juist is en dat gebruikers geen services ontvangen op locaties die niet zijn toegestaan.
Stap 1: De vereiste licenties toewijzen
Tip
Stappen in dit artikel kunnen enigszins variëren op basis van de portal waaruit u begint.
Meld u aan bij het Microsoft Entra-beheercentrum als ten minste een licentie-Beheer istrator.
Selecteer Microsoft Entra ID.
Blader naar Licenties voor identiteitsfacturering>>om een pagina te openen waar u alle licentieproducten in de organisatie kunt bekijken en beheren.
Selecteer onder Alle producten zowel Office 365 Enterprise E5 als Enterprise Mobility + Security E3 door de productnamen te selecteren. Als u de toewijzing wilt starten, selecteert u Toewijzen bovenaan de pagina.
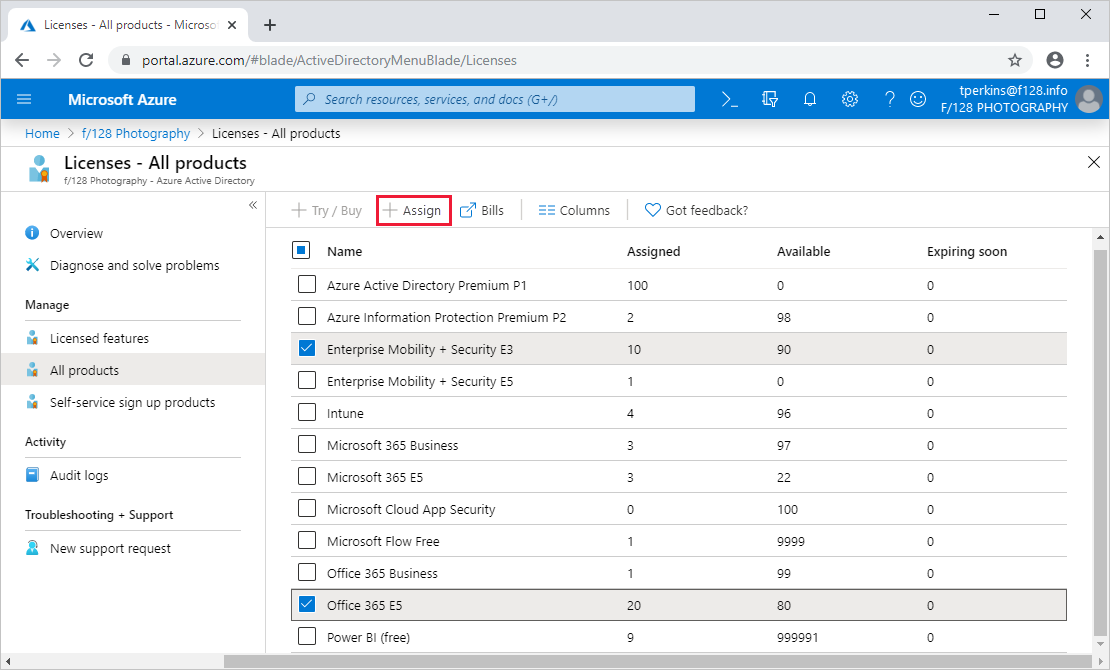
Selecteer op de pagina Licentie toewijzen de optie Gebruikers en groepen om een lijst met gebruikers en groepen te openen.
Selecteer een gebruiker of groep en gebruik vervolgens de knop Selecteren onderaan de pagina om uw selectie te bevestigen.
Notitie
Wanneer u licenties toewijst aan een groep met service-abonnementen die afhankelijk zijn van andere service-abonnementen, moeten ze beide in dezelfde groep worden toegewezen, anders wordt het service-abonnement met de afhankelijkheid uitgeschakeld.
Klik op de pagina Licentie toewijzen op Toewijzingsopties. Hiermee worden alle service-abonnementen weergegeven die zijn opgenomen in de twee producten die u eerder hebt geselecteerd. Zoek Yammer Enterprise en schakel deze uit om die service uit te schakelen vanuit de productlicentie. Bevestig dit door onderaan Licentieopties op OK te klikken.

Voltooi de toewijzing door onderaan de pagina Licentie toewijzen op Toewijzen te klikken.
Er wordt een melding weergegeven in de rechterbovenhoek waarin de status en het resultaat van het proces worden weergegeven. Als de toewijzing aan de groep niet kan worden voltooid (bijvoorbeeld vanwege bestaande licenties in de groep), klikt u op de melding om details van de fout weer te geven.
Wanneer u licenties toewijst aan een groep, verwerkt Microsoft Entra ID alle bestaande leden van die groep. Dit proces kan enige tijd duren, afhankelijk van de grootte van de groep. In de volgende stap wordt beschreven hoe u kunt controleren of het proces is voltooid en kunt bepalen of er nog problemen moeten worden opgelost.
Stap 2: Controleren of de eerste toewijzing is voltooid
Ga naar Microsoft Entra ID>Groups>All groups. Selecteer de groep waaraan licenties zijn toegewezen.
Selecteer Licenties op de groepspagina. Hiermee kunt u snel controleren of licenties volledig zijn toegewezen aan gebruikers en of er fouten zijn. De volgende informatie is beschikbaar:
Servicelicenties die momenteel aan de groep zijn toegewezen. Selecteer een vermelding om de specifieke services weer te geven die zijn ingeschakeld en om wijzigingen aan te brengen.
Statusupdates van de meest recente licentiewijzigingen, die beschikbaar zijn als de wijzigingen worden verwerkt of als de verwerking is voltooid voor alle gebruikersleden.
Informatie over gebruikerslicentietoewijzingen die een foutstatus hebben.
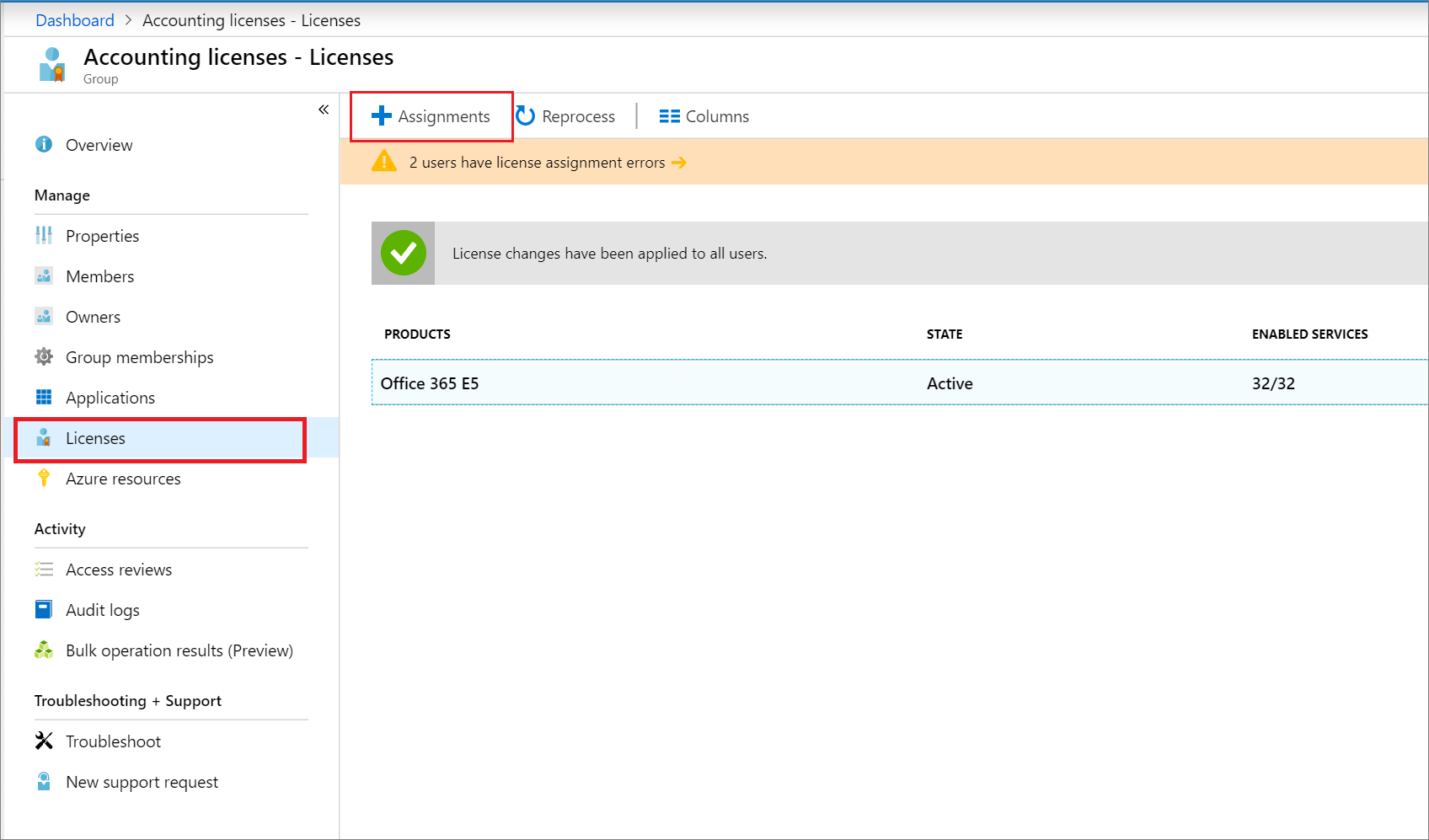
Zie meer gedetailleerde informatie over de verwerking van licenties onder Microsoft Entra ID>Groepen>Alle groepsnaam>>Auditlogboeken. Controleer de volgende activiteiten:
Activiteit:
Start applying group based license to users. Dit wordt geregistreerd wanneer het systeem de wijziging in de licentietoewijzing voor de groep ophaalt en deze op alle gebruikersleden toepast. Het bevat informatie over de wijziging die is aangebracht.Activiteit:
Finish applying group based license to users. Dit wordt geregistreerd wanneer het systeem klaar is met het verwerken van alle gebruikers in de groep. Het bevat een samenvatting van het aantal gebruikers dat is verwerkt en aan hoeveel gebruikers geen groepslicentie kon worden toegewezen.
Lees deze sectie voor meer informatie over hoe auditlogboeken kunnen worden gebruikt voor het analyseren van wijzigingen die zijn aangebracht door groepslicenties.
Stap 3: Controleren op licentieproblemen en deze oplossen
Ga naar Microsoft Entra ID>Alle groepen> en zoek de groep waaraan licenties zijn toegewezen.
Selecteer Licenties op de groepspagina. In de melding bovenaan de pagina staat dat er tien gebruikers zijn waaraan geen licenties kunnen worden toegewezen. Open de melding om een lijst weer te geven met alle gebruikers met een licentiefoutstatus voor deze groep.
De kolom Mislukte toewijzingen geeft aan dat beide productlicenties niet kunnen worden toegewezen aan de gebruikers. De kolom Belangrijkste reden voor mislukken bevat de oorzaak van de fout. In dit geval is dat Conflicterende serviceabonnementen.
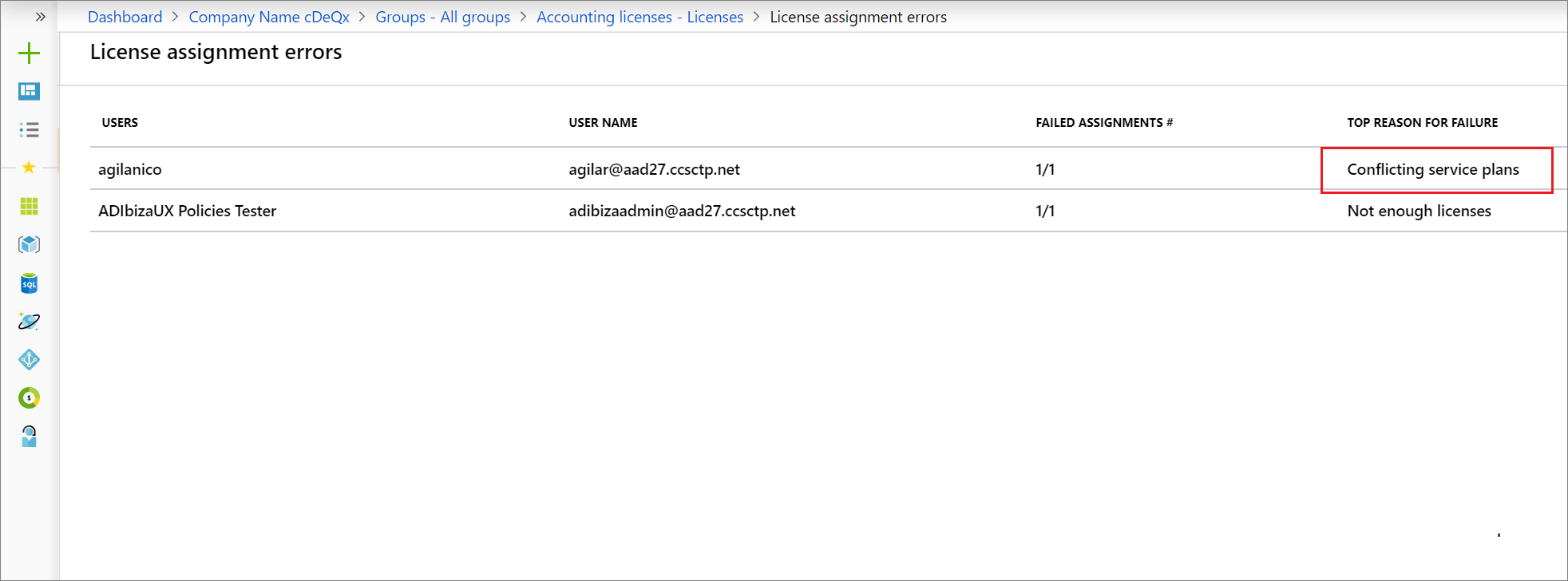
Selecteer een gebruiker om de pagina Licenties van de gebruiker te openen. Op deze pagina worden alle licenties weergegeven die momenteel aan de gebruiker zijn toegewezen. In dit voorbeeld heeft de gebruiker de Office 365 Enterprise E1-licentie die is overgenomen van de groep Kiosk users. Dit conflicteert met de E3-licentie die het systeem probeerde toe te passen vanuit de groep HR Department. Als gevolg hiervan is geen van de licenties van die groep aan de gebruiker toegewezen.
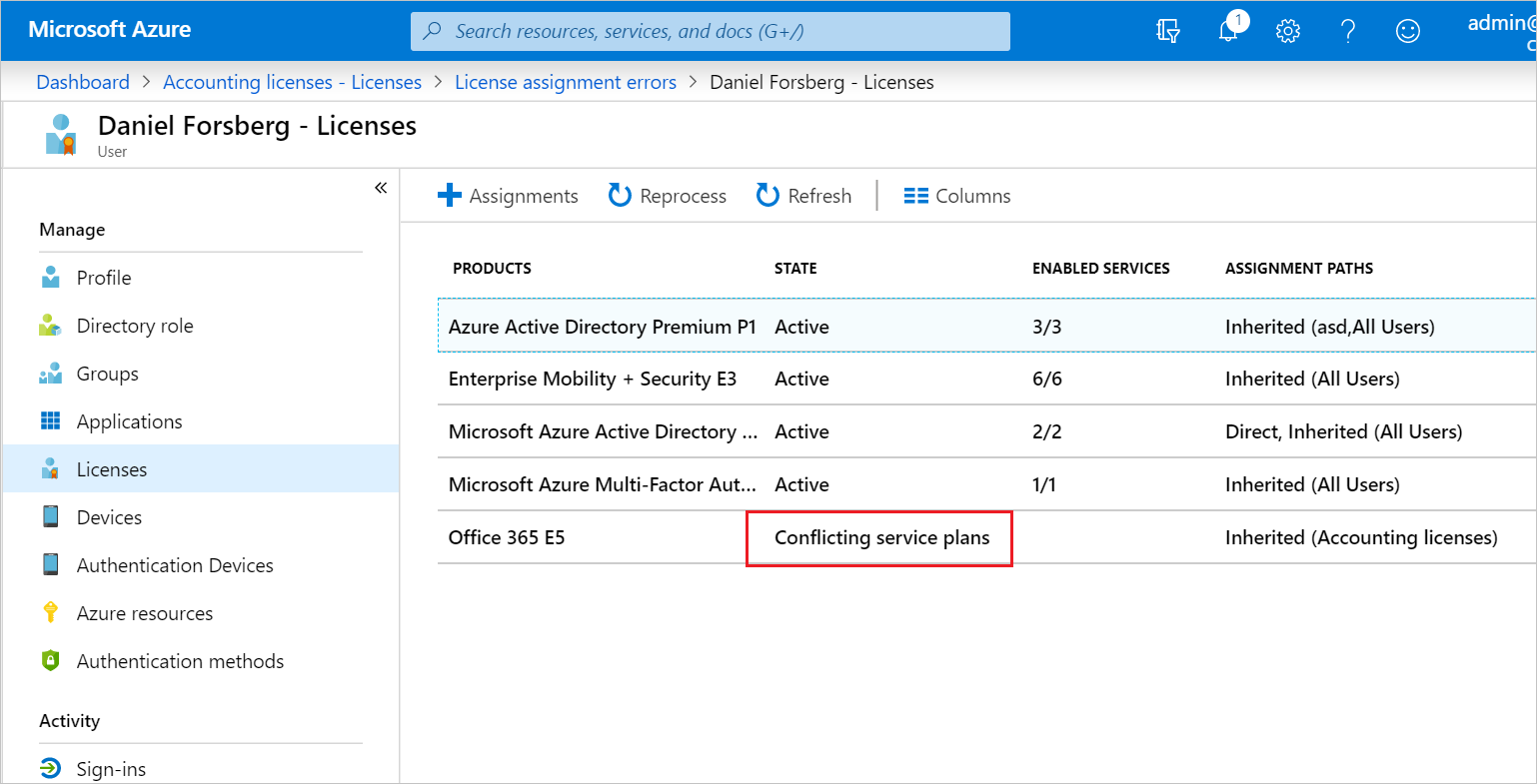
Verwijder de gebruiker uit de groep Kiosk users om het conflict op te lossen. Nadat microsoft Entra ID de wijziging heeft verwerkt, worden de licenties van de HR-afdeling correct toegewezen.
Volgende stappen
Zie de volgende artikelen voor meer informatie over de functieset voor licentietoewijzing met behulp van groepen:
- Wat is licenties op basis van groepen in Microsoft Entra ID?
- Licentieproblemen identificeren en oplossen voor een groep in Microsoft Entra-id
- Individuele gelicentieerde gebruikers migreren naar groepslicenties in Microsoft Entra-id
- Gebruikers migreren tussen productlicenties met behulp van groepslicenties in Microsoft Entra-id
- Aanvullende scenario's voor licenties op basis van Microsoft Entra-groepen
- PowerShell-voorbeelden voor groepslicenties in Microsoft Entra-id