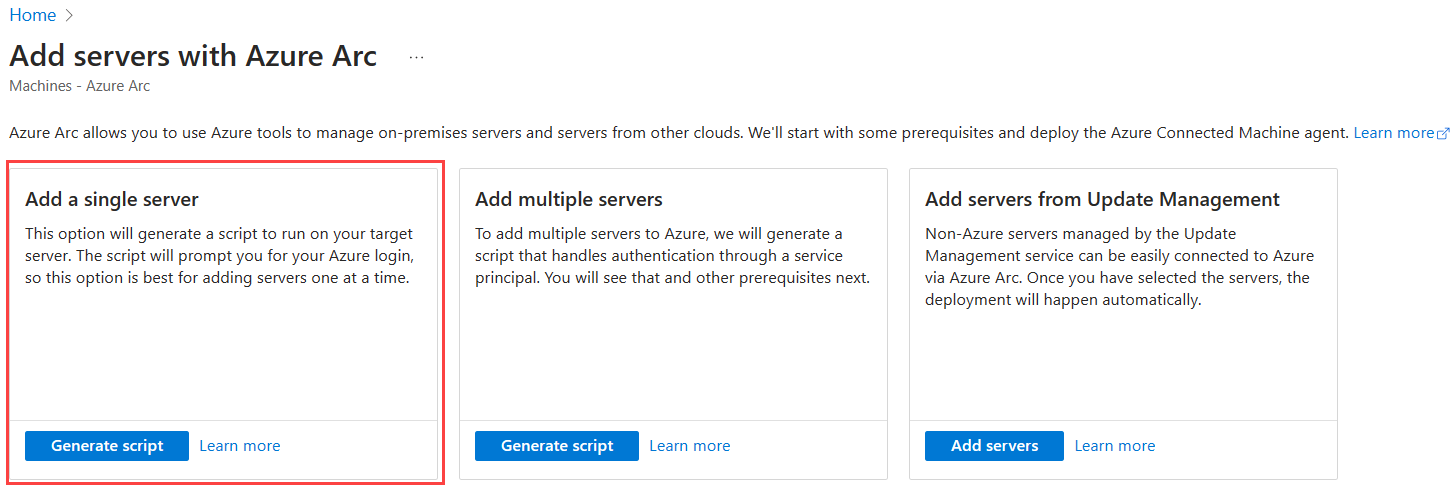Quickstart: Hybride machines verbinden met servers met Azure Arc
Ga aan de slag met servers met Azure Arc voor het beheren en beheren van uw Windows- en Linux-machines die worden gehost in on-premises, edge- en multicloudomgevingen.
In deze quickstart implementeert en configureert u de Azure Verbinding maken ed Machine-agent op een Windows- of Linux-computer die buiten Azure wordt gehost, zodat deze kan worden beheerd via servers met Azure Arc.
Tip
Als u liever dingen in een voorbeeld-/praktijkervaring wilt uitproberen, gaat u snel aan de slag met Azure Arc Jumpstart.
Vereisten
- Een Azure-account met een actief abonnement. Gratis een account maken
- Voor het implementeren van de Verbinding maken ed Machine-agent op een computer moet u beheerdersmachtigingen hebben om de agent te installeren en te configureren. Op Linux wordt dit gedaan met behulp van het hoofdaccount en in Windows, met een account dat lid is van de groep Local Beheer istrators.
- De resourceproviders Microsoft.HybridCompute, Microsoft.GuestConfiguration, Microsoft.Hybrid Verbinding maken ivity en Microsoft.AzureArcData moeten zijn geregistreerd in uw abonnement. Registreer deze resourceproviders van tevoren.
- Voordat u aan de slag gaat, moet u de vereisten van de agent controleren en het volgende controleren:
- Op uw doelcomputer wordt een ondersteund besturingssysteem uitgevoerd.
- Uw account heeft de vereiste ingebouwde Azure-rollen.
- Zorg ervoor dat de machine zich in een ondersteunde regio bevindt.
- Controleer of voor de Linux-hostnaam of Windows-computernaam geen gereserveerd woord of handelsmerk wordt gebruikt.
- Als de computer verbinding maakt via een firewall of proxyserver om via internet te communiceren, moet u ervoor zorgen dat de vermelde URL's niet worden geblokkeerd.
Het installatiescript genereren
Gebruik Azure Portal om een script te maken waarmee het downloaden en installeren van de agent wordt geautomatiseerd en de verbinding met Azure Arc tot stand wordt gebracht.
Ga naar de azure-portalpagina voor het toevoegen van servers met Azure Arc. Selecteer de tegel Eén server toevoegen en selecteer vervolgens Script genereren.
Notitie
In de portal kunt u deze pagina ook bereiken door te zoeken naar en te selecteren 'Servers - Azure Arc' en vervolgens +Toevoegen te selecteren.
Geef op de pagina Basisinformatie het volgende op:
- Selecteer het abonnement en de resourcegroep waarin u wilt dat de machine wordt beheerd in Azure.
- Kies voor Regio de Azure-regio waarin de metagegevens van de server worden opgeslagen.
- Selecteer voor het besturingssysteem het besturingssysteem van de server waarmee u verbinding wilt maken.
- Kies voor Verbinding maken iviteitsmethode hoe de Azure Verbinding maken ed Machine-agent verbinding moet maken met internet. Als u Proxyserver selecteert, voert u het IP-adres van de proxyserver of de naam en het poortnummer in die de computer in de indeling
http://<proxyURL>:<proxyport>zal gebruiken. - Selecteer Volgende.
Controleer, op de pagina Tags, de standaard Fysieke locatiecodes die worden voorgesteld. Voer vervolgens een waarde in, of geef één of meer Aangepaste codes op om uw standaarden te ondersteunen. Selecteer dan Volgende.
Controleer het script in de sectie Downloaden of kopiëren van het volgende script . Als u wijzigingen wilt aanbrengen, gebruikt u de knop Vorige om terug te gaan en uw selecties bij te werken. Anders selecteert u Downloaden om het scriptbestand op te slaan.
De agent installeren met behulp van het script
Nu u het script hebt gegenereerd, is de volgende stap het uitvoeren op de server die u wilt onboarden naar Azure Arc. Het script downloadt de Verbinding maken ed Machine-agent vanuit het Microsoft Downloadcentrum, installeert de agent op de server, maakt de serverresource met Azure Arc en koppelt deze aan de agent.
Volg de onderstaande stappen voor het besturingssysteem van uw server.
Windows-agent
Meld u aan bij de server.
Open een 64-bits PowerShell-opdrachtprompt met verhoogde bevoegdheden.
Ga naar de map of share waarnaar u het script hebt gekopieerd en voer het uit op de server door het
./OnboardingScript.ps1script uit te voeren.
Linux-agent
Als u de Linux-agent wilt installeren op de doelmachine die rechtstreeks kan communiceren met Azure, voert u de volgende opdracht uit:
bash ~/Install_linux_azcmagent.shAls de doelcomputer ook communiceert via een proxyserver, voert u de volgende opdracht uit:
bash ~/Install_linux_azcmagent.sh --proxy "{proxy-url}:{proxy-port}"
De verbinding met Azure Arc controleren
Nadat u de agent hebt geïnstalleerd en geconfigureerd om verbinding te maken met servers met Azure Arc, gaat u naar Azure Portal om te controleren of de server verbinding heeft gemaakt. Bekijk uw machine in Azure Portal.
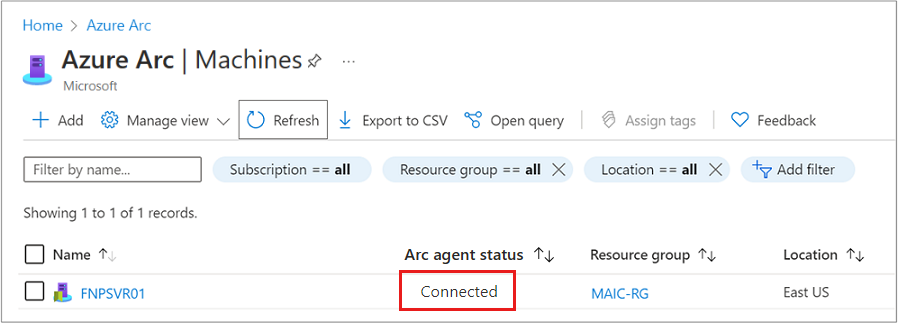
Tip
U kunt deze stappen indien nodig herhalen om extra machines te onboarden. We bieden ook verschillende andere opties voor het implementeren van de agent, waaronder verschillende methoden die zijn ontworpen om machines op schaal te onboarden. Zie de implementatieopties voor Azure Verbinding maken ed Machine Agent voor meer informatie.
Volgende stappen
Nu u uw hybride Linux- of Windows-machine hebt ingeschakeld en met succes bent verbonden met de service, bent u klaar om Azure Policy in te schakelen om de naleving in Azure te begrijpen.
Ga verder met de zelfstudie voor meer informatie over het identificeren van computers met Azure Arc waarvoor de Log Analytics-agent niet is geïnstalleerd: