Verbinding maken naar Azure Databricks vanuit Python of R
In dit artikel leert u hoe u het ODBC-stuurprogramma van Databricks gebruikt om Azure Databricks te verbinden met python- of R-taal. Zodra u de verbinding tot stand hebt gebracht, hebt u toegang tot de gegevens in Azure Databricks vanaf de Python- of R-clients. U kunt de clients ook gebruiken om de gegevens verder te analyseren.
Vereisten
U moet beschikken over een Azure Databricks-werkruimte, een Spark-cluster en voorbeeldgegevens die zijn gekoppeld aan uw cluster. Als u deze vereisten nog niet hebt, voltooit u de quickstart bij Aan de slag.
Download het Databricks ODBC-stuurprogramma van de downloadpagina van het Databricks-stuurprogramma. Installeer de 64-bits versie van het stuurprogramma.
Stel een persoonlijk toegangstoken in Databricks in. Zie Tokenbeheer voor instructies.
Een DSN instellen
Een gegevensbronnaam (DSN) bevat de informatie over een specifieke gegevensbron. Een ODBC-stuurprogramma heeft deze DSN nodig om verbinding te maken met een gegevensbron. In deze sectie stelt u een DSN in die kan worden gebruikt met het Databricks ODBC-stuurprogramma om verbinding te maken met Azure Databricks vanaf clients zoals Python of R.
Navigeer vanuit de Azure Databricks-werkruimte naar het Databricks-cluster.

Klik op het tabblad Configuratie op het tabblad JDBC/ODBC en kopieer de waarden voor serverhostnaam en HTTP-pad. U hebt deze waarden nodig om de stappen in dit artikel uit te voeren.

Start op uw computer de 64-bits ODBC-gegevensbronnentoepassing .

Klik op het tabblad Gebruikers-DSN op Toevoegen. Selecteer in het dialoogvenster Nieuwe gegevensbron maken het Simba Spark ODBC-stuurprogramma en klik vervolgens op Voltooien.

Geef in het dialoogvenster Simba Spark ODBC-stuurprogramma de volgende waarden op:
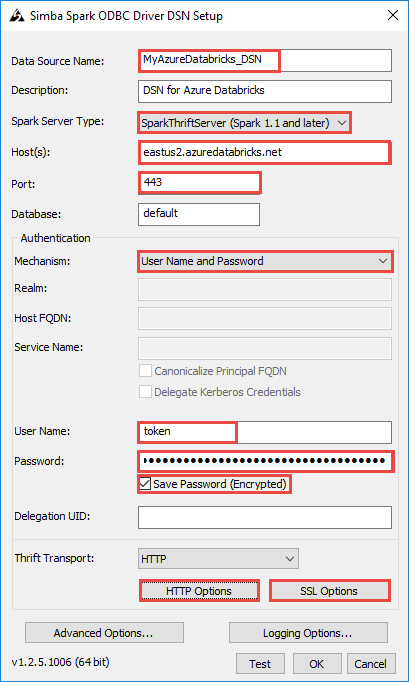
De volgende tabel bevat informatie over de waarden die u in het dialoogvenster kunt opgeven.
Veld Waarde Naam van gegevensbron Geef een naam op voor de gegevensbron. Host(s) Geef de waarde op die u hebt gekopieerd uit de Databricks-werkruimte voor serverhostnaam. Poort Voer 443 in. Verificatiemechanisme> Selecteer Gebruikersnaam en wachtwoord. Gebruikersnaam Voer het token in. Wachtwoord Voer de tokenwaarde in die u hebt gekopieerd uit de Databricks-werkruimte. Voer de volgende extra stappen uit in het dialoogvenster DSN-installatie.
- Klik op HTTP-opties. Plak in het dialoogvenster dat wordt geopend de waarde voor het HTTP-pad dat u hebt gekopieerd uit de Databricks-werkruimte. Klik op OK.
- Klik op SSL-opties. Schakel in het dialoogvenster dat wordt geopend het selectievakje SSL inschakelen in. Klik op OK.
- Klik op Testen om de verbinding met Azure Databricks te testen. Klik op OK om de configuratie op te slaan.
- Klik in het dialoogvenster ODBC-gegevensbron Beheer istrator op OK.
U hebt nu uw DSN ingesteld. In de volgende secties gebruikt u deze DSN om vanuit Python of R verbinding te maken met Azure Databricks.
Verbinding maken van R
Notitie
In deze sectie vindt u informatie over het integreren van een R Studio-client die wordt uitgevoerd op uw bureaublad met Azure Databricks. Zie R Studio in Azure Databricks voor instructies over het gebruik van R Studio in het Azure Databricks-cluster zelf.
In deze sectie gebruikt u een R-taal-IDE om te verwijzen naar gegevens die beschikbaar zijn in Azure Databricks. Voordat u begint, moet u het volgende op de computer hebben geïnstalleerd.
- Een IDE voor R-taal. In dit artikel wordt RStudio voor Desktop gebruikt. U kunt het installeren via R Studio downloaden.
- Als u RStudio voor Desktop als uw IDE gebruikt, installeert u ook Microsoft R Client vanuit https://aka.ms/rclient/.
Open RStudio en voer de volgende stappen uit:
- Verwijs naar het
RODBCpakket. Hiermee kunt u verbinding maken met Azure Databricks met behulp van de DSN die u eerder hebt gemaakt. - Maak een verbinding met behulp van de DSN.
- Voer een SQL-query uit op de gegevens in Azure Databricks. In het volgende codefragment is radio_sample_data een tabel die al bestaat in Azure Databricks.
- Voer enkele bewerkingen uit op de query om de uitvoer te controleren.
Met het volgende codefragment worden deze taken uitgevoerd:
# reference the 'RODBC' package
require(RODBC)
# establish a connection using the DSN you created earlier
conn <- odbcConnect("<ENTER DSN NAME HERE>")
# run a SQL query using the connection you created
res <- sqlQuery(conn, "SELECT * FROM radio_sample_data")
# print out the column names in the query output
names(res)
# print out the number of rows in the query output
nrow (res)
Verbinding maken van Python
In deze sectie gebruikt u een Python IDE (zoals IDLE) om te verwijzen naar gegevens die beschikbaar zijn in Azure Databricks. Voordat u begint, moet u de volgende vereisten voltooien:
Installeer Python hier. Als u Python vanaf deze koppeling installeert, wordt ook IDLE geïnstalleerd.
Installeer het
pyodbcpakket vanaf een opdrachtprompt op de computer. Voer de volgende opdracht uit:pip install pyodbc
Open IDLE en voer de volgende stappen uit:
- Importeer het
pyodbcpakket. Hiermee kunt u verbinding maken met Azure Databricks met behulp van de DSN die u eerder hebt gemaakt. - Maak een verbinding met behulp van de DSN die u eerder hebt gemaakt.
- Voer een SQL-query uit met behulp van de verbinding die u hebt gemaakt. In het volgende codefragment is radio_sample_data een tabel die al bestaat in Azure Databricks.
- Voer bewerkingen uit op de query om de uitvoer te controleren.
Met het volgende codefragment worden deze taken uitgevoerd:
# import the `pyodbc` package:
import pyodbc
# establish a connection using the DSN you created earlier
conn = pyodbc.connect("DSN=<ENTER DSN NAME HERE>", autocommit=True)
# run a SQL query using the connection you created
cursor = conn.cursor()
cursor.execute("SELECT * FROM radio_sample_data")
# print the rows retrieved by the query.
for row in cursor.fetchall():
print(row)