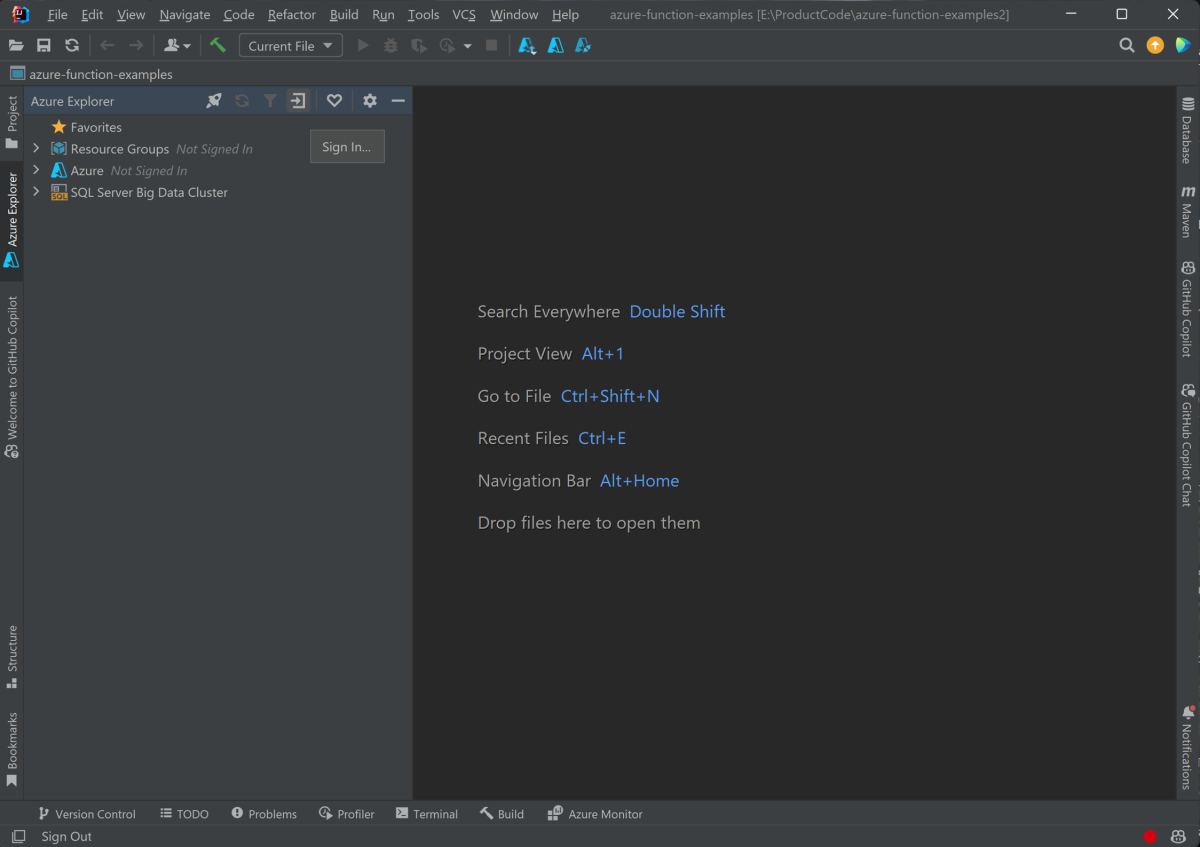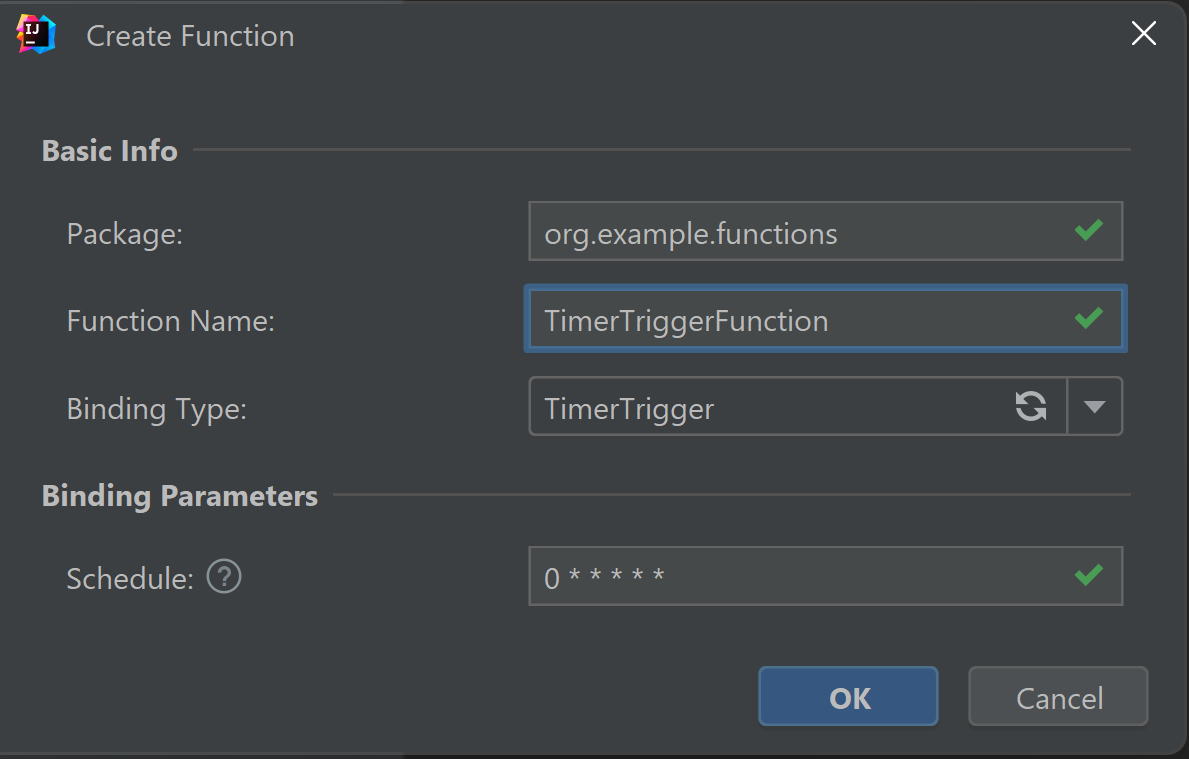Uw eerste Java-functie maken in Azure met behulp van IntelliJ
In dit artikel leest u hoe u Java en IntelliJ gebruikt om een Azure-functie te maken.
In dit artikel wordt het volgende beschreven:
- Een door HTTP geactiveerde Java-functie maken in een IntelliJ IDEA-project.
- Stappen voor het testen en opsporen van fouten in het project in de IDE (Integrated Development Environment) op uw eigen computer.
- Instructies voor het implementeren van het functieproject in Azure Functions.
Vereisten
- Een Azure-account met een actief abonnement. Gratis een account maken
- Een ondersteuning voor Azure ed Java Development Kit (JDK), versie 8, 11, 17 of 21. (Java 21 wordt momenteel alleen ondersteund in preview op Linux)
- Een IntelliJ IDEA Ultimate Edition of Community Edition geïnstalleerd
- Maven 3.5.0+
- Nieuwste Function Core Tools
Invoegtoepassing installeren en aanmelden
Voer de volgende stappen uit om de Azure-toolkit voor IntelliJ te installeren en u vervolgens aan te melden:
Selecteer Invoegtoepassingen in het dialoogvenster Instellingen/Voorkeuren van IntelliJ IDEA (Ctrl+Alt+S). Zoek vervolgens de Azure-toolkit voor IntelliJ in marketplace en selecteer Installeren. Nadat de invoegtoepassing is geïnstalleerd, selecteert u Opnieuw opstarten om de invoegtoepassing te activeren.
Als u zich wilt aanmelden bij uw Azure-account, opent u de zijbalk van Azure Explorer en selecteert u vervolgens het azure-aanmeldingspictogram in de balk bovenaan (of selecteert u in het menu IDEA de optie Extra > Azure-aanmelding>).
Selecteer OAuth 2.0 in het azure-aanmeldingsvenster en selecteer vervolgens Aanmelden. Zie aanmeldingsinstructies voor de Azure-toolkit voor IntelliJ voor andere aanmeldingsopties.
Meld u in de browser aan met uw account en ga vervolgens terug naar IntelliJ. Selecteer in het dialoogvenster Abonnementen selecteren de abonnementen die u wilt gebruiken en selecteer vervolgens Selecteren.
Uw lokale project maken
Als u Azure Toolkit voor IntelliJ wilt gebruiken om een lokaal Azure Functions-project te maken, voert u de volgende stappen uit:
Open het welkomstdialoogvenster van IntelliJ IDEA, selecteer Nieuw project om een nieuwe projectwizard te openen en selecteer vervolgens Azure Functions.
Selecteer Http-trigger en selecteer vervolgens Volgende en volg de wizard om alle configuraties op de volgende pagina's te doorlopen. Bevestig uw projectlocatie en selecteer Voltooien. Intellj IDEA opent vervolgens uw nieuwe project.
Het project lokaal uitvoeren
Voer de volgende stappen uit om het project lokaal uit te voeren:
Belangrijk
U moet de JAVA_HOME omgevingsvariabele juist hebben ingesteld op de JDK-map die wordt gebruikt tijdens het compileren van code met behulp van Maven. Zorg ervoor dat de versie van de JDK minstens zo hoog is als de Java.version instelling.
Navigeer naar src/main/java/org/example/functions/HttpTriggerFunction.java om de gegenereerde code te bekijken. Naast regel 24 ziet u een groene knop Uitvoeren . Selecteer deze en selecteer vervolgens 'Functions-azur...'. Als het goed is, ziet u dat uw functie-app lokaal wordt uitgevoerd met een paar logboeken.
U kunt de functie proberen door toegang te krijgen tot het weergegeven eindpunt vanuit de browser, zoals
http://localhost:7071/api/HttpExample?name=Azure.Het logboek wordt ook weergegeven in uw IDEA. Stop de functie-app door Stoppen te selecteren.
Fouten in het project lokaal opsporen
Voer de volgende stappen uit om lokaal fouten in het project op te sporen:
Selecteer de knop Foutopsporing op de werkbalk. Als u de werkbalk niet ziet, schakelt u deze in door de werkbalk Weergaveweergave>te kiezen>.
Selecteer regel 20 van het bestand src/main/java/org/example/functions/HttpTriggerFunction.java om een onderbrekingspunt toe te voegen. Open het eindpunt
http://localhost:7071/api/HttpTrigger-Java?name=Azureopnieuw en u ziet dat het onderbrekingspunt wordt bereikt. Vervolgens kunt u meer foutopsporingsfuncties proberen, zoals Step, Watch en Evaluation. Stop de foutopsporingssessie door Stop te selecteren.
De functie-app maken in Azure
Gebruik de volgende stappen om een functie-app en gerelateerde resources in uw Azure-abonnement te maken:
Klik in Azure Explorer in uw IDEA met de rechtermuisknop op Functie-app en selecteer Vervolgens Maken.
Selecteer Meer Instellingen en geef de volgende informatie op bij de prompts:
Prompt Selectie Abonnement Kies het abonnement dat u wilt gebruiken. Resourcegroep Kies de resourcegroep voor uw functie-app. Naam Geef de naam op voor een nieuwe functie-app. Hier kunt u de standaardwaarde accepteren. Platform Selecteer Waar nodig Windows-Java 17 of een ander platform. Regio Kies voor betere prestaties een regio bij u in de buurt. Hostingopties Kies de hostingopties voor uw functie-app. Plannen Kies de prijscategorie van het App Service-plan dat u wilt gebruiken of selecteer + om een nieuw App Service-plan te maken. Belangrijk
Als u uw app wilt maken in het Flex Consumption-abonnement, selecteert u Flex Consumption. Het Flex Consumption-abonnement is momenteel beschikbaar als preview-versie.
Selecteer OK. Er wordt een melding weergegeven nadat uw functie-app is gemaakt.
Uw project implementeren in Azure
Voer de volgende stappen uit om uw project in Azure te implementeren:
Selecteer en vouw het Azure-pictogram in IntelliJ Projectverkenner uit en selecteer vervolgens Implementeren in Azure -> Implementeren in Azure Functions.
U kunt de functie-app selecteren in de vorige sectie. Als u een nieuwe wilt maken, selecteert u + op de functieregel . Typ de naam van de functie-app en kies het juiste platform. Hier kunt u de standaardwaarde accepteren. Selecteer OK en de nieuwe functie-app die u hebt gemaakt, wordt automatisch geselecteerd. Selecteer Uitvoeren om uw functies te implementeren.
Functie-apps beheren vanuit IDEA
Volg deze stappen om uw functie-apps te beheren met Azure Explorer in uw IDEA:
Selecteer Functie-app om al uw functie-apps weer te geven.
Selecteer een van uw functie-apps en klik met de rechtermuisknop en selecteer Eigenschappen weergeven om de detailpagina te openen.
Klik met de rechtermuisknop op uw httpTrigger-Java-functie-app en selecteer vervolgens Functie activeren in browser. U ziet dat de browser wordt geopend met de trigger-URL.
Meer functies toevoegen aan het project
Voer de volgende stappen uit om meer functies toe te voegen aan uw project:
Klik met de rechtermuisknop op package org.example.functions en selecteer New -> Azure Function Class.
Vul de klassenaam HttpTest in en selecteer HttpTrigger in de wizard Functieklasse maken en selecteer vervolgens OK om te maken. Op deze manier kunt u nieuwe functies maken zoals u wilt.
Functies opschonen
Selecteer een van uw functie-apps met behulp van Azure Explorer in uw IDEA, klik met de rechtermuisknop en selecteer Verwijderen. Het uitvoeren van deze opdracht kan enkele minuten duren. Wanneer de status is voltooid, wordt de status vernieuwd in Azure Explorer.
Volgende stappen
U hebt een Java-project gemaakt met een door HTTP geactiveerde functie, deze op uw lokale computer uitgevoerd en geïmplementeerd in Azure. Breid nu uw functie uit door verder te gaan met het volgende artikel: