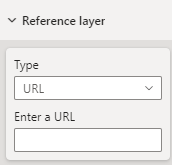Een referentielaag toevoegen
Met referentielagen kunt u ruimtelijke visualisaties verbeteren door een secundaire ruimtelijke gegevensset op de kaart over te leggen om meer context te bieden. Power BI fungeert als host voor deze gegevensset in verschillende indelingen, waaronder:
- GeoJSON-bestanden met een
.jsonof.geojsonextensie - WKT-bestanden (bekende tekst) met een
.wktextensie - KML-bestanden (Keyhole Markup Language) met een
.kmlextensie - SHP-bestanden (Shapefile) met een
.shpextensie
Een ruimtelijke gegevensset toevoegen als referentielaag
U hebt twee opties om een ruimtelijke gegevensset toe te voegen als referentielaag. U kunt verwijzen naar een gehost bestand door de URL op te geven of een bestand te selecteren dat u wilt uploaden.
Een ruimtelijke gegevensset uploaden als referentielaag:
Navigeer naar het deelvenster Opmaak .
Vouw de sectie Referentielaag uit.
Selecteer Bestand uploaden in de vervolgkeuzelijst Type .
Selecteer Bladeren. Het dialoogvenster voor bestandsselectie wordt geopend, zodat u een bestand kunt kiezen met een
.json,.geojsonof.shp.wkt.kmlextensie.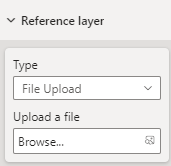
Zodra het bestand is toegevoegd aan de referentielaag, wordt de bestandsnaam weergegeven in het veld Bladeren . Er wordt een X-knop toegevoegd waarmee de gegevens uit de visual worden verwijderd en het bijbehorende bestand uit Power BI wordt verwijderd wanneer dit is geselecteerd.
Op de volgende kaart ziet u 2016 volkstellingswegen voor Colorado. De gebieden zijn gekleurd, op basis van populatie, met behulp van de referentielaag.
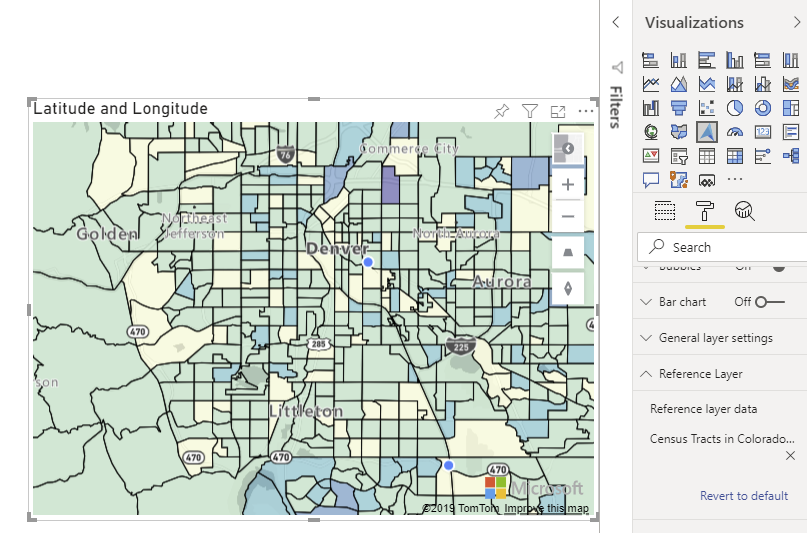
Hier volgen alle instellingen in het deelvenster Opmaak die beschikbaar zijn in de sectie Verwijzingslaag .
| Instelling | Beschrijving |
|---|---|
| Referentielaaggegevens | Het gegevensbestand dat u als een andere laag in de kaart naar de visual wilt uploaden. Als u Bladeren selecteert, ziet u een lijst met bestanden met een .json, .kml.geojson.wktof .shp bestandsextensie die kan worden geopend. |
Stylinggegevens in een referentielaag
Eigenschappen kunnen worden toegevoegd aan elke functie in het GeoJSON-bestand om de stijl aan te passen. Deze functie maakt gebruik van de eenvoudige gegevenslaagfunctie in de Azure Kaarten Web SDK. Zie dit document voor meer informatie over ondersteunde stijleigenschappen. Aangepaste pictogramafbeeldingen worden niet ondersteund in de Azure Kaarten Power BI-visual als voorzorgsmaatregel.
Hieronder ziet u voorbeelden van het instellen van een puntfunctieseigenschap color op red.
GeoJSON
{
"type": "Feature",
"geometry": {
"type": "Point",
"coordinates": [-122.13284, 47.63699]
},
"properties": {
"color": "red"
}
}
WKT
POINT(-122.13284 47.63699)
KML
<?xml version="1.0" encoding="UTF-8"?>
<kml xmlns="http://www.opengis.net/kml/2.2">
<Placemark>
<Point>
<coordinates>-122.13284,47.63699</coordinates>
</Point>
<Style>
<IconStyle>
<color>ff0000ff</color> <!-- Red color in KML format (Alpha, Blue, Green, Red) -->
</IconStyle>
</Style>
</Placemark>
</kml>
Volgende stappen
Voeg meer context toe aan de kaart: