Geocodering in Azure Maps Power BI-visual
Azure Maps gebruikt het coördinatensysteem voor breedte- en lengtegraad om plaatsen op de kaart te vinden. De Azure Maps Power BI-visual biedt breedte- en lengtegraadvelden om een specifieke locatie op de kaart aan te wijzen. De meeste gegevensbronnen gebruiken echter een adres om een locatie aan te wijzen in plaats van waarden voor breedtegraad en lengtegraad.
De Azure Maps Power BI-visual biedt nu een locatieveld dat adreswaarden accepteert die kunnen worden gebruikt om een locatie op de kaart aan te wijzen met behulp van geocodering.
Geocodering is het proces van het nemen van een adres en het retourneren van de bijbehorende breedtegraad/lengtegraadcoördinaat. Het adres bepaalt de granulariteit die mogelijk is om geocodeerd te worden, zoals een plaats in plaats van een specifiek adres.

Het locatieveld
Het veld Locatie in de Azure Maps Power BI-visual kan meerdere waarden accepteren, zoals land/regio, provincie, plaats, adres en postcode. Door meerdere bronnen met locatiegegevens op te geven in het veld Locatie, kunt u nauwkeurigere resultaten garanderen en dubbelzinnigheid elimineren waardoor een specifieke locatie niet kan worden bepaald. Er zijn bijvoorbeeld meer dan 20 verschillende steden in de Verenigde Staten genaamd Franklin.
Geohiërarchieën gebruiken om in te zoomen
Wanneer u meerdere waarden invoert in het veld Locatie , maakt u een geohiërarchie. Geohiërarchieën maken de hiërarchische inzoomfuncties in de kaart mogelijk, zodat u kunt inzoomen op verschillende locatieniveaus.

| Knop | Beschrijving |
|---|---|
| 1 | Met de inzoomknop uiterst rechts, met de naam Zoommodus, kunt u een kaartlocatie selecteren en op die specifieke locatie inzoomen op één niveau. Als u bijvoorbeeld de inzoomoptie inschakelt en Noord-Amerika selecteert, gaat u omlaag in de hiërarchie naar het volgende niveau: statussen in Noord-Amerika. Voor geocodering verzendt Power BI alleen Azure Maps land- en staatsgegevens voor Noord-Amerika. De knop aan de linkerkant gaat één niveau terug omhoog. |
| 2 | De dubbele pijl zoomt in op het volgende niveau van de hiërarchie voor alle locaties tegelijk. Als u bijvoorbeeld momenteel naar landen/regio's kijkt en vervolgens deze optie gebruikt om naar het volgende niveau, statussen, worden in Power BI statusgegevens voor alle landen/regio's weergegeven. Voor geocodering verzendt Power BI Azure Maps statusgegevens (geen land-/regiogegevens) voor alle locaties. Deze optie is handig als alle niveaus van uw hiërarchie niet gerelateerd zijn aan het bovenliggende niveau. |
| 3 | Vergelijkbaar met de inzoomoptie, behalve dat u de kaart niet hoeft te selecteren. Hiermee wordt ingezoomd op het volgende niveau in de hiërarchie, met behoud van de context van het huidige niveau. Als u bijvoorbeeld momenteel naar landen/regio's kijkt en dit pictogram selecteert, gaat u omlaag in de hiërarchie naar het volgende niveau: statussen. Voor geocodering verzendt Power BI gegevens voor elke staat en het bijbehorende land/de bijbehorende regio om Azure Maps geocodeer nauwkeuriger te maken. In de meeste kaarten gebruikt u deze optie of de inzoomoptie uiterst rechts. Dit verzendt Azure zoveel mogelijk informatie en resulteert in nauwkeurigere locatie-informatie. |
Geografische velden categoriseren in Power BI
Om ervoor te zorgen dat velden correct zijn gegecodeerd, kunt u de gegevenscategorie instellen voor de gegevensvelden in Power BI. Selecteer in de gegevensweergave de gewenste kolom. Selecteer op het lint het tabblad Modelleren en stel de gegevenscategorie in op een van de volgende eigenschappen: Adres, Plaats, Continent, Land, Regio, Provincie, Postcode, Staat of Provincie. Deze gegevenscategorieën helpen Azure de gegevens correct te coderen. Zie Gegevenscategorisatie in Power BI Desktop voor meer informatie. Als u live verbinding maakt met SQL Server Analysis Services, stelt u de gegevenscategorisatie buiten Power BI in met behulp van SQL Server Data Tools (SSDT).
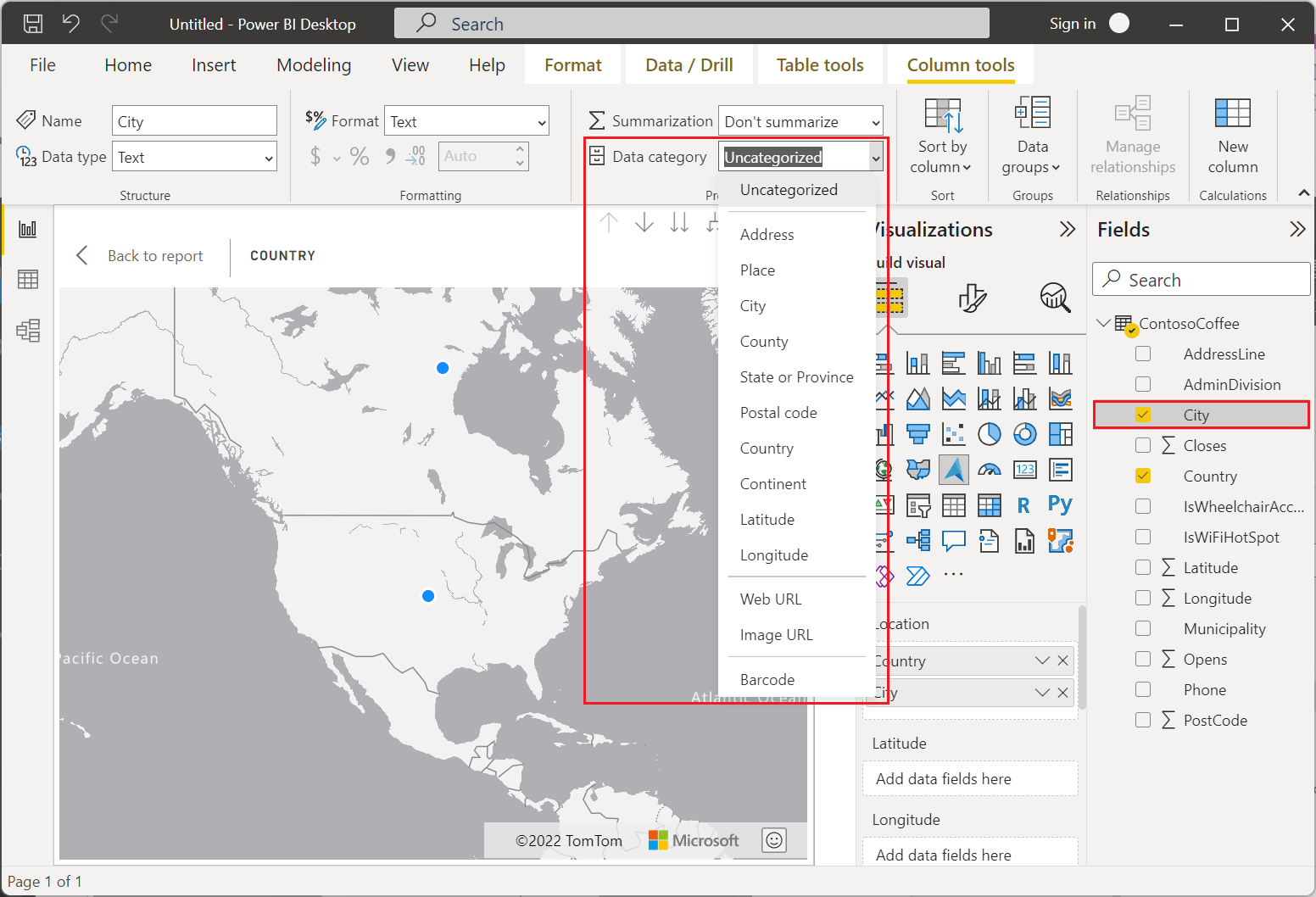
Volgende stappen
Meer informatie over de Azure Maps Power BI-visual:
Meer informatie over de Azure Maps cirkeldiagramlaag van Power BI-visual die gebruikmaakt van geocodering: