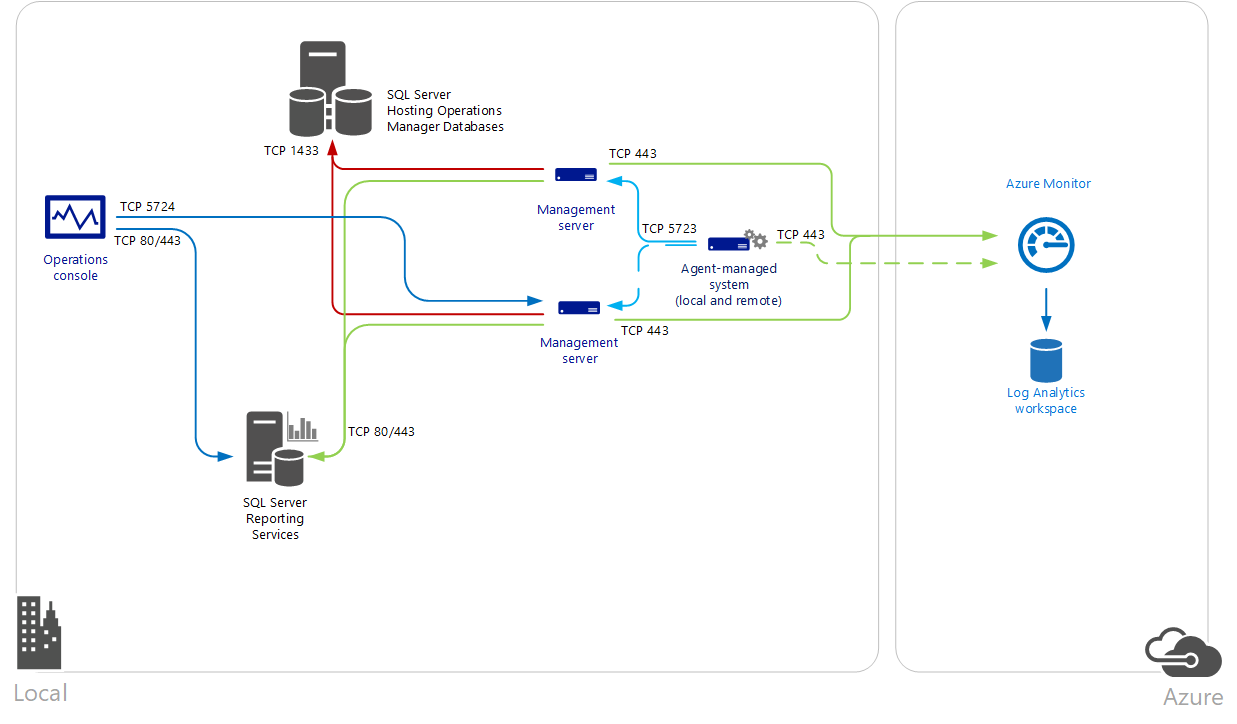Operations Manager Verbinding maken naar Azure Monitor
Als u uw bestaande investering in System Center Operations Manager wilt behouden en uitgebreide mogelijkheden wilt gebruiken met Azure Monitor, kunt u Operations Manager integreren met uw Log Analytics-werkruimte. Op deze manier kunt u logboeken in Azure Monitor gebruiken terwijl u Operations Manager blijft gebruiken voor het volgende:
- Controleer de status van uw IT-services met Operations Manager.
- Onderhoud de integratie met uw ITSM-oplossingen die ondersteuning bieden voor incident- en probleembeheer.
- Beheer de levenscyclus van agents die zijn geïmplementeerd op on-premises en virtuele IaaS-machines (Infrastructure as a Service) die u bewaakt met Operations Manager.
Integratie met System Center Operations Manager voegt waarde toe aan uw strategie voor servicebewerkingen met behulp van de snelheid en efficiëntie van Azure Monitor bij het verzamelen, opslaan en analyseren van logboekgegevens van Operations Manager. Azure Monitor-logboekquery's helpen bij het correleren en werken aan het identificeren van de fouten van problemen en het opsporen van terugkeerpatronen ter ondersteuning van uw bestaande proces voor probleembeheer. De flexibiliteit van de query-engine om prestatie-, gebeurtenis- en waarschuwingsgegevens te onderzoeken met uitgebreide dashboards en rapportagemogelijkheden om deze gegevens op zinvolle manieren beschikbaar te maken, laat zien hoe sterk Azure Monitor een aanvulling vormt op Operations Manager.
De agents die rapporteren aan de Operations Manager-beheergroep verzamelen gegevens van uw servers op basis van de Log Analytics-gegevensbronnen en -oplossingen die u in uw werkruimte hebt ingeschakeld. Afhankelijk van de ingeschakelde oplossingen:
Notitie
Nieuwere integraties en herconfiguratie van de bestaande integratie tussen Operations Manager-beheerserver en Log Analytics werken niet meer omdat deze verbinding binnenkort buiten gebruik wordt gesteld.
- De gegevens worden rechtstreeks van een Operations Manager-beheerserver naar de service verzonden, of
- De gegevens worden rechtstreeks van de agent naar een Log Analytics-werkruimte verzonden vanwege het aantal gegevens dat is verzameld op het door de agent beheerde systeem.
De beheerserver stuurt de gegevens rechtstreeks door naar de service. Deze wordt nooit naar de operationele of datawarehouse-database geschreven. Wanneer een beheerserver geen verbinding meer heeft met Azure Monitor, worden de gegevens lokaal in de cache opgeslagen totdat de communicatie opnieuw tot stand is gebracht. Als de beheerserver offline is vanwege gepland onderhoud of een niet-geplande storing, hervat een andere beheerserver in de beheergroep de connectiviteit met Azure Monitor.
In het volgende diagram ziet u de verbinding tussen de beheerservers en agents in een System Center Operations Manager-beheergroep en Azure Monitor, inclusief de richting en poorten.
Als uw IT-beveiligingsbeleid niet toestaat dat computers in uw netwerk verbinding maken met internet, kunnen beheerservers worden geconfigureerd om verbinding te maken met de Log Analytics-gateway om configuratiegegevens te ontvangen en verzamelde gegevens te verzenden, afhankelijk van de ingeschakelde oplossingen. Zie voor meer informatie en stappen over het configureren van uw Operations Manager-beheergroep om te communiceren via een Log Analytics-gateway naar Azure Monitor Verbinding maken computers naar Azure Monitor met behulp van de Log Analytics-gateway.
Vereisten
Bekijk de volgende vereisten voordat u begint.
Notitie
Vanaf 30 juni 2023 zullen System Center Operations Manager-versies lager dan 2019 UR3 stoppen met het verzenden van gegevens naar Log Analytics-werkruimten. Zorg ervoor dat uw agents versie 10.19.10177.0 (2019 UR3 of hoger) of 10.22.10056.0 (2022 RTM) hebben en of de System Center Operations Manager Management Group-versie de System Center Operations Manager 2022 en 2019 UR3 of hoger is.
- Azure Monitor ondersteunt:
- System Center Operations Manager 2022
- System Center Operations Manager 2019
- System Center Operations Manager 2016
- Voor de integratie van System Center Operations Manager met de Cloud van de Amerikaanse overheid is het volgende vereist:
- System Center Operations Manager 2022
- System Center Operations Manager 2019
- Alle Operations Manager-agents moeten voldoen aan de minimale vereisten voor ondersteuning. Zorg ervoor dat agents minimaal zijn bijgewerkt. Anders kan communicatie tussen Windows-agents mislukken en fouten genereren in het Operations Manager-gebeurtenislogboek.
- Een Log Analytics-werkruimte. Zie het overzicht van Log Analytics-werkruimten voor meer informatie.
- U verifieert zich bij Azure met een account dat lid is van de rol Log Analytics-inzender.
- Ondersteunde regio's: De volgende Azure-regio's worden ondersteund door System Center Operations Manager om verbinding te maken met een Log Analytics-werkruimte:
- VS - west-centraal
- Australië - zuidoost
- Europa -west
- VS - oost
- Azië - zuidoost
- Japan East
- Verenigd Koninkrijk Zuid
- India - centraal
- Canada - midden
- VS - west 2
Notitie
Recente wijzigingen in Azure-API's verhinderen dat klanten de integratie tussen hun beheergroep en Azure Monitor voor het eerst kunnen configureren. Voor klanten die hun beheergroep al met de service hebben geïntegreerd, wordt dit niet beïnvloed, tenzij u de bestaande verbinding opnieuw moet configureren. Er is een nieuw management pack uitgebracht voor de volgende versies van Operations Manager:
- Voor System Center Operations Manager 2019 en hoger is dit management pack opgenomen in de bronmedia en geïnstalleerd tijdens de installatie van een nieuwe beheergroep of tijdens een upgrade.
- Download voor System Center Operations Manager 1801/1807 het management pack vanuit het Downloadcentrum.
- Download voor System Center Operations Manager 2016 het management pack vanuit het Downloadcentrum.
- Download voor System Center Operations Manager 2012 R2 het management pack vanuit het Downloadcentrum.
Netwerk
De volgende tabel bevat de proxy- en firewallconfiguratiegegevens die vereist zijn voor de Operations Manager-agent, -beheerservers en de Operations-console om te communiceren met Azure Monitor. Verkeer van elk onderdeel is uitgaand van uw netwerk naar Azure Monitor.
| Resource | Poortnummer | HTTP-inspectie overslaan |
|---|---|---|
| Agent | ||
| *.ods.opinsights.azure.com | 443 | Ja |
| *.oms.opinsights.azure.com | 443 | Ja |
| *.blob.core.windows.net | 443 | Ja |
| *.azure-automation.net | 443 | Ja |
| Beheerserver | ||
| *.service.opinsights.azure.com | 443 | |
| *.blob.core.windows.net | 443 | Ja |
| *.ods.opinsights.azure.com | 443 | Ja |
| *.azure-automation.net | 443 | Ja |
| Operations Manager-console naar Azure Monitor | ||
| service.systemcenteradvisor.com | 443 | |
| *.service.opinsights.azure.com | 443 | |
| *.live.com | 80 en 443 | |
| *.microsoft.com | 80 en 443 | |
| *.microsoftonline.com | 80 en 443 | |
| *.mms.microsoft.com | 80 en 443 | |
| login.windows.net | 80 en 443 | |
| portal.loganalytics.io | 80 en 443 | |
| api.loganalytics.io | 80 en 443 | |
| docs.loganalytics.io | 80 en 443 |
TLS-protocol
Configureer de agent en beheergroep voor het gebruik van ten minste TLS 1.2 (Transport Layer Security) 1.2 om de beveiliging van gegevens in transit naar Azure Monitor te waarborgen. Oudere versies van TLS/Secure Sockets Layer (SSL) zijn kwetsbaar. Hoewel ze momenteel nog steeds werken om compatibiliteit met eerdere versies toe te staan, worden ze niet aanbevolen. Zie Gegevens veilig verzenden met TLS 1.2 voor meer informatie.
Operations Manager Verbinding maken naar Azure Monitor
Voer de volgende stappen uit om uw Operations Manager-beheergroep te verbinden met een van uw Log Analytics-werkruimten.
Notitie
- Als Log Analytics-gegevens niet meer afkomstig zijn van een specifieke agent of beheerserver, stelt u de Winsock-catalogus opnieuw in met behulp van
netsh winsock reset. Start vervolgens de server opnieuw op. Door de Winsock-catalogus opnieuw in te stellen, kunnen netwerkverbindingen die zijn verbroken opnieuw worden hersteld. - Nieuwere integraties en herconfiguratie van de bestaande integratie tussen Operations Manager-beheerserver en Log Analytics werken niet meer als deze verbinding binnenkort buiten gebruik wordt gesteld. U kunt uw bewaakte System Center Operations Manager-agents echter nog steeds verbinden met Log Analytics met behulp van de volgende methoden op basis van uw scenario.
- Gebruik een Log Analytics-gateway en wijs de agent naar die server. Meer informatie over Verbinding maken computers zonder internettoegang met behulp van de Log Analytics-gateway in Azure Monitor.
- Gebruik de AMA-agent (Azure Monitoring Agent) naast elkaar om de agent te verbinden met Log Analytics. Meer informatie over migreren naar Azure Monitor Agent vanuit Log Analytics-agent.
- Configureer een directe verbinding met Log Analytics in de Microsoft Monitoring Agent. (Dual-Home met System Center Operations Manager).
Tijdens de eerste registratie van uw Operations Manager-beheergroep met een Log Analytics-werkruimte is de optie om de proxyconfiguratie voor de beheergroep op te geven niet beschikbaar in de Operations-console. Deze optie is pas beschikbaar als de beheergroep bij de service is geregistreerd. Als u deze situatie wilt omzeilen, werkt u de configuratie van de systeemproxy bij met behulp van netsh het systeem dat u de Operations-console uitvoert om integratie te configureren en alle beheerservers in de beheergroep.
Open een opdrachtprompt met verhoogde bevoegdheid:
- Ga naar Start en voer cmd in.
- Klik met de rechtermuisknop op de opdrachtprompt en selecteer Uitvoeren als administrator.
Voer de volgende opdracht in en selecteer Enter:
netsh winhttp set proxy <proxy>:<port>
Nadat u de volgende stappen voor integratie met Azure Monitor hebt voltooid, kunt u de configuratie verwijderen door deze uit te voeren netsh winhttp reset proxy. Gebruik vervolgens de optie Proxyserver configureren in de Operations-console om de proxy- of Log Analytics-gatewayserver op te geven.
Selecteer de werkruimte Beheer in de Operations Manager-console.
Vouw het knooppunt Operations Management Suite uit en selecteer Verbinding maken ion.
Selecteer de koppeling Registreren bij Operations Management Suite .
Voer op de wizard Onboarding van Operations Management Suite: verificatiepagina het e-mailadres of telefoonnummer en wachtwoord in van het beheerdersaccount dat is gekoppeld aan uw Operations Management Suite-abonnement. Selecteer Aanmelden.
Notitie
De naam van de Operations Management Suite is buiten gebruik gesteld.
Nadat u bent geverifieerd, wordt u op de pagina Werkruimte selecteren gevraagd om uw Azure-tenant, -abonnement en Log Analytics-werkruimte te selecteren. Als u meer dan één werkruimte hebt, selecteert u de werkruimte die u wilt registreren bij de Operations Manager-beheergroep in de vervolgkeuzelijst. Selecteer Volgende.
Notitie
Operations Manager ondersteunt slechts één Log Analytics-werkruimte tegelijk. De verbinding en de computers die zijn geregistreerd bij Azure Monitor met de vorige werkruimte, worden verwijderd uit Azure Monitor.
Bevestig uw instellingen op de pagina Samenvatting . Als deze juist zijn, selecteert u Maken.
Selecteer Sluiten op de pagina Voltooien.
Door een agent beheerde computers toevoegen
Nadat u de integratie met uw Log Analytics-werkruimte hebt geconfigureerd, wordt alleen een verbinding met de service tot stand gebracht. Er worden geen gegevens verzameld van de agents die rapporteren aan uw beheergroep. Het verzamelen van gegevens gebeurt pas nadat u hebt geconfigureerd welke specifieke door agents beheerde computers logboekgegevens verzamelen voor Azure Monitor.
U kunt de computerobjecten afzonderlijk selecteren of u kunt een groep met Windows-computerobjecten selecteren. U kunt geen groep selecteren die exemplaren van een andere klasse bevat, zoals logische schijven of SQL-databases.
- Open de Operations Manager-console en selecteer de werkruimte Beheer.
- Vouw het knooppunt Operations Management Suite uit en selecteer Verbinding maken ions.
- Selecteer de koppeling Een computer/groep toevoegen onder de kop Acties aan de rechterkant van het deelvenster.
- Zoek in het dialoogvenster Computer zoeken naar computers of groepen die worden bewaakt door Operations Manager. Selecteer computers of groepen, waaronder de Operations Manager-beheerserver, om onboarding naar Azure Monitor uit te voeren. Selecteer OK toevoegen>.
U kunt computers en groepen weergeven die zijn geconfigureerd voor het verzamelen van gegevens van het knooppunt Beheerde computers onder Operations Management Suite in de werkruimte Beheer beheer van de Operations-console. Hier kunt u zo nodig computers en groepen toevoegen of verwijderen.
Proxy-instellingen configureren in de Operations-console
Voer de volgende stappen uit als een interne proxyserver zich tussen de beheergroep en Azure Monitor bevindt. Deze instellingen worden centraal beheerd vanuit de beheergroep en gedistribueerd naar door agents beheerde systemen die zijn opgenomen in het bereik voor het verzamelen van logboekgegevens voor Azure Monitor. Dit is nuttig voor oplossingen die de beheerserver overslaan en gegevens rechtstreeks naar de service verzenden.
- Open de Operations Manager-console en selecteer de werkruimte Beheer.
- Vouw het knooppunt Operations Management Suite uit en selecteer Verbinding maken ions.
- Selecteer Proxyserver configureren in de weergave OMS Verbinding maken ion.
- Selecteer op de wizard Operations Management Suite: Proxyserver een proxyserver gebruiken om toegang te krijgen tot de Operations Management Suite. Voer de URL in met het poortnummer, bijvoorbeeld http://corpproxy:80, en selecteer Voltooien.
Als voor uw proxyserver verificatie is vereist, moet u de volgende stappen uitvoeren om referenties en instellingen te configureren die moeten worden doorgegeven aan beheerde computers die rapporteren aan Azure Monitor in de beheergroep.
- Open de Operations Manager-console en selecteer de werkruimte Beheer.
- Selecteer onder RunAs-configuratie de optie Profielen.
- Open het profiel System Center Advisor RunAs-profielproxy.
- Selecteer Toevoegen in de wizard Uitvoeren als-profiel om een Uitvoeren als-account te gebruiken. U kunt een nieuw Uitvoeren als-account maken of een bestaand account gebruiken. Dit account moet over voldoende rechten beschikken voor het doorgeven van de proxyserver.
- Als u het account wilt instellen dat u wilt beheren, selecteert u Een geselecteerde klasse, groep of object en kiest u Selecteren. Selecteer Groep om het zoekvak voor groepen te openen.
- Zoek en selecteer de Microsoft System Center Advisor Monitoring Server-groep. Selecteer OK nadat u de groep hebt geselecteerd om het vak Groepszoekopdrachten te sluiten.
- Selecteer OK om het vak Uitvoeren als-account toevoegen te sluiten.
- Selecteer Opslaan om de wizard te voltooien en sla de wijzigingen op.
Nadat de verbinding is gemaakt en u configureert welke agents logboekgegevens verzamelen en rapporteren aan Azure Monitor, wordt de volgende configuratie toegepast in de beheergroep, niet noodzakelijkerwijs in volgorde:
- Het Uitvoeren als-account Microsoft.SystemCenter.Advisor.RunAsAccount.Certificate wordt gemaakt. Het is gekoppeld aan het Run As-profiel Microsoft System Center Advisor Run As-profielblob. Het is gericht op twee klassen: Verzamelingsserver en Operations Manager-beheergroep.
- Er worden twee connectors gemaakt. De eerste heet Microsoft.SystemCenter.Advisor.Data Verbinding maken or Deze wordt automatisch geconfigureerd met een abonnement waarmee alle waarschuwingen die zijn gegenereerd op basis van exemplaren van alle klassen in de beheergroep, worden doorgestuurd naar Azure Monitor. De tweede connector is Advisor Verbinding maken or. Het is verantwoordelijk voor de communicatie met Azure Monitor en het delen van gegevens.
- Agents en groepen die u hebt geselecteerd om gegevens in de beheergroep te verzamelen, worden toegevoegd aan de Microsoft System Center Advisor Monitoring Server-groep.
Management pack-updates
Nadat de configuratie is voltooid, brengt de Operations Manager-beheergroep een verbinding tot stand met Azure Monitor. De beheerserver wordt gesynchroniseerd met de webservice en ontvangt bijgewerkte configuratiegegevens in de vorm van management packs voor de oplossingen die u hebt ingeschakeld die zijn geïntegreerd met Operations Manager. Operations Manager controleert op updates van deze management packs en downloadt en importeert deze automatisch wanneer deze beschikbaar zijn. Twee regels bepalen dit gedrag met name:
- Microsoft.SystemCenter.Advisor.MPUpdate: werkt de basisbeheerpakketten van Azure Monitor bij. Deze regel wordt standaard elke 12 uur uitgevoerd.
- Microsoft.SystemCenter.Advisor.Core.GetIntelligencePacksRule: Hiermee worden management packs voor oplossingen bijgewerkt die zijn ingeschakeld in uw werkruimte. Wordt standaard elke 5 minuten uitgevoerd.
U kunt deze twee regels overschrijven om automatisch downloaden te voorkomen door ze uit te schakelen of de frequentie te wijzigen van hoe vaak de beheerserver wordt gesynchroniseerd met Azure Monitor om te bepalen of er een nieuw management pack beschikbaar is en moet worden gedownload. Volg de stappen in Overschrijven van een regel of monitor om de frequentieparameter te wijzigen met een waarde in seconden om het synchronisatieschema te wijzigen. U kunt ook de parameter Ingeschakeld wijzigen om de regels uit te schakelen. Configureer de overschrijvingen voor alle objecten van de klasse Operations Manager Management Group.
Als u wilt doorgaan met het volgen van uw bestaande wijzigingsbeheerproces voor het beheren van releases van management packs in uw productiebeheergroep, schakelt u de regels uit en schakelt u deze in op specifieke tijdstippen waarop updates zijn toegestaan. Als u een ontwikkelings- of QA-beheergroep in uw omgeving hebt en deze verbinding heeft met internet, configureert u die beheergroep met een Log Analytics-werkruimte om dit scenario te ondersteunen. Op deze manier kunt u de iteratieve releases van de Azure Monitor-management packs bekijken en evalueren voordat u ze vrijgeeft in uw productiebeheergroep.
Een Operations Manager-groep overschakelen naar een nieuwe Log Analytics-werkruimte
Meld u aan bij het Azure-portaal.
Selecteer in Azure Portal meer services in de linkerbenedenhoek. Voer in de lijst met resources Log Analytics in. Als u begint te typen, wordt de lijst gefilterd op basis van uw invoer. Selecteer Log Analytics en maak een werkruimte.
Open de Operations Manager-console met een account dat lid is van de rol Operations Manager Beheer istrators en selecteer de werkruimte Beheer istration.
Vouw Log Analytics uit en selecteer Verbinding maken ions.
Selecteer de koppeling Operation Management Suite opnieuw configureren in het midden van het deelvenster.
Volg de wizard Onboarding van Log Analytics. Voer het e-mailadres of telefoonnummer en wachtwoord in van het beheerdersaccount dat is gekoppeld aan uw nieuwe Log Analytics-werkruimte.
Notitie
De wizard Onboarding van Operations Management Suite: de pagina Werkruimte selecteren geeft de bestaande werkruimte weer die wordt gebruikt.
Operations Manager-integratie valideren met Azure Monitor
Gebruik de volgende query om de verbonden exemplaren van Operations Manager op te halen:
union *
| where isnotempty(MG)
| where not(ObjectName == 'Advisor Metrics' or ObjectName == 'ManagedSpace')
| summarize LastData = max(TimeGenerated) by lowerCasedComputerName=tolower(Computer), MG, ManagementGroupName
| sort by lowerCasedComputerName asc
Integratie met Azure Monitor verwijderen
Wanneer u geen integratie meer nodig hebt tussen uw Operations Manager-beheergroep en de Log Analytics-werkruimte, zijn er verschillende stappen vereist om de verbinding en configuratie in de beheergroep correct te verwijderen. Met de volgende procedure werkt u uw Log Analytics-werkruimte bij door de verwijzing van uw beheergroep te verwijderen, de Azure Monitor-connectors te verwijderen en vervolgens management packs te verwijderen die ondersteuning bieden voor integratie met de service.
Open de Operations Manager-opdrachtshell met een account dat lid is van de rol Operations Manager Beheer istrators.
Waarschuwing
Controleer of u geen aangepaste management packs hebt met het woord Advisor of IntelligencePack in de naam voordat u verdergaat. Voer anders de volgende stappen uit en verwijder ze uit de beheergroep.
Voer in de opdrachtshellprompt het volgende in:
Get-SCOMManagementPack -name "*Advisor*" | Remove-SCOMManagementPack -ErrorAction SilentlyContinueVoer vervolgens het volgende in:
Get-SCOMManagementPack -name "*IntelligencePack*" | Remove-SCOMManagementPack -ErrorAction SilentlyContinueAls u alle resterende management packs wilt verwijderen die afhankelijk zijn van andere System Center Advisor-management packs, gebruikt u het script
RecursiveRemove.ps1dat u eerder hebt gedownload uit het TechNet Script Center.Notitie
Met de stap voor het verwijderen van de Advisor-management packs met PowerShell worden de interne management packs voor Microsoft System Center Advisor of Microsoft System Center Advisor niet automatisch verwijderd. Probeer ze niet te verwijderen.
Open de Operations-console van Operations Manager met een account dat lid is van de rol Operations Manager Beheer istrators.
Selecteer onder Beheer beheer het knooppunt Management Packs. Voer in het vak Zoeken naar: Advisor in en controleer of de volgende management packs nog steeds in uw beheergroep zijn geïmporteerd:
- Microsoft System Center Advisor
- Microsoft System Center Advisor Internal
Selecteer in Azure Portal de tegel Instellingen.
Selecteer Verbinding maken ed Bronnen.
In de tabel onder de sectie System Center Operations Manager ziet u de naam van de beheergroep die u uit de werkruimte wilt verwijderen. Selecteer Verwijderen onder de kolom Laatste gegevens.
Notitie
De koppeling Verwijderen is pas na 14 dagen beschikbaar als er geen activiteit is gedetecteerd in de verbonden beheergroep.
Selecteer Ja om te bevestigen dat u door wilt gaan met het verwijderen.
Als u de twee connectors wilt verwijderen, Microsoft.SystemCenter.Advisor.DataConnectorAdvisor Connectorslaat u het volgende PowerShell-script op uw computer op en voert u de volgende voorbeelden uit:
.\OM2012_DeleteConnectors.ps1 "Advisor Connector" <ManagementServerName>
.\OM2012_DeleteConnectors.ps1 "Microsoft.SystemCenter.Advisor.DataConnector" <ManagementServerName>
Notitie
Als de computer waarop u dit script uitvoert geen beheerserver is, moet de Operations Manager-opdrachtshell zijn geïnstalleerd, afhankelijk van de versie van uw beheergroep.
param(
[String] $connectorName,
[String] $msName="localhost"
)
$mg = new-object Microsoft.EnterpriseManagement.ManagementGroup $msName
$admin = $mg.GetConnectorFrameworkAdministration()
##########################################################################################
# Configures a connector with the specified name.
##########################################################################################
function New-Connector([String] $name)
{
$connectorForTest = $null;
foreach($connector in $admin.GetMonitoringConnectors())
{
if($connectorName.Name -eq ${name})
{
$connectorForTest = Get-SCOMConnector -id $connector.id
}
}
if ($connectorForTest -eq $null)
{
$testConnector = New-Object Microsoft.EnterpriseManagement.ConnectorFramework.ConnectorInfo
$testConnector.Name = $name
$testConnector.Description = "${name} Description"
$testConnector.DiscoveryDataIsManaged = $false
$connectorForTest = $admin.Setup($testConnector)
$connectorForTest.Initialize();
}
return $connectorForTest
}
##########################################################################################
# Removes a connector with the specified name.
##########################################################################################
function Remove-Connector([String] $name)
{
$testConnector = $null
foreach($connector in $admin.GetMonitoringConnectors())
{
if($connector.Name -eq ${name})
{
$testConnector = Get-SCOMConnector -id $connector.id
}
}
if ($testConnector -ne $null)
{
if($testConnector.Initialized)
{
foreach($alert in $testConnector.GetMonitoringAlerts())
{
$alert.ConnectorId = $null;
$alert.Update("Delete Connector");
}
$testConnector.Uninitialize()
}
$connectorIdForTest = $admin.Cleanup($testConnector)
}
}
##########################################################################################
# Delete a connector's Subscription
##########################################################################################
function Delete-Subscription([String] $name)
{
foreach($testconnector in $admin.GetMonitoringConnectors())
{
if($testconnector.Name -eq $name)
{
$connector = Get-SCOMConnector -id $testconnector.id
}
}
$subs = $admin.GetConnectorSubscriptions()
foreach($sub in $subs)
{
if($sub.MonitoringConnectorId -eq $connector.id)
{
$admin.DeleteConnectorSubscription($admin.GetConnectorSubscription($sub.Id))
}
}
}
#New-Connector $connectorName
write-host "Delete-Subscription"
Delete-Subscription $connectorName
write-host "Remove-Connector"
Remove-Connector $connectorName
Als u in de toekomst van plan bent om uw beheergroep opnieuw te verbinden met een Log Analytics-werkruimte, moet u het Microsoft.SystemCenter.Advisor.Resources.\<Language>\.mpb management pack-bestand opnieuw importeren. Afhankelijk van welke versie van System Center Operations Manager in uw omgeving is geïmplementeerd, bevindt dit bestand zich op de volgende locatie:
- Op de bronmedia onder de
\ManagementPacksmap voor System Center 2016: Operations Manager en hoger. - Van het meest recente updatepakket dat op de beheergroep is toegepast. Voor Operations Manager 2012 is
%ProgramFiles%\Microsoft System Center 2012\Operations Manager\Server\Management Packs for Update Rollupsde bronmap. Voor 2012 R2 bevindt het zich inSystem Center 2012 R2\Operations Manager\Server\Management Packs for Update Rollups.
Volgende stappen
Zie Azure Monitor-oplossingen toevoegen vanuit de galerie met oplossingen om functionaliteit toe te voegen en gegevens te verzamelen.