Azure Monitor-werkmappen beheren
In dit artikel wordt beschreven hoe u Azure-werkmappen beheert in Azure Portal.
Een werkmap opslaan
Werkmappen zijn gedeelde resources. Ze vereisen schrijftoegang tot de bovenliggende resourcegroep die moet worden opgeslagen.
- Selecteer de werkmap in Azure Portal.
- Selecteer Opslaan.
- Voer de titel, het abonnement, de resourcegroep en de locatie in.
- Selecteer Opslaan.
De werkmap wordt standaard automatisch gevuld met dezelfde instellingen, hetzelfde abonnement en dezelfde resourcegroep als de LA-werkruimte. Werkmappen worden standaard opgeslagen in Mijn rapporten en zijn alleen toegankelijk voor de afzonderlijke gebruiker. U kunt de werkmap ook rechtstreeks opslaan in gedeelde rapporten of de werkmap delen.
Een werkmap delen
Wanneer u een werkmap of sjabloon wilt delen, moet de persoon met wie u wilt delen machtigingen hebben voor toegang tot de werkmap. Ze moeten beschikken over een Azure-account en de machtigingen Lezer controleren. Een werkmap- of werkmapsjabloon delen:
- Selecteer Monitor in Azure Portal en selecteer Vervolgens Werkmappen in het linkerdeelvenster.
- Schakel het selectievakje in naast de werkmap of sjabloon die u wilt delen.
- Selecteer het pictogram Delen in de bovenste werkbalk.
- Het venster Werkmap delen of sjabloon delen wordt geopend met een URL die moet worden gebruikt voor het delen van de werkmap.
- Kopieer de koppeling om de werkmap te delen of selecteer Koppeling delen via e-mail om uw standaard-e-mail-app te openen.
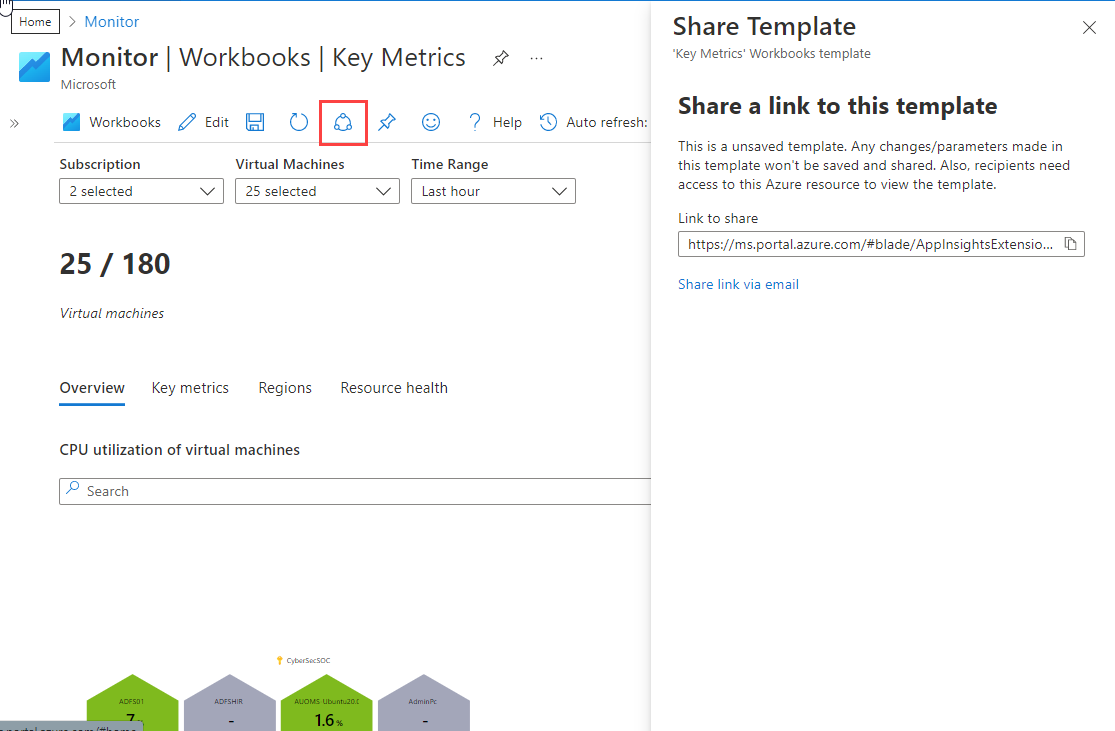
Een werkmap verwijderen
- Selecteer Monitor in Azure Portal en selecteer Vervolgens Werkmappen in het linkerdeelvenster.
- Schakel het selectievakje in naast de werkmap die u wilt verwijderen.
- Selecteer Verwijderen in de bovenste werkbalk.
Een verwijderde werkmap herstellen
Wanneer u een Azure-werkmap verwijdert, wordt deze voorlopig verwijderd en kan deze worden hersteld door contact op te leggen met de ondersteuning. Na de periode voor voorlopig verwijderen zijn de werkmap en de inhoud ervan niet-herstelbaar en in de wachtrij geplaatst voor volledig leegmaken binnen 30 dagen.
Notitie
Werkmappen die zijn opgeslagen met Bring Your Own Storage, kunnen niet worden hersteld door ondersteuning. Mogelijk kunt u de werkmapinhoud van het opslagaccount herstellen als voorlopig verwijderen is ingeschakeld voor het gebruikte opslagaccount.
Automatisch vernieuwen instellen
- Selecteer de werkmap in Azure Portal.
- Selecteer Automatisch vernieuwen en selecteer vervolgens een lijst met intervallen voor automatisch vernieuwen. De werkmap wordt vernieuwd na het geselecteerde tijdsinterval.
- Automatisch vernieuwen is alleen van toepassing wanneer de werkmap zich in de leesmodus bevindt. Als een gebruiker een interval van 5 minuten instelt en na 4 minuten overschakelt naar de bewerkingsmodus, wordt vernieuwen niet uitgevoerd als de gebruiker zich nog in de bewerkingsmodus bevindt. Maar als de gebruiker terugkeert naar de leesmodus, wordt het interval van 5 minuten opnieuw ingesteld en wordt de werkmap na 5 minuten vernieuwd.
- Als u Automatisch vernieuwen selecteert in de leesmodus, wordt ook het interval opnieuw ingesteld. Als een gebruiker het interval instelt op 5 minuten en na 3 minuten selecteert de gebruiker Automatisch vernieuwen om de werkmap handmatig te vernieuwen, wordt het interval voor automatisch vernieuwen opnieuw ingesteld en wordt de werkmap na 5 minuten automatisch vernieuwd.
- De instelling voor automatisch vernieuwen wordt niet opgeslagen in de werkmap. Telkens wanneer een gebruiker een werkmap opent, is automatisch vernieuwen uitgeschakeld en moet deze opnieuw worden ingesteld.
- Als u van werkmap overschakelt en uit de galerie gaat, wordt het interval voor automatisch vernieuwen gewist.
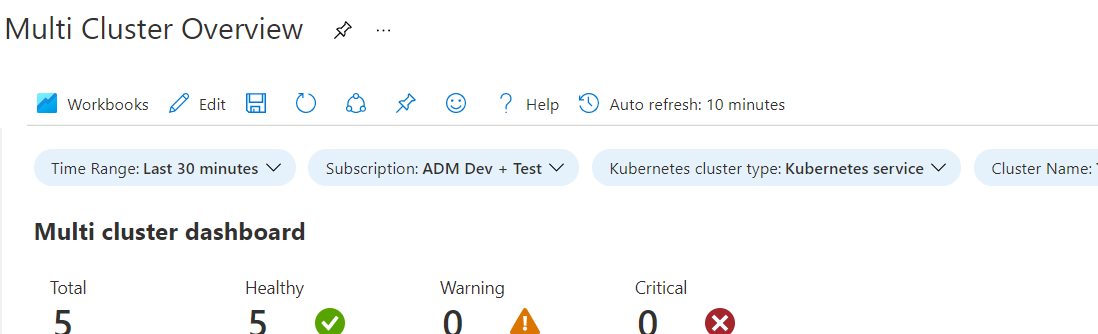
Werkmapbronnen beheren
In de sectie Resources van het tabblad Instellingen kunt u de resources in uw werkmap beheren.
- De werkmap wordt opgeslagen in de resource die is gemarkeerd als eigenaar. Wanneer u door werkmappen bladert, is dit de locatie van de werkmappen en sjablonen die u ziet wanneer u bladert. Selecteer Bladeren in galerieën om de werkmappen voor al uw resources weer te geven.
- De resource van de eigenaar kan niet worden verwijderd.
- Selecteer Resources toevoegen om een standaardresource toe te voegen.
- Selecteer Geselecteerde resources verwijderen om resources te verwijderen door een resource of meerdere resources te selecteren.
- Wanneer u klaar bent met het toevoegen en verwijderen van resources, selecteert u Wijzigingen toepassen.
Werkmapversies beheren
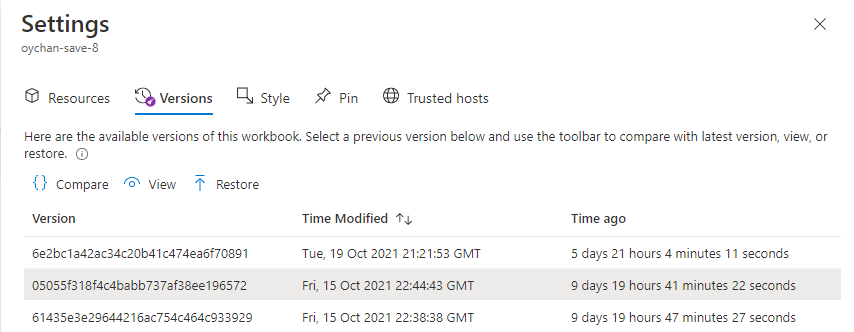
Het tabblad Versies bevat een lijst met alle beschikbare versies van deze werkmap. Selecteer een versie en gebruik de werkbalk om versies te vergelijken, weer te geven of te herstellen. Eerdere werkmapversies zijn 90 dagen beschikbaar.
- Vergelijken: Vergelijkt de JSON van de vorige werkmap met de laatst opgeslagen versie.
- Weergave: Hiermee opent u de geselecteerde versie van de werkmap in een contextvenster.
- Herstellen: Hiermee wordt een nieuwe kopie van de werkmap opgeslagen met de inhoud van de geselecteerde versie en worden bestaande huidige inhoud overschreven. U wordt gevraagd deze actie te bevestigen.
Versies vergelijken
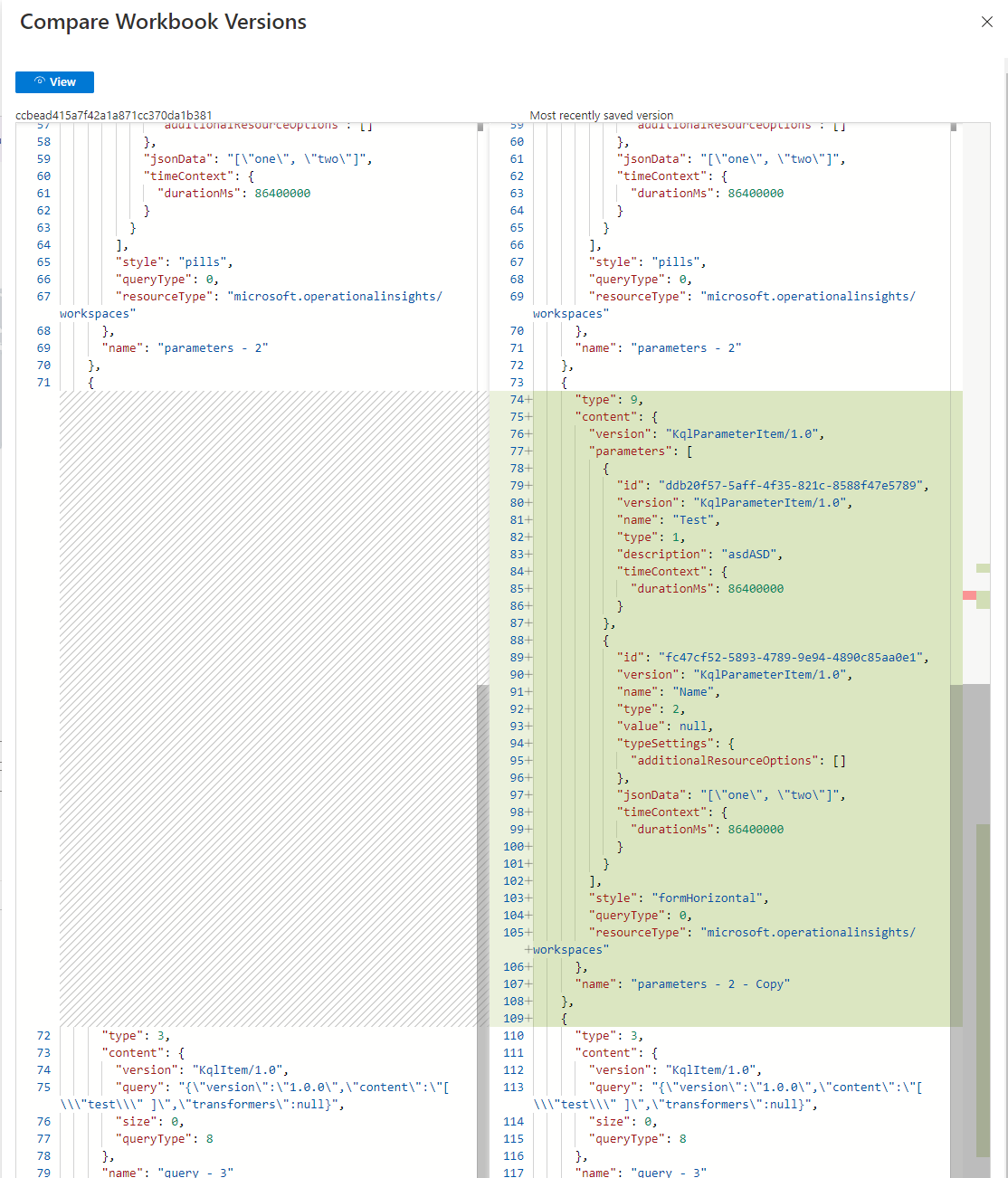
Notitie
Versiegeschiedenis is niet beschikbaar voor bring-your-own-storage-werkmappen .
Werkmapstijlen beheren
Op dit tabblad kunt u een opvullings- en afstandsstijl instellen voor de hele werkmap. De mogelijke opties zijn Wide, Standard, Narrow en None. De standaardstijlinstelling is Standaard.
Werkmappen vastmaken
U kunt tekst-, query- of metrische gegevensonderdelen in een werkmap vastmaken met behulp van de knop Vastmaken op die items terwijl de werkmap zich in de pincodemodus bevindt. U kunt ook de knop Vastmaken gebruiken als de auteur van de werkmap instellingen voor dat element heeft ingeschakeld om het zichtbaar te maken.
In de spelmodus kunt u Werkmap vastmaken selecteren om een onderdeel uit deze werkmap vast te maken aan een dashboard. Selecteer Koppeling naar werkmap om een statische koppeling aan deze werkmap vast te maken op uw dashboard. U kunt een specifiek onderdeel in uw werkmap kiezen om vast te maken.
Als u de speldmodus wilt openen, selecteert u Bewerken om de bewerkingsmodus in te schakelen. Selecteer Vastmaken op de bovenste balk. Een afzonderlijke pincode wordt vervolgens weergegeven boven de knop Bewerken van elk bijbehorende werkmaponderdeel aan de rechterkant van het scherm.
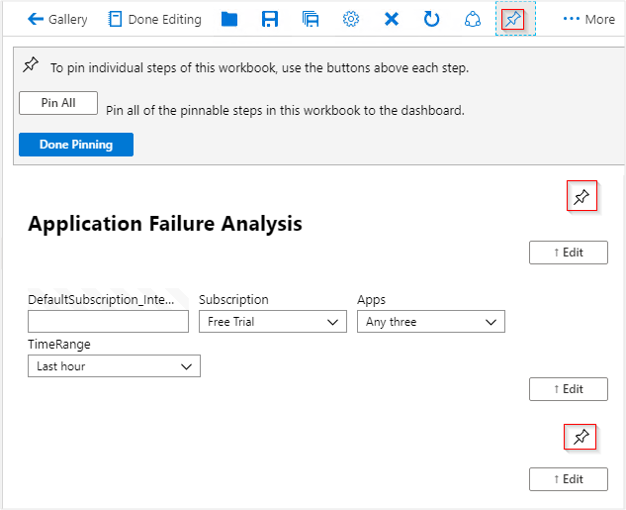
Notitie
De status van de werkmap wordt opgeslagen op het moment van de pincode. Vastgemaakte werkmappen op een dashboard worden niet bijgewerkt als de onderliggende werkmap wordt gewijzigd. Als u een vastgemaakt werkmaponderdeel wilt bijwerken, moet u dat onderdeel verwijderen en opnieuw vastmaken.
Tijdsbereiken voor vastgemaakte query's
Vastgemaakte werkmapqueryonderdelen respecteren het tijdsbereik van het dashboard als het vastgemaakte item is geconfigureerd voor het gebruik van een TimeRange-parameter . De waarde van het tijdsbereik van het dashboard wordt gebruikt als de waarde van de parameter voor het tijdsbereik. Elke wijziging van het tijdsbereik van het dashboard zorgt ervoor dat het vastgemaakte item wordt bijgewerkt. Als een vastgemaakt onderdeel het tijdsbereik van het dashboard gebruikt, wordt de ondertitel van de vastgemaakte onderdelen bijgewerkt om het tijdsbereik van het dashboard weer te geven wanneer het tijdsbereik wordt gewijzigd.
Vastgemaakte werkmaponderdelen met behulp van een tijdsbereikparameter automatisch vernieuwen met een snelheid die wordt bepaald door het tijdsbereik van het dashboard. De laatste keer dat de query werd uitgevoerd, wordt weergegeven in de subtitel van het vastgemaakte deel.
Als een vastgemaakt onderdeel een expliciet ingesteld tijdsbereik heeft en geen parameter voor tijdsbereik gebruikt, wordt dat tijdsbereik altijd gebruikt voor het dashboard, ongeacht de instellingen van het dashboard. In de ondertitel van het vastgemaakte onderdeel wordt het tijdsbereik van het dashboard niet weergegeven. De query wordt niet automatisch vernieuwd op het dashboard. De ondertitel toont de laatste keer dat de query is uitgevoerd.
Notitie
Query's die gebruikmaken van de samenvoeggegevensbron worden momenteel niet ondersteund bij het vastmaken aan dashboards.
Vertrouwde hosts inschakelen
Schakel een vertrouwde bron in of markeer deze werkmap als vertrouwd in deze browser.
| Control | Definitie |
|---|---|
| Werkmap markeren als vertrouwd | Als deze werkmap is ingeschakeld, kan deze elk eindpunt aanroepen, ongeacht of de host is gemarkeerd als vertrouwd of niet. Een werkmap wordt vertrouwd als het een nieuwe werkmap is, een bestaande werkmap die is opgeslagen of expliciet is gemarkeerd als een vertrouwde werkmap. |
| URL-raster | Een raster om expliciet vertrouwde hosts toe te voegen. |
