Het Azure Percept DK-apparaat instellen
Belangrijk
Buitengebruikstelling van Azure Percept DK:
Update van 22 februari 2023: Er is hier nu een firmware-update beschikbaar voor de accessoires van Percept DK Vision en Audio (ook wel bekend als Vision en Audio SOM). Hierdoor kunnen de accessoireonderdelen na de buitengebruikstellingsdatum blijven functioneren.
De openbare preview van Azure Percept wordt ontwikkeld ter ondersteuning van nieuwe edge-apparaatplatforms en ontwikkelaarservaringen. Als onderdeel van deze evolutie worden de Azure Percept DK en audioaccessoire en de bijbehorende ondersteunende Azure-services voor de Percept DK op 30 maart 2023 buiten gebruik gesteld.
Met ingang van 30 maart 2023 worden de Azure Percept DK en Audio Accessory niet meer ondersteund door Azure-services, waaronder Azure Percept Studio, updates van het besturingssysteem, updates voor containers, webstreams weergeven en Custom Vision-integratie. Microsoft biedt geen ondersteuning meer voor succes van klanten en eventuele bijbehorende ondersteunende services. Ga voor meer informatie naar het blogbericht over buitengebruikstelling.
Voltooi de azure Percept DK-installatie-ervaring om uw dev kit te configureren. Nadat u hebt gecontroleerd of uw Azure-account compatibel is met Azure Percept, gaat u het volgende doen:
- De installatie-ervaring van Azure Percept DK starten
- Uw dev kit verbinden met een Wi-Fi-netwerk
- Een SSH-aanmelding instellen voor externe toegang tot uw dev kit
- Een nieuw apparaat maken in Azure IoT Hub
Als u problemen ondervindt tijdens dit proces, raadpleegt u de handleiding voor het oplossen van problemen met de installatie voor mogelijke oplossingen.
Notitie
De webservice voor de installatie-ervaring wordt automatisch afgesloten na 30 minuten niet-gebruik. Als u geen verbinding kunt maken met de dev kit of het bijbehorende Wi-Fi toegangspunt niet ziet, start u het apparaat opnieuw op.
Vereisten
Een Azure Percept DK (dev kit).
Een hostcomputer op basis van Windows, Linux of OS X met Wi-Fi mogelijkheid en een webbrowser.
Een actief Azure-abonnement. Maak gratis een account aan.
Gebruikers moeten de rol van eigenaar of inzender hebben binnen het abonnement. Volg de onderstaande stappen om uw Azure-accountrol te controleren. Raadpleeg de documentatie over op rollen gebaseerd toegangsbeheer van Azure voor meer informatie over Azure-roldefinities.
Waarschuwing
Sluit alle browservensters en meld u aan bij uw abonnement via de Azure Portal voordat u de installatie-ervaring start. Zie de handleiding voor het oplossen van problemen met het instellen voor meer informatie over hoe u ervoor kunt zorgen dat u bent aangemeld met het juiste account.
Uw Azure-accountrol controleren
Voer de volgende stappen uit om te controleren of uw Azure-account een 'eigenaar' of 'inzender' is binnen het abonnement:
Ga naar de Azure Portal en meld u aan met hetzelfde Azure-account dat u wilt gebruiken met Azure Percept.
Selecteer het pictogram Abonnementen (dit lijkt op een gele sleutel).
Selecteer uw abonnement in de lijst. Als u uw abonnement niet ziet, controleert u of u bent aangemeld met het juiste Azure-account. Als u een nieuw abonnement wilt maken, volgt u deze stappen.
Selecteer toegangsbeheer (IAM) in het menu Abonnement.
Selecteer Mijn toegang weergeven.
Controleer de rol:
- Als uw rol wordt vermeld als Lezer of als u een bericht krijgt dat u niet gemachtigd bent om rollen te zien, moet u het benodigde proces in uw organisatie volgen om uw accountrol te verhogen.
- Als uw rol wordt vermeld als eigenaar of inzender, werkt uw account met Azure Percept en kunt u doorgaan met de installatie.
De Azure Percept DK-installatie-ervaring starten
Verbind uw hostcomputer met het Wi-Fi-toegangspunt van de dev kit. Selecteer het volgende netwerk en voer het Wi-Fi wachtwoord in wanneer hierom wordt gevraagd:
- Netwerknaam: scz-xxxx of apd-xxxx (waarbij xxxx de laatste vier cijfers van het MAC-adres van de dev kit is)
- Wachtwoord: te vinden op de welkomstkaart die bij de dev kit is geleverd
Waarschuwing
Wanneer uw hostcomputer is verbonden met het Wi-Fi toegangspunt van Azure Percept DK, wordt de verbinding met internet tijdelijk verbroken. Actieve videovergaderingen, webstreaming of andere netwerkgebaseerde ervaringen worden onderbroken.
Zodra u verbinding hebt met het Wi-Fi-toegangspunt van de dev kit, moet de hostcomputer de installatie-ervaring automatisch starten in een nieuw browservenster met your.new.device/ in de adresbalk. Als het tabblad niet automatisch wordt geopend, start u de installatie-ervaring door naar te http://10.1.1.1 gaan in een webbrowser. Zorg ervoor dat uw browser is aangemeld met dezelfde Azure-accountreferenties die u wilt gebruiken met Azure Percept.

Notitie
Mac-gebruikers : wanneer u de installatie-ervaring op een Mac doorloopt, wordt in eerste instantie een intern portalvenster geopend dat de installatie-ervaring niet kan voltooien. Sluit dit venster en open een webbrowser naar https://10.1.1.1, waarmee u de installatie-ervaring kunt voltooien.
Uw dev kit verbinden met een Wi-Fi-netwerk
Selecteer Volgende in het scherm Welkom .
Selecteer op de pagina Netwerkverbindingde optie Verbinding maken met een nieuw Wi-Fi-netwerk.
Als u uw dev kit al hebt verbonden met uw Wi-Fi netwerk, selecteert u Overslaan.
Selecteer uw Wi-Fi netwerk in de lijst met beschikbare netwerken en selecteer Verbinding maken. Voer uw netwerkwachtwoord in wanneer u hierom wordt gevraagd.
Notitie
Het is raadzaam om dit netwerk in te stellen als een 'Voorkeursnetwerk' (Mac) of het selectievakje in te schakelen op 'Automatisch verbinding maken' (Windows). Hierdoor kan de hostcomputer opnieuw verbinding maken met het Wi-Fi-toegangspunt van de dev kit als de verbinding tijdens dit proces wordt onderbroken.
Zodra uw dev kit is verbonden, wordt op de pagina het IPv4-adres weergegeven dat is toegewezen aan uw dev kit. Noteer het IPv4-adres dat op de pagina wordt weergegeven. U hebt het IP-adres nodig wanneer u verbinding maakt met uw dev kit via SSH voor probleemoplossing en apparaatupdates.
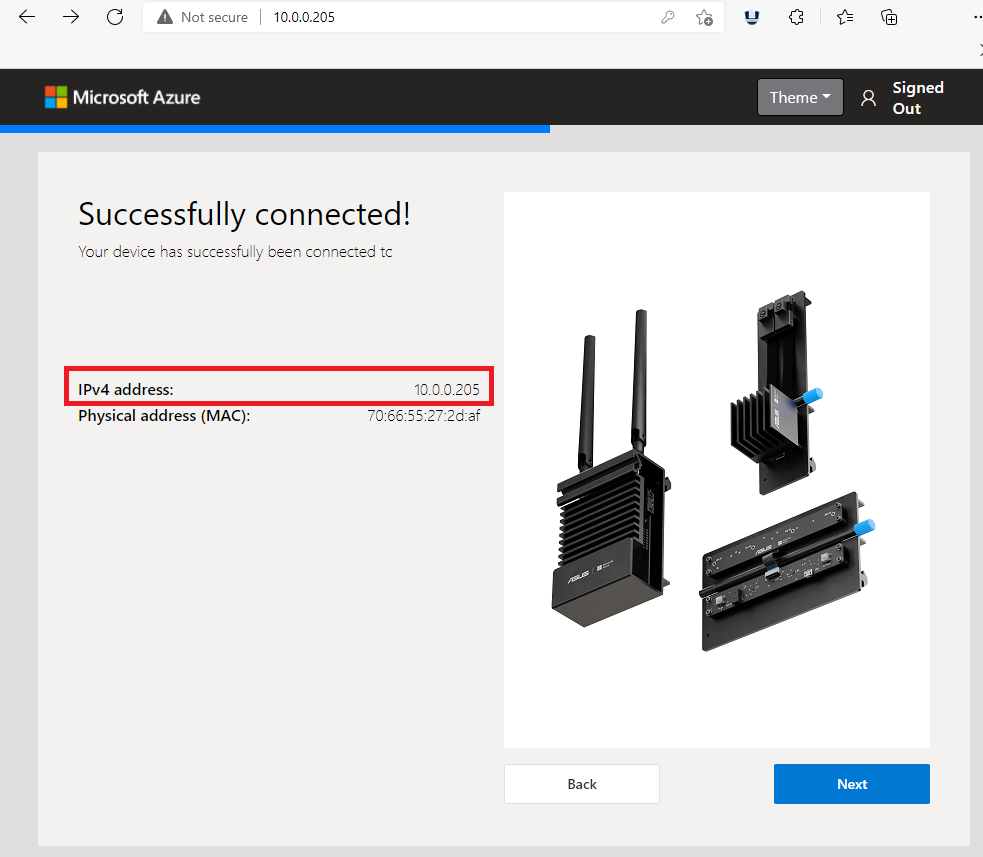
Notitie
Het IP-adres kan bij het opstarten van het apparaat veranderen.
Lees de gebruiksrechtovereenkomst door (u moet naar de onderkant van de overeenkomst schuiven), selecteer Ik heb de gebruiksrechtovereenkomst gelezen en ga hiermee akkoord en selecteer Volgende.
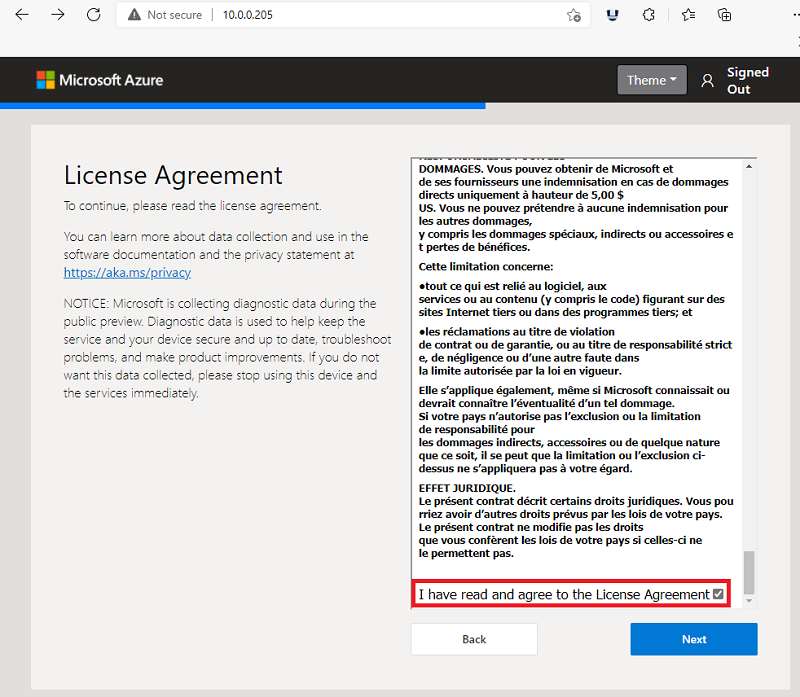
Een SSH-aanmelding instellen voor externe toegang tot uw dev kit
Maak een SSH-accountnaam en openbare sleutel/wachtwoord en selecteer Volgende.
Als u al een SSH-account hebt gemaakt, kunt u deze stap overslaan.
Noteer uw aanmeldingsgegevens voor later gebruik.
Notitie
SSH (Secure Shell) is een netwerkprotocol waarmee u extern verbinding kunt maken met de dev kit via een hostcomputer.
Een nieuw apparaat maken in Azure IoT Hub
Selecteer Instellen als een nieuw apparaat om een nieuw apparaat te maken in uw Azure-account.
Er wordt nu een apparaatcode opgehaald uit Azure.
Selecteer Kopiëren.
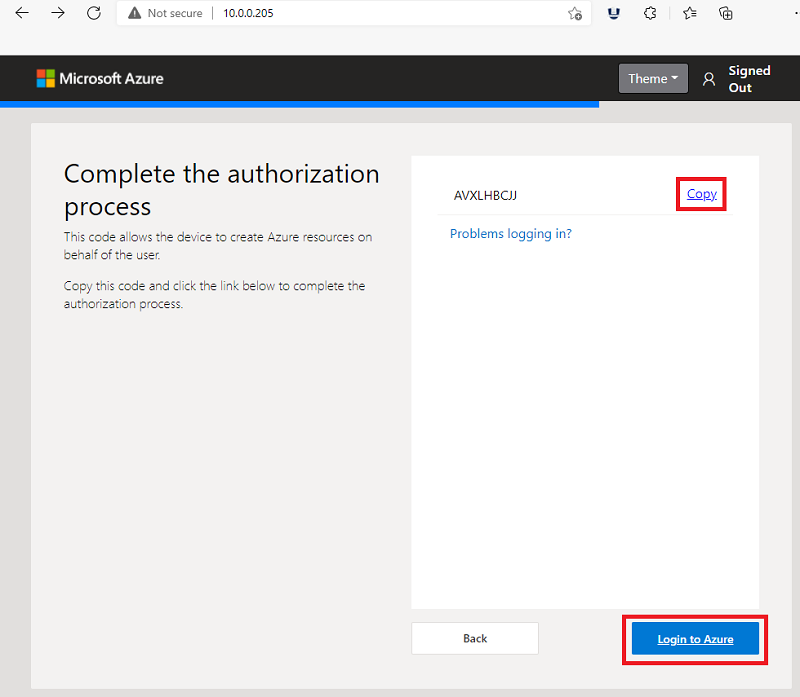
Notitie
Als u in de volgende stappen een foutmelding krijgt bij het gebruik van uw apparaatcode of als de apparaatcode niet wordt weergegeven, raadpleegt u onze stappen voor probleemoplossing voor meer informatie.
Selecteer Aanmelden bij Azure.
Er wordt een nieuw browsertabblad geopend met een venster met de tekst Code invoeren. Plak de code in het venster en selecteer Volgende. Sluit het tabblad Welkom niet met de installatie-ervaring.
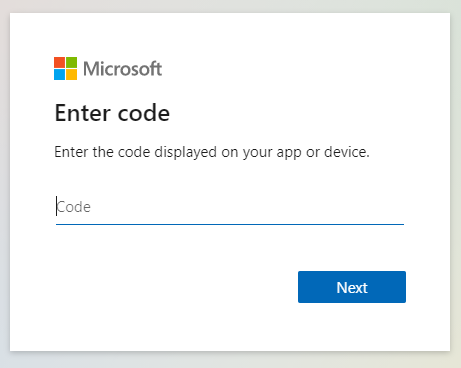
Meld u aan bij Azure Percept met de Azure-accountreferenties die u gaat gebruiken met uw dev kit. Laat het browsertabblad geopend wanneer u klaar bent.
Waarschuwing
Uw browser kan andere referenties automatisch opslaan in de cache. Controleer of u zich aanmeldt met het juiste account.
Nadat u zich hebt aangemeld bij Azure Percent op het apparaat, selecteert u Toestaan.
Ga terug naar het tabblad Welkom om door te gaan met de installatie.
Wanneer de pagina Uw apparaat toewijzen aan uw Azure IoT Hub wordt weergegeven op het tabblad Welkom, voert u een van de volgende acties uit:
- Ga naar Selecteer uw Azure IoT Hub als uw IoT-hub op deze pagina wordt vermeld.
- Als u geen IoT Hub hebt of een nieuwe wilt maken, selecteert u Een nieuwe Azure IoT Hub maken.
Belangrijk
Als u een IoT Hub hebt, maar deze niet in de lijst wordt weergegeven, hebt u zich mogelijk met de verkeerde referenties aangemeld bij Azure Percept. Zie de handleiding voor het oplossen van problemen met de installatie voor hulp.
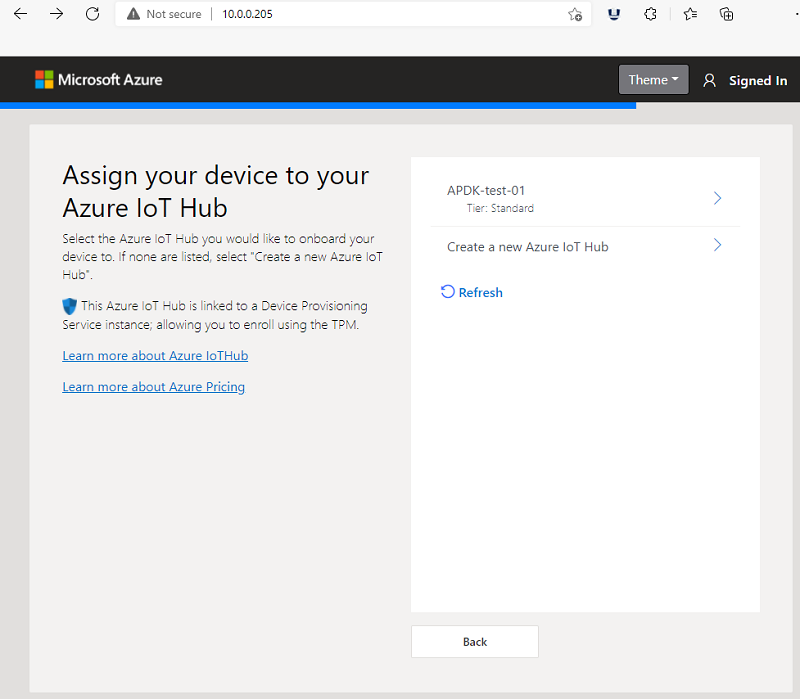
Als u een nieuwe IoT Hub wilt maken,
- Selecteer het Azure-abonnement dat u wilt gebruiken met Azure Percept.
- Selecteer een bestaande resourcegroep. Als er geen bestaat, selecteert u Nieuwe maken en volgt u de aanwijzingen.
- Selecteer de Azure-regio het dichtst bij uw fysieke locatie.
- Geef uw nieuwe IoT Hub een naam.
- Selecteer de prijscategorie S1 (standard).
Notitie
Het kan enkele minuten duren voordat de implementatie van uw IoT Hub is voltooid. Als u een hogere berichtdoorvoer nodig hebt voor uw edge AI-toepassingen, kunt u uw IoT Hub op elk gewenst moment upgraden naar een hogere standard-laag in Azure Portal. B- en F-lagen bieden geen ondersteuning voor Azure Percept.
Wanneer de implementatie is voltooid, selecteert u Registreren.
Selecteer uw Azure IoT Hub
Voer een apparaatnaam in voor uw dev kit en selecteer Volgende.
Notitie
U kunt een bestaande IoT Edge apparaatnaam niet opnieuw gebruiken wanneer u de stroom Nieuw apparaat maken doorloopt. Als u dezelfde naam opnieuw wilt gebruiken en de standaard Percept-modules wilt implementeren, moet u eerst het bestaande apparaatexemplaren in de cloud verwijderen uit de Azure IoT Hub voordat u doorgaat.
De apparaatmodules worden nu geïmplementeerd op uw apparaat. – dit kan enkele minuten duren.
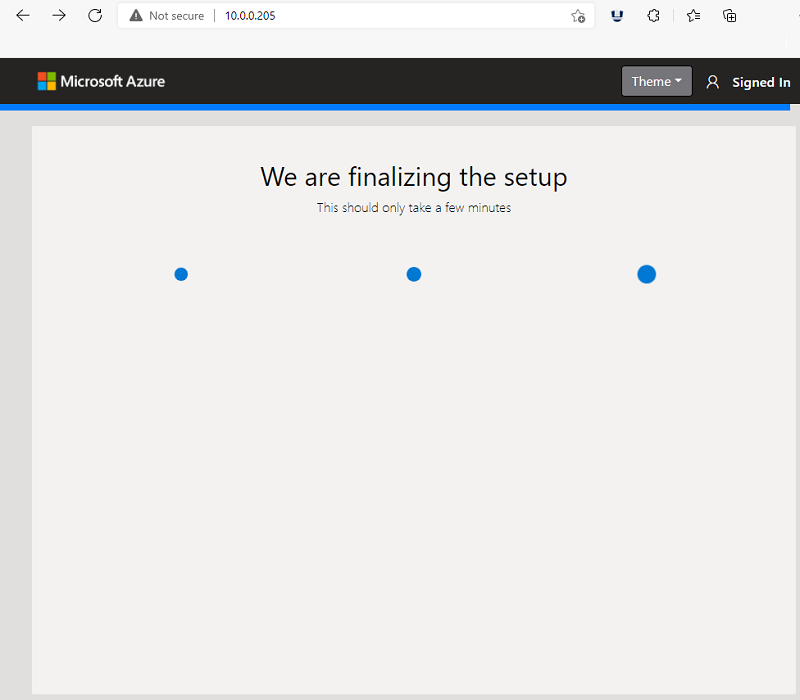
De installatie van het apparaat is voltooid. Uw dev kit is gekoppeld aan uw IoT Hub en alle modules geïmplementeerd.
Notitie
Na voltooiing wordt het Wi-Fi-toegangspunt van de dev kit automatisch verbroken en wordt de webservice voor de installatieervaring beëindigd, wat resulteert in twee meldingen.
Notitie
De IoT Edge containers die als onderdeel van dit configuratieproces worden geconfigureerd, gebruiken certificaten die na 90 dagen verlopen. De certificaten kunnen automatisch opnieuw worden gegenereerd door IoT Edge opnieuw te starten. Raadpleeg Certificaten beheren op een IoT Edge apparaat voor meer informatie.
Verbind uw hostcomputer met het Wi-Fi netwerk waarmee uw dev kit is verbonden.
Selecteer Doorgaan naar de Azure Portal.
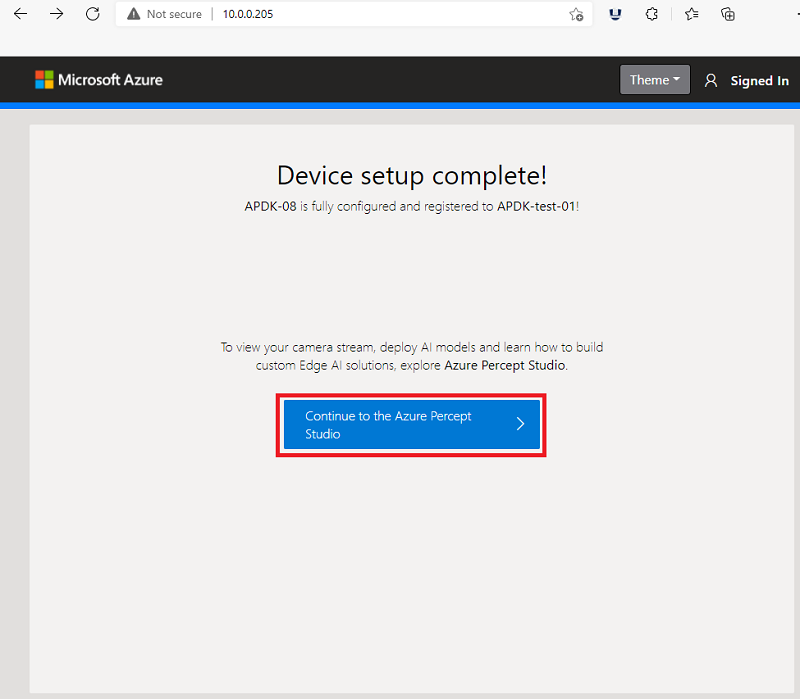
Video-overzicht
Zie de onderstaande video voor een visueel overzicht van de hierboven beschreven stappen.
Volgende stappen
Nu uw dev kit is ingesteld, is het tijd om Vision AI in actie te zien.