Bicep-bestanden maken met Visual Studio Code
In dit artikel wordt beschreven hoe u Visual Studio Code gebruikt om Bicep-bestanden te maken.
VS-code installeren
Zie Bicep-hulpprogramma's installeren om uw omgeving in te stellen voor Bicep-ontwikkeling. Nadat u deze stappen hebt voltooid, hebt u Visual Studio Code en de Bicep-extensie. U hebt ook de nieuwste Azure CLI of de meest recente Azure PowerShell-module.
Bicep-opdrachten
Visual Studio Code wordt geleverd met verschillende Bicep-opdrachten.
Open of maak een Bicep-bestand in VS Code, selecteer het menu Beeld en selecteer vervolgens Opdrachtpalet. U kunt ook F1 of de toetsencombinatie Ctrl+Shift+P gebruiken om het opdrachtenpalet weer te geven. Typ Bicep om de Bicep-opdrachten weer te geven.

Deze opdrachten zijn:
- ARM-sjabloon bouwen
- Bicep-configuratiebestand maken
- Decompileren in Bicep
- Bicep-bestand implementeren
- Parameterbestand genereren
- Kubernetes-manifest importeren (preview)
- Resource invoegen
- Bicep Visualizer openen
- Bicep Visualizer aan de zijkant openen
- Bicep-modules herstellen (forceren)
Deze opdrachten worden ook weergegeven in het contextmenu wanneer u met de rechtermuisknop op een Bicep-bestand klikt:

Wanneer u met de rechtermuisknop op een JSON-bestand klikt:

ARM-sjabloon bouwen
Met de build opdracht wordt een Bicep-bestand geconverteerd naar een Azure Resource Manager-sjabloon (ARM-sjabloon). De nieuwe JSON-sjabloon wordt opgeslagen in dezelfde map met dezelfde bestandsnaam. Als een bestand met dezelfde bestandsnaam bestaat, wordt het oude bestand overschreven. Zie Bicep CLI-opdrachten voor meer informatie.
Bicep-configuratiebestand maken
Het Bicep-configuratiebestand (bicepconfig.json) kan worden gebruikt om uw Bicep-ontwikkelervaring aan te passen. U kunt toevoegen bicepconfig.json in meerdere mappen. Het configuratiebestand dat het dichtst bij het bicep-bestand in de maphiërarchie ligt, wordt gebruikt. Wanneer u deze opdracht selecteert, opent de extensie een dialoogvenster waarin u een map kunt selecteren. De standaardmap is waar u het Bicep-bestand opslaat. Als er al een bicepconfig.json bestand in de map bestaat, kunt u het bestaande bestand overschrijven.
Een Bicep-configuratiebestand maken:
- Open Visual Studio Code.
- Selecteer in het menu Beeldde optie Opdrachtpalet (of druk op Ctrl/Cmd+Shift+P) en selecteer vervolgens Bicep: Bicep-configuratiebestand maken.
- Selecteer de bestandsmap waarin u het bestand wilt plaatsen.
- Sla het configuratiebestand op wanneer u klaar bent.
Decompileren in Bicep
Deze opdracht decompileert een ARM JSON-sjabloon in een Bicep-bestand en plaatst deze in dezelfde map als de ARM JSON-sjabloon. Het nieuwe bestand heeft dezelfde bestandsnaam als de extensie .bicep . Als er al een Bicep-bestand met dezelfde bestandsnaam in dezelfde map bestaat, wordt u in Visual Studio Code gevraagd het bestaande bestand te overschrijven of een kopie te maken.
Bicep-bestand implementeren
U kunt Bicep-bestanden rechtstreeks vanuit Visual Studio Code implementeren. Selecteer Bicep-bestand implementeren in het opdrachtpalet of in het contextmenu. De extensie vraagt u om u aan te melden bij Azure, abonnement te selecteren, een resourcegroep te maken/te selecteren en parameterwaarden in te voeren.
Notitie
De bicep-implementatieopdracht vanuit vscode maakt gebruik van de Azure-accountextensie voor verificatie. Er worden geen cloudprofielen van bicepconfig.json gebruikt.
Parameterbestand genereren
Met deze opdracht maakt u een parameterbestand in dezelfde map als het Bicep-bestand. U kunt ervoor kiezen om een Bicep-parameterbestand of een JSON-parameterbestand te maken. De nieuwe naam van het Bicep-parameterbestand is <bicep-file-name>.bicepparam, terwijl de naam van het nieuwe JSON-parameterbestand is <bicep-file-name>.parameters.json.
Kubernetes-manifest importeren (preview)
Met deze opdracht importeert u een Kubernetes-manifestbestand en maakt u een Bicep-module. Zie Bicep Extensibility Kubernetes-provider en Quickstart: Azure-toepassingen implementeren in Azure Kubernetes Service (AKS)-cluster met bicep Kubernetes-provider (preview) voor meer informatie.
Resource invoegen
Met de insert resource opdracht wordt een resourcedeclaratie toegevoegd aan het Bicep-bestand door de resource-id van een bestaande resource op te geven. Nadat u Resource invoegen hebt geselecteerd, voert u de resource-id in het opdrachtenpalet in. Het duurt even voordat de resource is ingevoegd.
U kunt de resource-id vinden met behulp van een van deze methoden:
Gebruik de Azure Resource-extensie voor Visual Studio Code.
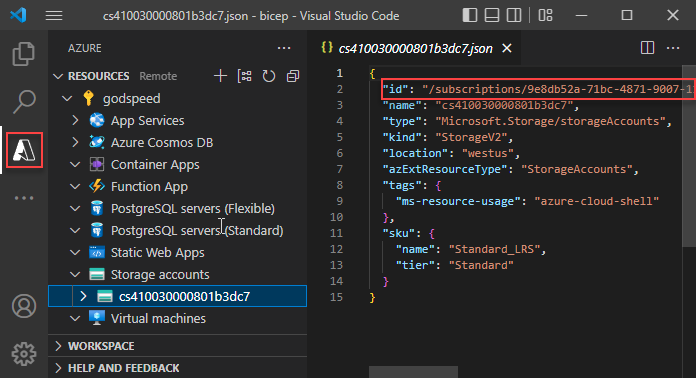
Gebruik Azure Portal.
Azure CLI of Azure PowerShell gebruiken:
az resource list
Net als bij het exporteren van sjablonen probeert het proces een bruikbare resource te maken. De meeste ingevoegde resources moeten echter worden aangepast voordat ze kunnen worden gebruikt om Azure-resources te implementeren.
Zie Decompiling ARM template JSON to Bicep (JSON van ARM-sjabloon decompileren naar Bicep) voor meer informatie.
Bicep visualizer openen
De visualizer toont de resources die zijn gedefinieerd in het Bicep-bestand met de informatie over de resourceafhankelijkheid. Het diagram is de visualisatie van een Bicep-bestand van de virtuele Linux-machine.
U kunt de visualizer ook naast het Bicep-bestand openen.
Bicep-modules herstellen
Wanneer uw Bicep-bestand gebruikmaakt van modules die zijn gepubliceerd naar een register, worden met de opdracht herstellen kopieën van alle vereiste modules uit het register opgehaald. Deze kopieën worden opgeslagen in een lokale cache. Zie Herstellen voor meer informatie.
Type document weergeven
Vanuit Visual Studio Code kunt u eenvoudig de sjabloonverwijzing openen voor het resourcetype waaraan u werkt. Hiervoor plaatst u de muisaanwijzer op de symbolische naam van de resource en selecteert u Documenttype weergeven.

Plakken als Bicep
U kunt een JSON-fragment uit een ARM-sjabloon in een Bicep-bestand plakken. Visual Studio Code decompileert de JSON automatisch naar Bicep. Deze functie is alleen beschikbaar met de Bicep-extensie versie 0.14.0 of hoger. Deze functie is standaard ingeschakeld. Zie VS Code en Bicep-extensie om de functie uit te schakelen.
Met deze functie kunt u het volgende plakken:
- Volledige ARM JSON-sjablonen.
- Eén resource of meerdere resources.
- JSON-waarden, zoals objecten, matrices en tekenreeksen. Een tekenreeks met dubbele aanhalingstekens wordt geconverteerd naar enkele aanhalingstekens.
U kunt bijvoorbeeld beginnen met het volgende Bicep-bestand:
@description('Storage Account type')
@allowed([
'Standard_LRS'
'Standard_GRS'
'Standard_ZRS'
'Premium_LRS'
])
param storageAccountsku string = 'Standard_LRS'
@description('Location for all resources.')
param location string = resourceGroup().location
var storageAccountName = '${uniqueString(resourceGroup().id)}storage'
resource storageAccount 'Microsoft.Storage/storageAccounts@2021-08-01' = {
name: storageAccountName
location: location
sku: {
name: storageAccountsku
}
kind: 'StorageV2'
tags: {
ObjectName: storageAccountName
}
properties: {}
}
output storageAccountName string = storageAccountName
En plak de volgende JSON:
{
"type": "Microsoft.Batch/batchAccounts",
"apiVersion": "2021-06-01",
"name": "[parameters('batchAccountName')]",
"location": "[parameters('location')]",
"tags": {
"ObjectName": "[parameters('batchAccountName')]"
},
"properties": {
"autoStorage": {
"storageAccountId": "[resourceId('Microsoft.Storage/storageAccounts', variables('storageAccountName'))]"
}
}
}
Visual Studio Code converteert de JSON automatisch naar Bicep. U moet ook de parameter met de naam batchAccountNametoevoegen.
U kunt de decompilatie ongedaan maken met behulp van Ctrl+Z. De oorspronkelijke JSON wordt weergegeven in het bestand.
Volgende stappen
Zie Quickstart: Bicep-bestanden maken met Visual Studio Code als u een quickstart wilt doorlopen.
