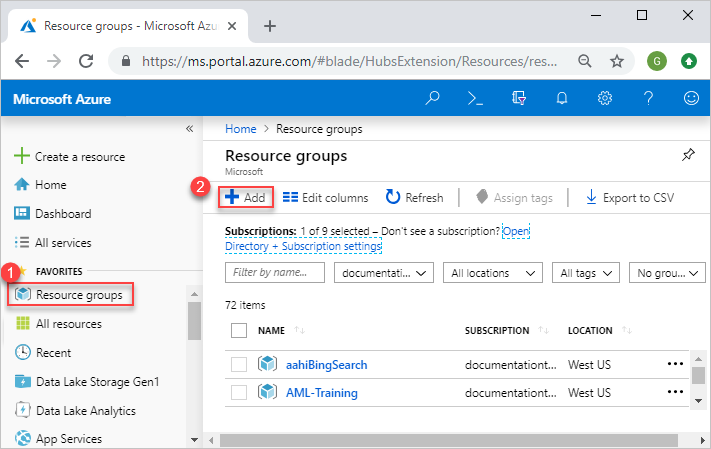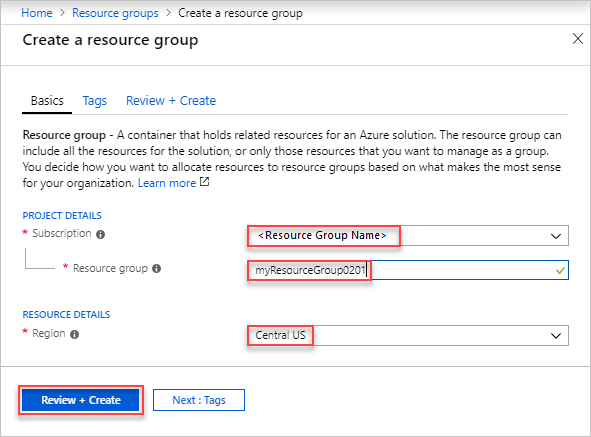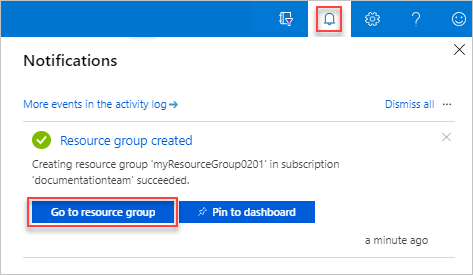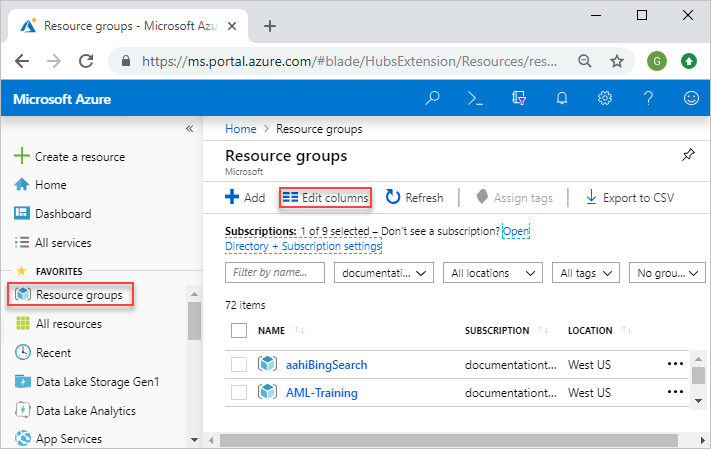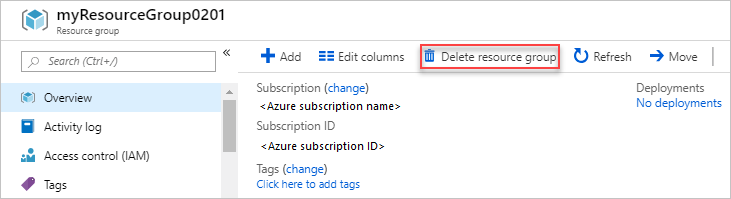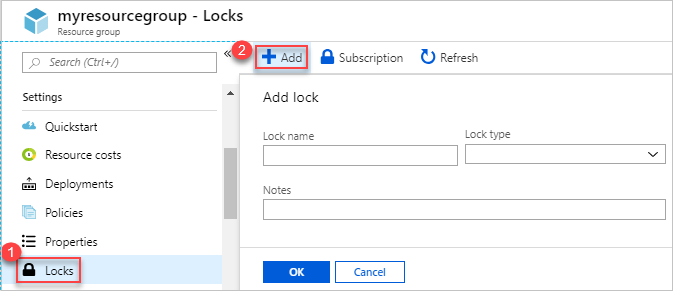Azure-resourcegroepen beheren met behulp van de Azure-portal
Meer informatie over het gebruik van de Azure Portal met Azure Resource Manager om uw Azure-resourcegroepen te beheren. Zie Azure-resources beheren met behulp van de Azure Portal voor het beheren van Azure-resources.
Notitie
Dit artikel bevat stappen voor het verwijderen van persoonlijke gegevens van het apparaat of de service. U kunt het ook gebruiken om uw verplichtingen met betrekking tot de AVG (Algemene Verordening Gegevensbescherming) na te komen. Zie de AVG-sectie van het Vertrouwenscentrum van Microsoft en de AVG-sectie van de Service Trust-portal voor algemene informatie over de AVG.
Wat is een resourcegroep?
Een resourcegroep is een container met verwante resources voor een Azure-oplossing. De resourcegroep kan alle resources voor de oplossing bevatten of enkel de resources die u als groep wilt beheren. U bepaalt hoe resources worden toegewezen aan resourcegroepen op basis van wat voor uw organisatie het meest zinvol is. Over het algemeen voegt u resources met dezelfde levenscyclus toe aan dezelfde resourcegroep, zodat u ze eenvoudig als groep kunt implementeren, bijwerken en verwijderen.
De resourcegroep slaat metagegevens op over de resources. Dat is de reden waarom u moet aangeven waar die metagegevens moeten worden opgeslagen als u een locatie voor de resourcegroep opgeeft. In verband met nalevingsvereisten moet u er mogelijk voor zorgen dat uw gegevens worden opgeslagen in een bepaalde regio.
Resourcegroepen maken
Meld u aan bij de Azure-portal.
Selecteer Resourcegroepen.
Selecteer Maken.
Voer de volgende waarden in:
Selecteer Beoordelen en maken
Selecteer Maken. Het duurt enkele seconden om een resourcegroep te maken.
Selecteer Vernieuwen in het bovenste menu om de lijst met resourcegroepen te vernieuwen en selecteer vervolgens de zojuist gemaakte resourcegroep om deze te openen. Of selecteer Melding (het belpictogram) bovenaan en selecteer vervolgens Ga naar resourcegroep om de zojuist gemaakte resourcegroep te openen
Resourcegroepen weergeven
Meld u aan bij de Azure-portal.
Als u de resourcegroepen wilt weergeven, selecteert u Resourcegroepen
Als u de weergegeven informatie voor de resourcegroepen wilt aanpassen, configureert u de filters. In de volgende schermopname ziet u de extra kolommen die u aan de weergave kunt toevoegen:
Resourcegroepen openen
- Meld u aan bij de Azure-portal.
- Selecteer Resourcegroepen.
- Selecteer de resourcegroep die u wilt openen.
Resourcegroepen verwijderen
Open de resourcegroep die u wilt verwijderen. Zie Resourcegroepen openen.
Selecteer Resourcegroep verwijderen.
Zie Azure Resource Manager resourcegroep verwijderen voor meer informatie over hoe Azure Resource Manager het verwijderen van resources bestelt.
Resources implementeren in een resourcegroep
Nadat u een Resource Manager-sjabloon hebt gemaakt, kunt u de Azure Portal gebruiken om uw Azure-resources te implementeren. Zie Quickstart: Azure Resource Manager-sjablonen maken en implementeren met behulp van de Azure Portal voor het maken van een sjabloon. Zie Resources implementeren met Resource Manager sjablonen en Azure Portal voor het implementeren van een sjabloon met behulp van de portal.
Verplaatsen naar een andere resourcegroep of een ander abonnement
U kunt de resources in de groep verplaatsen naar een andere resourcegroep. Zie voor meer informatie Resources verplaatsen naar een nieuwe resourcegroep of een nieuw abonnement.
Resourcegroepen vergrendelen
Vergrendelen voorkomt dat andere gebruikers in uw organisatie per ongeluk kritieke resources, zoals een Azure-abonnement, resourcegroep of resource, verwijderen of wijzigen.
Open de resourcegroep die u wilt vergrendelen. Zie Resourcegroepen openen.
Selecteer Vergrendelingen in het linkerdeelvenster.
Als u een vergrendeling wilt toevoegen aan de resourcegroep, selecteert u Toevoegen.
Voer Vergrendelingsnaam, Vergrendelingstype en Notities in. De vergrendelingstypen zijn alleen-lezen en Verwijderen.
Zie Resources vergrendelen om onverwachte wijzigingen te voorkomen voor meer informatie.
Resourcegroepen taggen
U kunt tags toepassen op resourcegroepen en resources om uw assets logisch te ordenen. Zie Tags gebruiken om uw Azure-resources te organiseren voor meer informatie.
Resourcegroepen exporteren naar sjablonen
Zie Exporteren met één en meerdere resources naar sjabloon - Portal voor meer informatie over het exporteren van sjablonen.
Toegang tot resourcegroepen beheren
Op rollen gebaseerd toegangsbeheer van Azure (Azure RBAC) is de manier waarop u de toegang tot resources in Azure beheert. Zie Azure-rollen toewijzen met behulp van Azure Portal voor meer informatie.
Volgende stappen
- Zie Overzicht van Azure Resource Manager voor meer informatie over Azure Resource Manager.
- Zie Inzicht in de structuur en syntaxis van Azure Resource Manager-sjablonen voor meer informatie over de syntaxis van Resource Manager sjablonen.
- Zie de stapsgewijze zelfstudies voor meer informatie over het ontwikkelen van sjablonen.
- Zie Sjabloonreferentie als u de sjabloonschema's van Azure Resource Manager wilt bekijken.