Quickstart: Een Virtuele Azure-machine configureren om verbinding te maken met Azure SQL Managed Instance
Van toepassing op: Azure SQL Managed Instance
In deze quickstart wordt beschreven hoe u een Azure-VM configureert om verbinding te maken met Azure SQL Managed Instance met behulp van SQL Server Management Studio (SSMS).
Zie daarentegen Een punt-naar-site-verbinding configureren voor een quickstart over verbinding maken vanaf een on-premises clientcomputer met behulp van een punt-naar-site-verbinding.
Vereisten
Voor deze quickstart worden de resources die zijn gemaakt in Een beheerde instantie maken als uitgangspunt gebruikt.
Meld u aan bij Azure Portal
Meld u aan bij de Azure-portal.
Een nieuw subnet in het VNet maken
Met de volgende stappen maakt u een nieuw subnet in het SQL Managed Instance-VNet, zodat een virtuele Azure-VM verbinding kan maken met de beheerde instantie. Het SQL Managed Instance-subnet wordt toegewezen aan beheerde instanties. U kunt geen andere resources, zoals Azure-VM's, maken in dat subnet.
Open de resourcegroep voor de beheerde instantie die u hebt gemaakt in de quickstart Een beheerde instantie maken. Selecteer het virtuele netwerk voor de beheerde instantie.
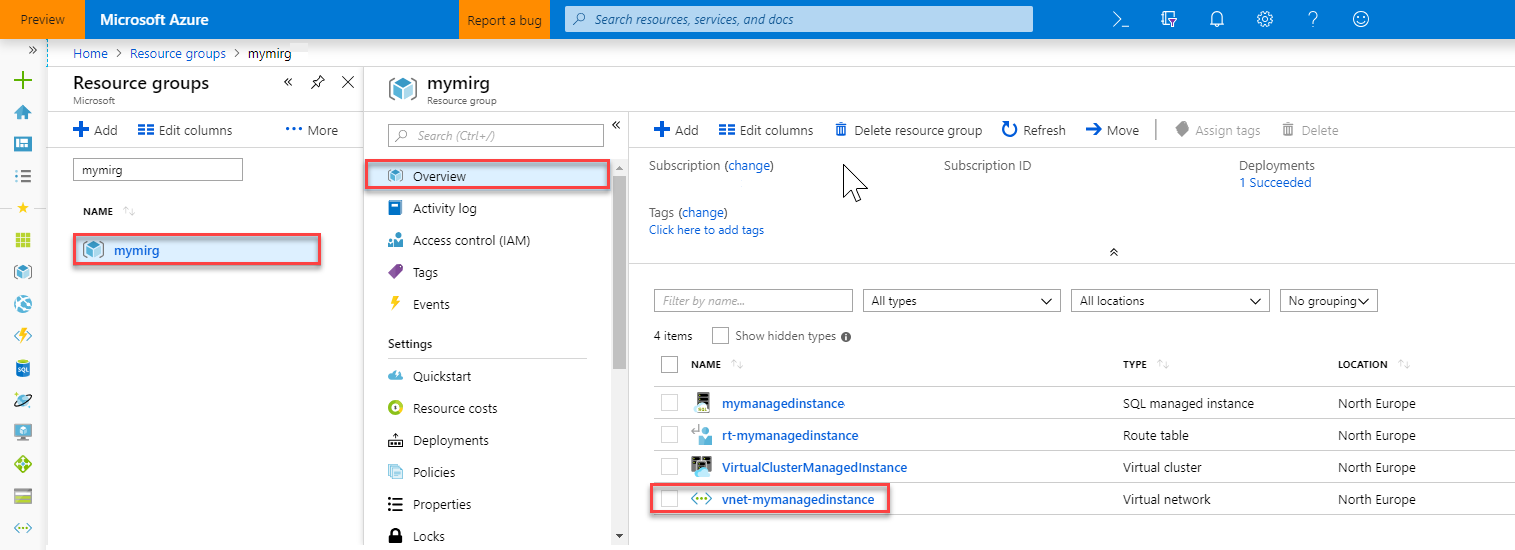
Selecteer Subnetten en vervolgens + Subnet om een nieuw subnet te maken.
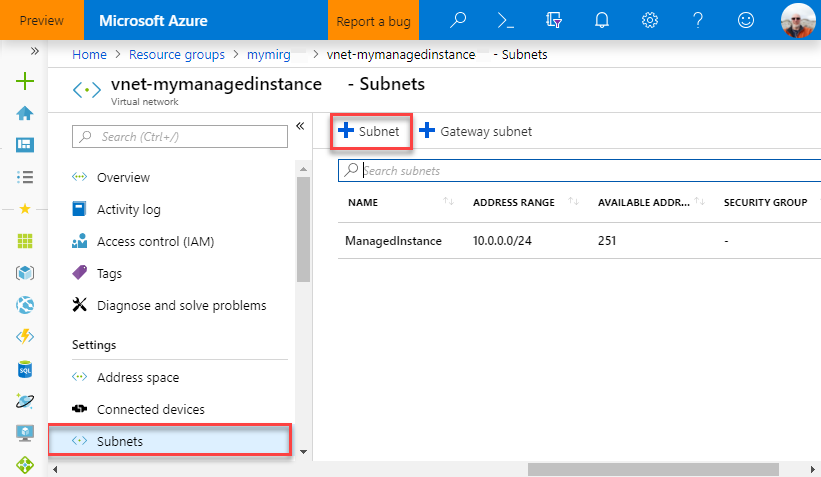
Vul het formulier in met behulp van de informatie in de volgende tabel:
Instelling Voorgestelde waarde Beschrijving Naam Een geldige naam Zie Naming conventions (Naamgevingsconventies) voor geldige namen. Adresbereik (CIDR-blok) Een geldig bereik De standaardwaarde is geschikt voor deze quickstart. Netwerkbeveiligingsgroep None De standaardwaarde is geschikt voor deze quickstart. Routetabel None De standaardwaarde is geschikt voor deze quickstart. Service-eindpunten 0 geselecteerd De standaardwaarde is geschikt voor deze quickstart. Subnetdelegering None De standaardwaarde is geschikt voor deze quickstart. 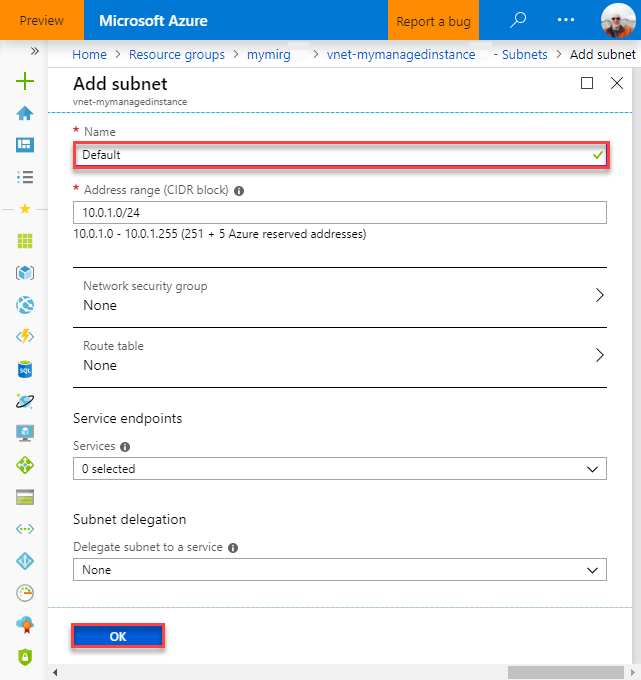
Selecteer OK om dit aanvullende subnet te maken in het SQL Managed Instance-VNet.
Een virtuele machine maken in het nieuwe subnet
In de volgende stappen wordt uitgelegd hoe u een virtuele machine maakt in het nieuwe subnet om verbinding te maken met SQL Managed Instance.
De Azure-VM voorbereiden
Omdat SQL Managed Instance in uw persoonlijke virtuele netwerk wordt geplaatst, moet u een Azure-VM maken met een geïnstalleerd SQL-clienthulpprogramma, zoals SQL Server Management Studio of Azure Data Studio. Met dit hulpprogramma kunt u verbinding maken met SQL Managed Instance en query's uitvoeren. In deze snelstart wordt SQL Server Management Studio gebruikt.
De eenvoudigste manier om een client-VM te maken met alle benodigde hulpprogramma's is door de Azure Resource Manager-sjablonen te gebruiken.
Zorg ervoor dat u bent aangemeld bij Azure Portal in een ander browsertabblad. Selecteer vervolgens de volgende knop om een virtuele clientmachine te maken en SQL Server Management Studio te installeren:
Vul het formulier in met behulp van de informatie in de volgende tabel:
Instelling Voorgestelde waarde Beschrijving Abonnement Een geldig abonnement Dit moet een abonnement zijn waarmee u nieuwe resources mag maken. Resourcegroep De resourcegroep die u hebt opgegeven in de quickstart Een beheerde instantie van Azure SQL Managed Instance maken In deze resourcegroep moet het VNet zijn opgenomen. Locatie De locatie voor de resourcegroep Deze waarde wordt ingevuld op basis van de geselecteerde resourcegroep. Naam van virtuele machine Een geldige naam Zie Naming conventions (Naamgevingsconventies) voor geldige namen. Gebruikersnaam van beheerder Een geldige gebruikersnaam Zie Naming conventions (Naamgevingsconventies) voor geldige namen. Maak geen gebruik van 'serverbeheerder' aangezien dit een rol is die op serverniveau is gereserveerd.
U gebruikt deze gebruikersnaam steeds wanneer u verbinding maakt met de VM.Wachtwoord Een geldig wachtwoord Het wachtwoord moet minstens 12 tekens lang zijn en moet voldoen aan de gedefinieerde complexiteitsvereisten.
U gebruikt dit wachtwoord steeds wanneer u verbinding maakt met de VM.Grootte van de virtuele machine Elke geldige grootte De standaardinstelling in deze sjabloon van Standard_B2s is voldoende voor deze quickstart. Locatie [resourceGroup().location]. Wijzig deze waarde niet. Naam van het virtuele netwerk Het virtuele netwerk waarin u de beheerde instantie hebt gemaakt Subnetnaam De naam van het subnet dat u hebt gemaakt in de vorige procedure Kies niet het subnet waarin u de beheerde instantie hebt gemaakt. Locatie van artefacten [deployment().properties.templateLink.uri] Wijzig deze waarde niet. SAS-token voor artefactlocatie Leeg laten Wijzig deze waarde niet. 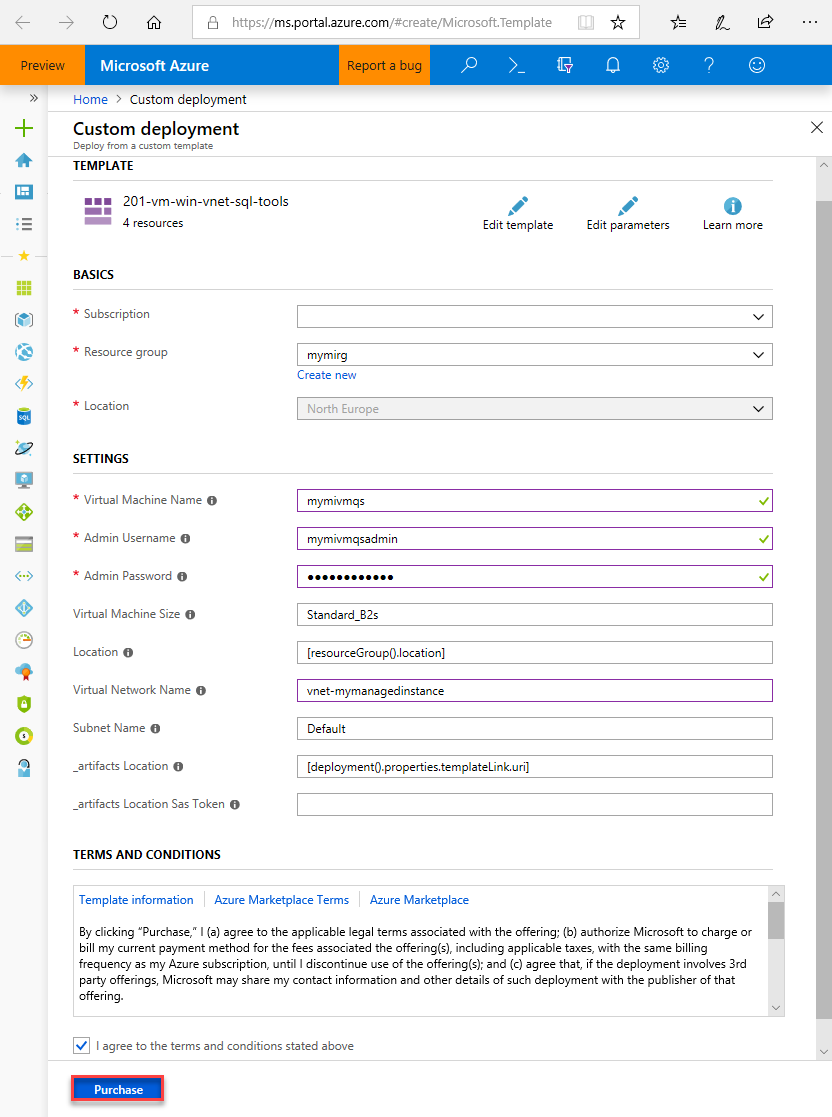
Als u de voorgestelde VNet-naam en het standaardsubnet in Uw beheerde instantie van Azure SQL Managed Instance maken hebt gebruikt, hoeft u de laatste twee parameters niet te wijzigen. Anders moet u deze waarden wijzigen in de waarden die u hebt ingevoerd bij het instellen van de netwerkomgeving.
Schakel het selectievakje Ik ga akkoord met de bovenstaande voorwaarden in.
Selecteer Kopen om de Azure-VM in uw netwerk te implementeren.
Selecteer het pictogram voor Meldingen om de status van de implementatie te bekijken.
Belangrijk
Ga pas ongeveer 15 minuten na het maken van de virtuele machine verder, zodat na het maken van de scripts voldoende tijd beschikbaar is om SQL Server Management Studio te installeren.
Verbinding maken met de virtuele machine
In de volgende stappen wordt uitgelegd hoe u verbinding maakt met uw nieuwe virtuele machine via een Extern bureaublad-verbinding.
Nadat de implementatie is voltooid, gaat u naar de virtuele machine-resource.
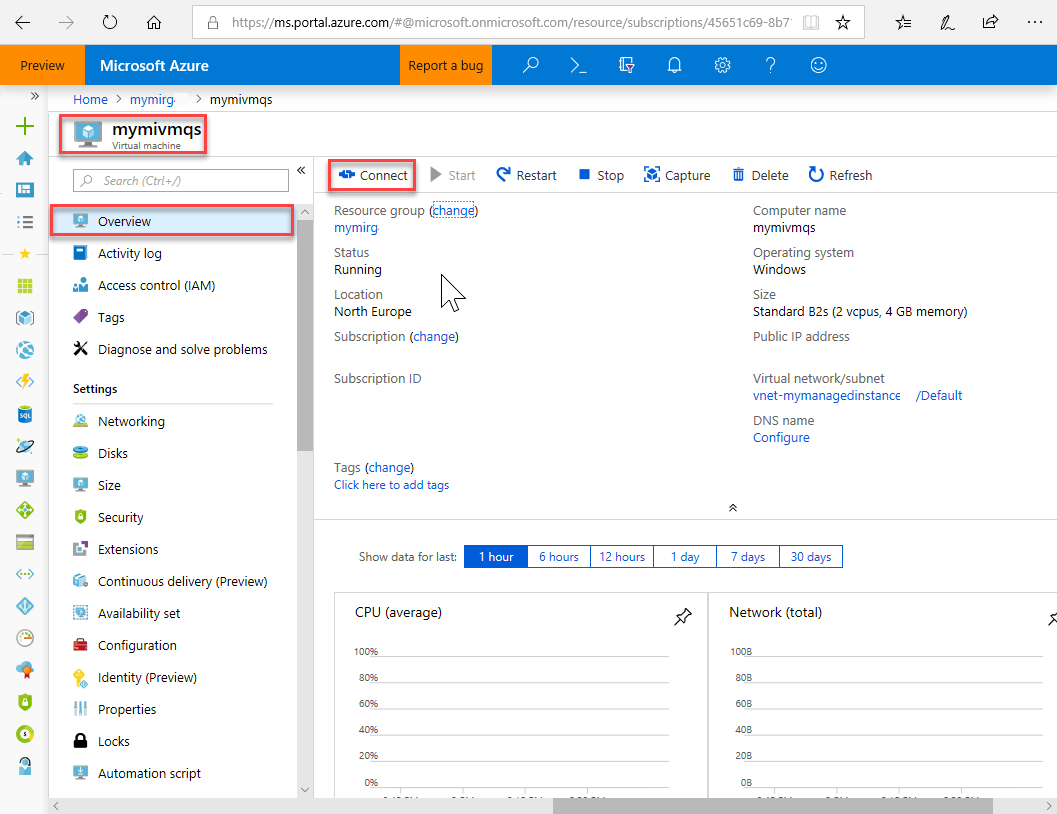
Selecteer Verbinding maken.
Een Remote Desktop Protocol-bestand (RDP-bestand) wordt weergegeven met het openbare IP-adres en het poortnummer voor de virtuele machine.
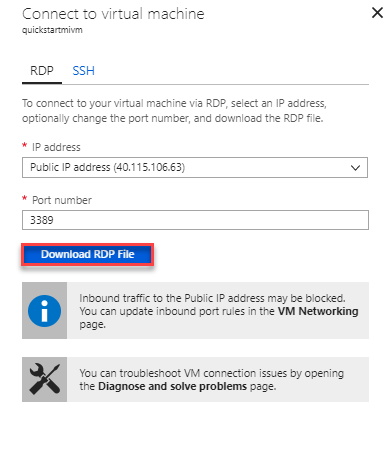
Selecteer RDP-bestand downloaden.
Notitie
U kunt ook SSH gebruiken om verbinding te maken met uw virtuele machine.
Sluit het formulier Verbinding maken met virtuele machine.
Open het gedownloade RDP-bestand om verbinding met de VM te maken.
Selecteer Verbinding maken wanneer hierom wordt gevraagd. Op een Mac hebt u een RDP-client nodig, zoals deze Extern-bureaubladclient uit de Mac App Store.
Voer de gebruikersnaam en het wachtwoord in die u hebt opgegeven bij het maken van de virtuele machine en selecteer vervolgens OK.
Er wordt mogelijk een certificaatwaarschuwing weergegeven tijdens het aanmelden. Kies Ja of Doorgaan om door te gaan met de verbinding.
U bent verbonden met de virtuele machine in het Serverbeheer-dashboard.
Verbinding maken met beheerd SQL-exemplaar
Open SQL Server Management Studio op de virtuele machine.
Het duurt even voordat dit wordt geopend, omdat de configuratie moet worden uitgevoerd aangezien dit de eerste keer is dat SSMS is gestart.
Voer in het dialoogvenster Verbinding maken met de server in het vak Servernaam de volledig gekwalificeerde hostnaam in voor uw beheerde instantie. Selecteer SQL Server-verificatie, geef uw gebruikersnaam en wachtwoord op en selecteer vervolgens Verbinding maken.
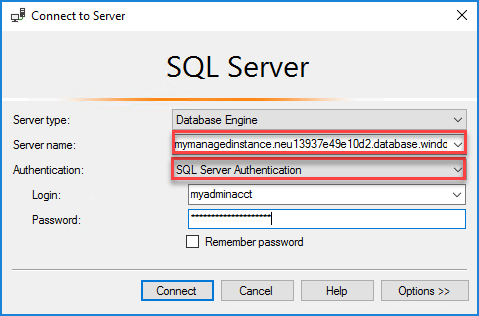
Nadat u verbinding hebt gemaakt, kunt u uw systeem en gebruikersdatabases bekijken in het knooppunt Databases. Daarnaast kunt u diverse objecten bekijken in de knooppunten Beveiliging, Server-objecten, Replicatie, Beheer, SQL Server Agent en XEvent Profiler.
Volgende stappen
- Zie Een punt-naar-site-verbinding configureren voor een quickstart over verbinding maken vanaf een on-premises clientcomputer met behulp van een punt-naar-site-verbinding.
- Zie Uw toepassingen verbinden met SQL Managed Instance voor een overzicht van de verbindingsopties voor toepassingen.
- Als u een bestaande SQL Server-database wilt herstellen van on-premises naar een beheerde instantie, kunt u Azure Database Migration Service voor migratie of de opdracht T-SQL RESTORE gebruiken om de database te herstellen vanuit een back-upbestand voor de database.
Feedback
Binnenkort beschikbaar: In de loop van 2024 zullen we GitHub-problemen geleidelijk uitfaseren als het feedbackmechanisme voor inhoud en deze vervangen door een nieuw feedbacksysteem. Zie voor meer informatie: https://aka.ms/ContentUserFeedback.
Feedback verzenden en weergeven voor
