Een virtuele Linux-machine waarop SQL Server wordt ingevoerd, inrichten in Azure Portal
Van toepassing op: SQL Server op Azure VM
In deze quickstart-zelfstudie gaat u Azure Portal gebruiken om een virtuele Linux-machine te maken waarop SQL Server 2017 is geïnstalleerd. U leert het volgende:
- Een virtuele Linux-machine met SQL Server maken vanuit de galerie
- Verbinding te maken met de nieuwe virtuele machine via ssh
- Het SA-wachtwoord te wijzigen
- Voor externe verbindingen te configureren
Vereisten
Als u geen Azure-abonnement hebt, maakt u een gratis account voordat u begint.
Een Virtuele Linux-machine maken waarop SQL Server is geïnstalleerd
Meld u aan bij de Azure-portal.
Selecteer Een resource maken in het linkerdeelvenster.
Selecteer in het deelvenster Een resource maken de optie Compute.
Selecteer Alles bekijken naast de kop Aanbevolen.
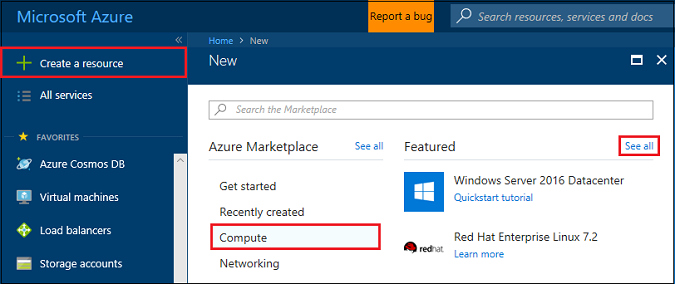
Typ in het zoekvak SQL Server 2019 en selecteer Enter om met zoeken te beginnen.
Beperk de zoekresultaten door Besturingssysteem>Red Hat te selecteren.
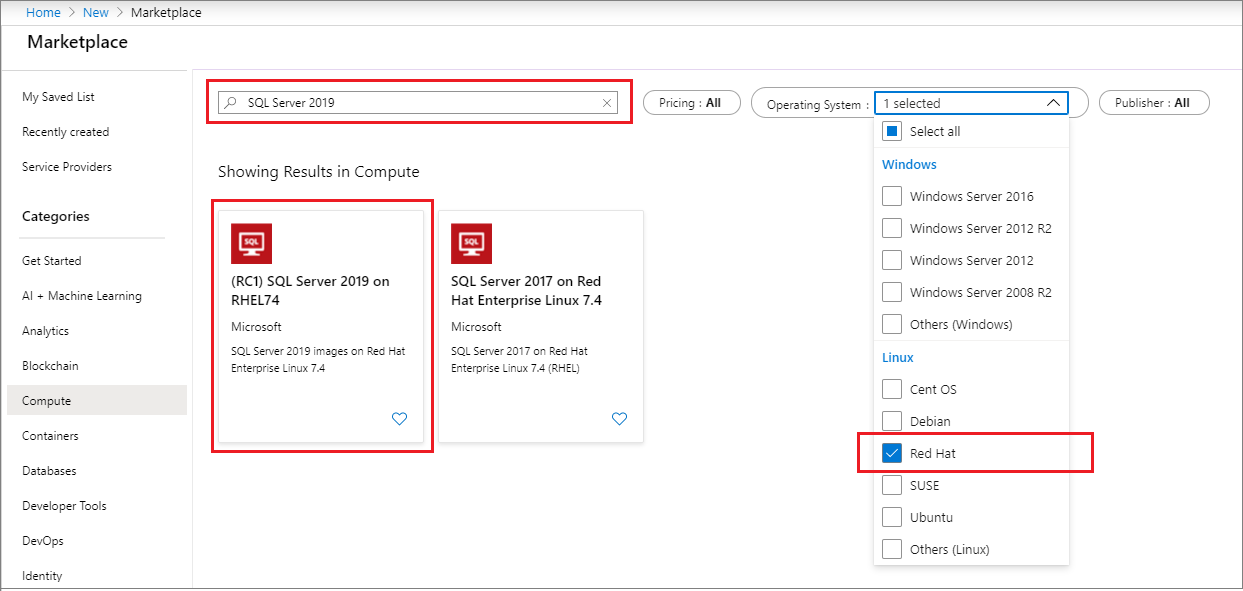
Selecteer een installatiekopie van SQL Server 2019 voor Linux in de zoekresultaten. In deze zelfstudie wordt gebruikgemaakt van SQL Server 2019 op RHEL74.
Fooi
Met de Developer-versie kunt u testen of ontwikkelen met de functies van de Enterprise-editie, zonder SQL Server-licentiekosten. U betaalt alleen om met de virtuele Linux-machine te werken.
Selecteer Maken.
Uw Linux-VM instellen
Selecteer in het tabblad Basisinformatie uw Abonnement en Resourcegroep.
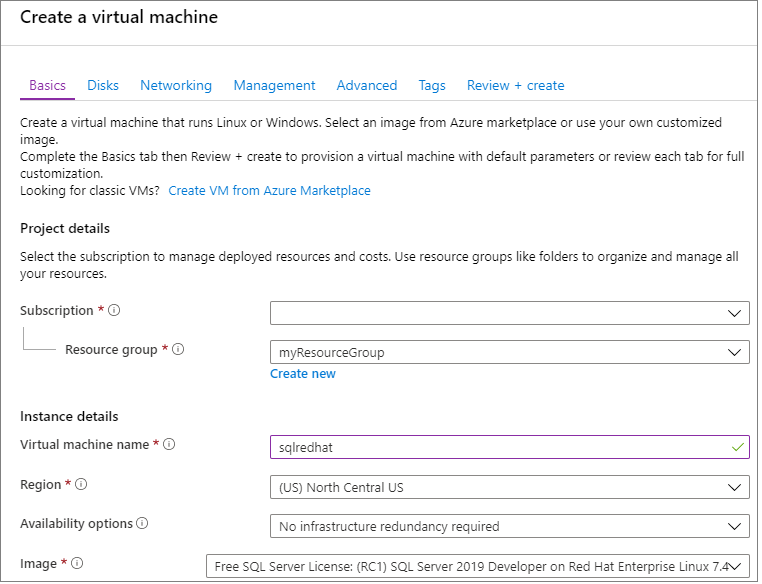
Voer bij Naam virtuele machine een naam in voor uw nieuwe Linux-VM.
Typ of selecteer vervolgens de volgende waarden:
Regio: Selecteer de Azure-regio die geschikt is voor u.
Beschikbaarheidsopties: kies de optie beschikbaarheid en redundantie die het beste is voor uw apps en gegevens.
Grootte wijzigen: selecteer deze optie om een machinegrootte te kiezen en kies Selecteren wanneer u klaar bent. Zie VM-grootten voor meer informatie over de grootte van VM-machines.

Fooi
Voor de ontwikkeling en het uitvoeren van functionele tests kunt u het beste een VM-formaat van DS2 of groter kiezen. Gebruik DS13 of groter als u prestatietests wilt uitvoeren.
Verificatietype: selecteer openbare SSH-sleutel.
Notitie
U hebt de keuze om voor de verificatie een openbare SSH-sleutel of een wachtwoord te gebruiken. SSH is veiliger. Zie SSH-sleutels maken in Linux en Mac voor virtuele Linux-machines in Azure voor instructies over het maken van een SSH-sleutel.
Gebruikersnaam: voer de naam van de beheerder in voor de virtuele machine.
Openbare SSH-sleutel: voer uw openbare RSA-sleutel in.
Openbare binnenkomende poorten: kies Geselecteerde poorten toestaan en kies de SSH-poort (22) in de lijst openbare binnenkomende poorten selecteren. Deze stap is nodig in deze quickstart om verbinding te maken en de SQL Server-configuratie te voltooien. Als u extern verbinding wilt maken met SQL Server, moet u handmatig verkeer toestaan tot de standaardpoort (1433), die door Microsoft SQL Server wordt gebruikt voor verbindingen via internet nadat de virtuele machine is gemaakt.
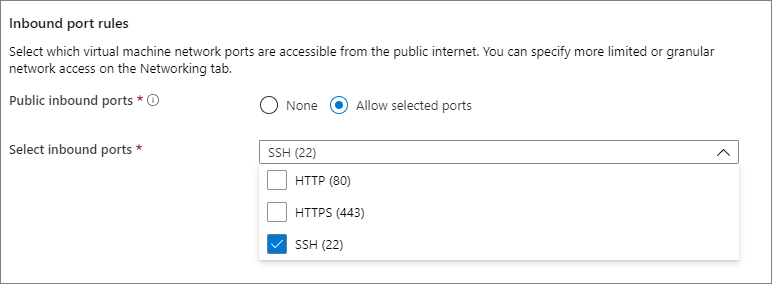
Maak eventuele wijzigingen in de instellingen in de volgende aanvullende tabbladen of behoud de standaardinstellingen.
- Schijven
- Netwerken
- Beheer
- Gastconfiguratie
- Tags
Selecteer Controleren + maken.
Selecteer in het deelvenster Controleren + maken de optie Maken.
Verbinding maken met de virtuele Linux-machine
Als u al een BASH-shell gebruikt, moet u verbinding maken met de virtuele Azure-machine via de opdracht ssh. In de volgende opdracht vervangt u de VM-gebruikersnaam en het IP-adres om verbinding te maken met uw virtuele Linux-machine.
ssh azureadmin@40.55.55.555
U vindt het IP-adres van uw virtuele machine in Azure Portal.

Als u Windows gebruikt en geen BASH-shell hebt, installeert u een SSH-client, zoals PuTTY.
Voer PuTTY uit.
Voer het openbare IP-adres van de virtuele machine in op het configuratiescherm van PuTTY.
Selecteer Openen en voer uw gebruikersnaam en wachtwoord in bij de prompts.
Zie Een virtuele Linux-machine in Azure maken met behulp van de portal voor meer informatie over verbinding maken met virtuele Linux-machines.
Notitie
Als er een PuTTY-beveiligingswaarschuwing wordt weergegeven dat de hostsleutel van de server niet in het register wordt opgeslagen, kunt u uit de volgende opties kiezen. Als u deze host vertrouwt, selecteert u Ja om de sleutel aan de PuTTy-cache toe te voegen en door te gaan met verbinding maken. Als u eenmalig verbinding wilt maken, zonder de sleutel aan de cache toe te voegen, selecteert u Nee. Als u deze host niet vertrouwt, selecteert u Annuleren om de verbinding te verbreken.
Het SA-wachtwoord te wijzigen
Op de nieuwe virtuele machine wordt SQL Server geïnstalleerd met een willekeurig SA-wachtwoord. Stel dit wachtwoord opnieuw in voordat u met de SA-aanmeldingsgegevens verbinding met SQL Server maakt.
Nadat u verbinding hebt gemaakt met uw virtuele Linux-machine, opent u een nieuwe opdrachtenterminal.
Wijzig het SA-wachtwoord met de volgende opdrachten:
sudo systemctl stop mssql-server sudo /opt/mssql/bin/mssql-conf set-sa-passwordVoer een nieuw SA-wachtwoord en een wachtwoordbevestiging in wanneer dat wordt gevraagd.
Start de SQL Server-service opnieuw.
sudo systemctl start mssql-server
De hulpprogramma's aan uw pad toevoegen (optioneel)
Meerdere SQL-Server-pakketten worden standaard geïnstalleerd, met inbegrip van het pakket met opdrachtregelprogramma's van SQL Server. Het pakket bevat de hulpprogramma's sqlcmd en bcp. Voor meer gebruiksgemak kunt u ervoor kiezen het pad naar de hulpprogramma's /opt/mssql-tools/bin/ toe te voegen aan de omgevingsvariabele PAD.
Voer de volgende opdrachten uit als u het PAD wilt wijzigen voor zowel aanmeldingssessies als interactieve/niet-aanmeldingssessies:
echo 'export PATH="$PATH:/opt/mssql-tools/bin"' >> ~/.bash_profile echo 'export PATH="$PATH:/opt/mssql-tools/bin"' >> ~/.bashrc source ~/.bashrc
Voor externe verbindingen te configureren
Als u op afstand verbinding wilt maken met SQL Server op de virtuele Azure-machine, moet u een inkomende regel configureren in de netwerkbeveiligingsgroep. De regel staat verkeer op de poort toe waarop door SQL Server wordt geluisterd (standaard is dat 1433). De volgende stappen laten zien hoe Azure Portal voor deze stap kan worden gebruikt.
Fooi
Als u de binnenkomende poort MS SQL (1433) hebt geselecteerd in de instellingen tijdens het inrichten, zijn deze wijzigingen voor u aangebracht. U kunt verder met de volgende sectie over het configureren van de firewall.
Selecteer in de portal Virtuele machines en selecteer de virtuele SQL Server-machine.
Selecteer in het linkernavigatiedeelvenster onder Instellingen de optie Netwerken.
Selecteer in het venster Netwerken onder Regels voor binnenkomende poort de optie Binnenkomende poort toevoegen.
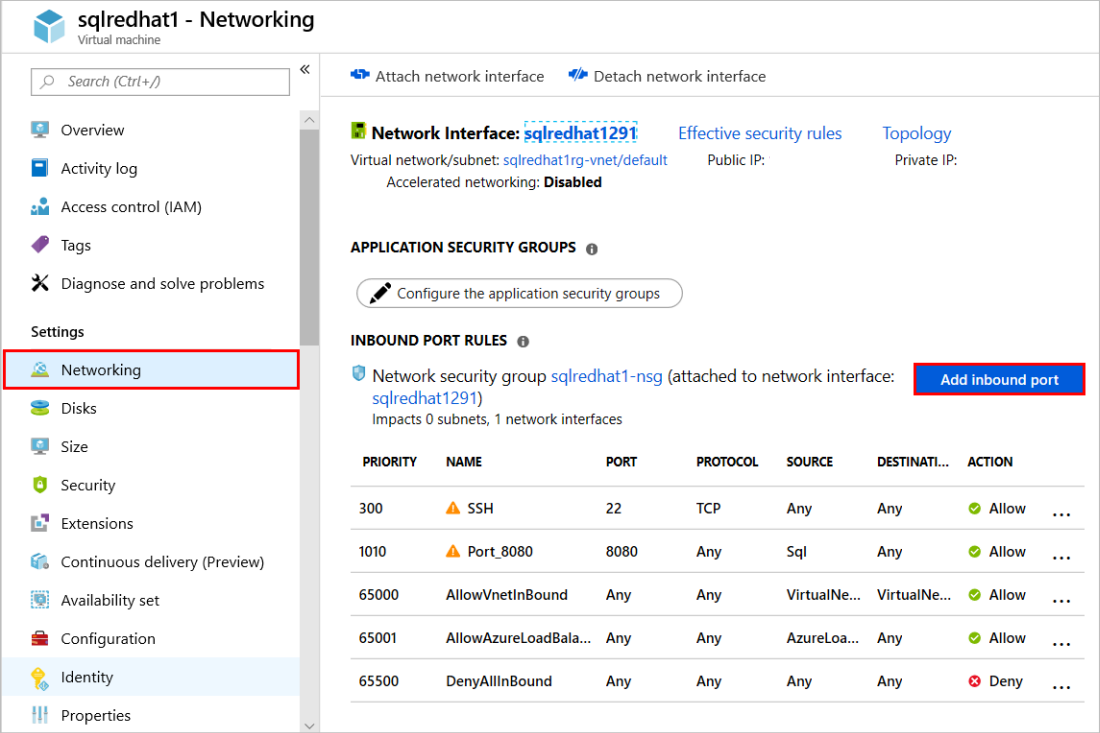
Selecteer MS SQL in de lijst Service.
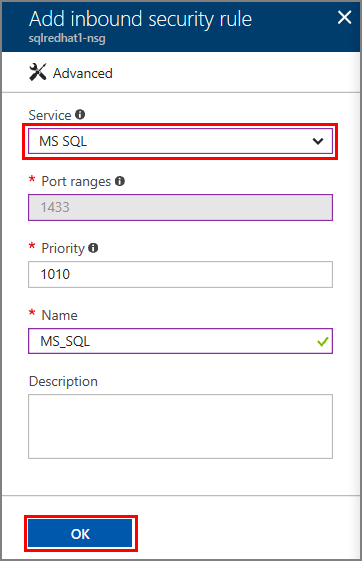
Klik op OK om de regel voor uw virtuele machine op te slaan.
De firewall op RHEL openen
Deze zelfstudie heeft u richtlijnen gegeven om een virtuele RHEL-machine (Red Hat Enterprise Linux) te maken. Als u extern verbinding wilt maken met virtuele RHEL-machines, moet u poort 1433 op de Linux-firewall ook openen.
Maak verbinding met uw virtuele RHEL-machine.
Voer de volgende opdrachten uit in de BASH-shell:
sudo firewall-cmd --zone=public --add-port=1433/tcp --permanent sudo firewall-cmd --reload
Volgende stappen
Nu u een virtuele SQL Server 2017-machine in Azure hebt, kunt u met behulp van sqlcmd lokaal verbinding maken om Transact-SQL-query's uit te voeren.
Als u de virtuele Azure-machine voor externe verbindingen met SQL Server hebt geconfigureerd, zou u op afstand verbinding moeten kunnen maken. Zie Use SSMS on Windows to connect to SQL Server on Linux (SSMS gebruiken op Windows om verbinding te maken met SQL Server op Linux) als u een voorbeeld wilt zien van hoe u extern verbinding kunt maken met SQL Server op Linux vanuit Windows. Zie Use Visual Studio Code to create and run Transact-SQL scripts for SQL Server (Visual Studio Code gebruiken om Transact-SQL-scripts voor SQL Server te maken en uit te voeren) als u verbinding wilt maken met Visual Studio Code.
Zie Overview of SQL Server 2017 on Linux (Overzicht van SQL Server 2017 op Linux) voor meer algemene informatie over SQL Server op Linux. Zie Overzicht van virtuele SQL Server 2017-machines in Azure voor meer informatie over het gebruik van virtuele SQL Server 2017-machines voor Linux.
Feedback
Binnenkort beschikbaar: In de loop van 2024 zullen we GitHub Issues geleidelijk uitfaseren als het feedbackmechanisme voor inhoud. Het wordt vervangen door een nieuw feedbacksysteem. Zie voor meer informatie: https://aka.ms/ContentUserFeedback.
Feedback verzenden en weergeven voor