Opslag configureren voor SQL Server-VM's
Van toepassing op: SQL Server op Azure VM
In dit artikel leert u hoe u uw opslag configureert voor uw SQL Server op virtuele Azure-machines (VM's).
SQL Server-VM's die zijn geïmplementeerd via Marketplace-installatiekopieën, volgen automatisch de aanbevolen procedures voor opslag die tijdens de implementatie kunnen worden gewijzigd. Sommige van deze configuratie-instellingen kunnen na de implementatie worden gewijzigd.
Vereisten
Als u de instellingen voor automatische opslagconfiguratie wilt gebruiken, heeft uw virtuele machine de volgende kenmerken nodig:
- Ingericht met een installatiekopieën van de SQL Server-galerie.
- Maakt gebruik van het Resource Manager-implementatiemodel.
- Maakt gebruik van Premium SSD's.
Nieuwe VM's
In de volgende secties wordt beschreven hoe u opslag configureert voor nieuwe virtuele SQL Server-machines.
Azure Portal
Wanneer u een Azure-VM inricht met behulp van een installatiekopieën van de SQL Server-galerie, selecteert u Configuratie wijzigen onder Storage op het tabblad SQL Server Instellingen om de pagina Opslag configureren te openen. U kunt de waarden standaard laten staan of het type schijfconfiguratie wijzigen dat het beste bij uw behoeften past op basis van uw workload.
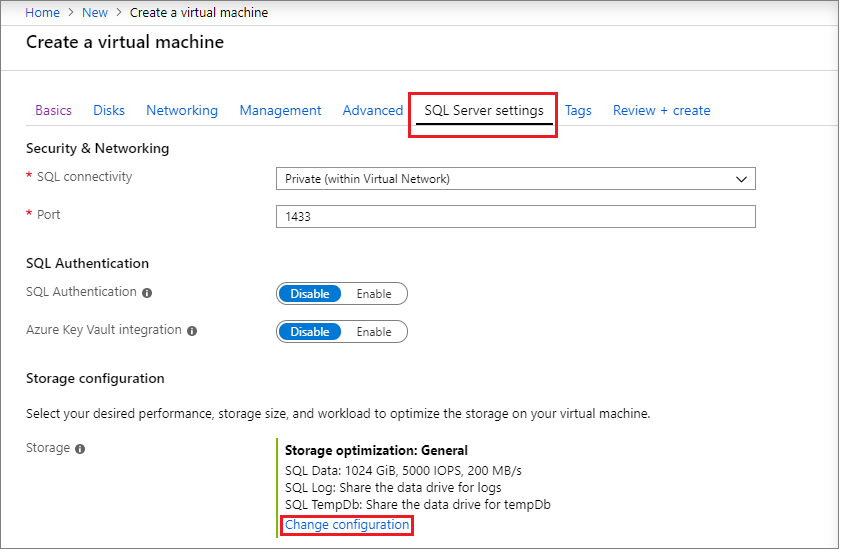
Kies de stationslocatie voor uw gegevensbestanden en logboekbestanden, geef het schijftype en het aantal schijven op. Gebruik de IOPS-waarden om de beste opslagconfiguratie te bepalen die voldoet aan de behoeften van uw bedrijf. Als u Premium Storage kiest, wordt de cache ingesteld op ReadOnly voor het gegevensstation en Geen voor het logboekstation volgens de best practices voor prestaties van SQL Server-VM's.

De schijfconfiguratie kan volledig worden aangepast, zodat u de opslagtopologie, het schijftype en de IOPS die u nodig hebt voor uw SQL Server VM-workload kunt configureren. U hebt ook de mogelijkheid om UltraSSD (preview) te gebruiken als optie voor het schijftype als uw SQL Server-VM zich in een van de ondersteunde regio's bevindt (VS - oost 2, Azië - zuid en Europa - noord) en u hebt ultraschijven ingeschakeld voor uw abonnement.
Configureer uw tempdb database-instellingen onder TempDb-opslag, zoals de locatie van de databasebestanden, evenals het aantal bestanden, de oorspronkelijke grootte en de grootte van automatisch groeien in MB.
- Momenteel is tijdens de implementatie het maximum aantal
tempdbbestanden 8, maar er kunnen meer bestanden worden toegevoegd nadat de SQL Server-VM is geïmplementeerd. - Als u het SQL Server-exemplaar
tempdbconfigureert op het D: lokale SSD-volume zoals aanbevolen, beheert de SQL IaaS Agent-extensie de mappen en machtigingen die nodig zijn bij het opnieuw inrichten. Hiervoor hoeft u de virtuele SQL-machine niet te maken met een installatiekopieën uit Azure Marketplace.
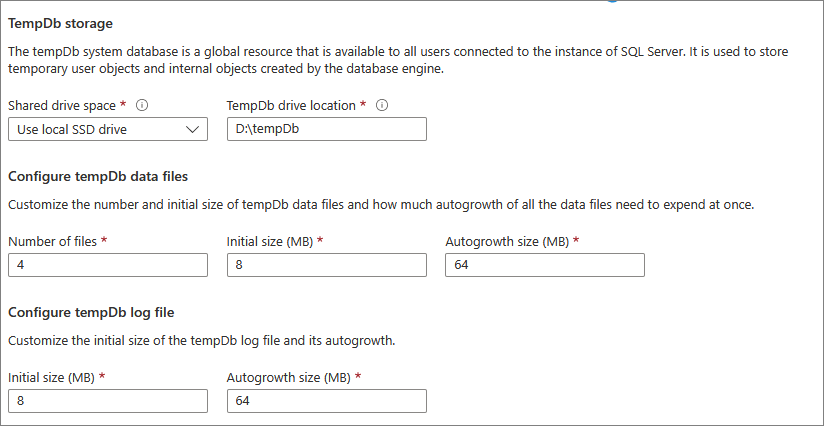
Daarnaast hebt u de mogelijkheid om de caching voor de schijven in te stellen. Azure-VM's hebben een cachetechnologie met meerdere lagen, blobcache genoemd bij gebruik met Premium-schijven. Blob Cache maakt gebruik van een combinatie van het RAM-geheugen van de virtuele machine en lokale SSD voor caching.
Schijfcaching voor Premium SSD kan ReadOnly, ReadWrite of None zijn.
ReadOnly caching is zeer nuttig voor SQL Server-gegevensbestanden die zijn opgeslagen in Premium Storage. ReadOnly caching brengt lage leeslatentie, hoge lees-IOPS en doorvoer naarmate, leesbewerkingen worden uitgevoerd vanuit de cache, die zich in het VM-geheugen en lokale SSD bevindt. Deze leesbewerkingen zijn veel sneller dan leesbewerkingen van de gegevensschijf, die afkomstig is van Azure Blob Storage. Premium-opslag telt niet de leesbewerkingen uit de cache naar de IOPS en doorvoer van de schijf. Daarom kan uw van toepassing hogere totale IOPS en doorvoer bereiken.
Geen cacheconfiguratie moet worden gebruikt voor de schijven die als host fungeren voor het SQL Server-logboekbestand, omdat het logboekbestand sequentieel wordt geschreven en geen voordeel heeft van ReadOnly-caching .
ReadWrite caching mag niet worden gebruikt voor het hosten van SQL Server-bestanden, omdat SQL Server geen ondersteuning biedt voor gegevensconsistentie met de ReadWrite-cache . Hiermee wordt de verspillingscapaciteit van de ReadOnly-blobcache en latenties enigszins verhoogd als schrijfbewerkingen de lagen van de ReadOnly-blobcache doorlopen.
Tip
Zorg ervoor dat uw opslagconfiguratie overeenkomt met de beperkingen die zijn opgelegd door de geselecteerde VM-grootte. Als u opslagparameters kiest die de prestatielimiet van de VM-grootte overschrijden, wordt de volgende waarschuwing weergegeven:
The desired performance might not be reached due to the maximum virtual machine disk performance capVerlaag de IOPS door het schijftype te wijzigen of verhoog de limiet voor de prestaties door de VM-grootte te vergroten. Hierdoor wordt het inrichten niet gestopt.
Op basis van uw keuzes voert Azure de volgende opslagconfiguratietaken uit nadat u de VIRTUELE machine hebt gemaakt:
- Hiermee maakt en koppelt u Premium SSD's aan de virtuele machine.
- Hiermee configureert u de gegevensschijven om toegankelijk te zijn voor SQL Server.
- Hiermee configureert u de gegevensschijven in een opslaggroep op basis van de opgegeven vereisten voor grootte en prestaties (IOPS en doorvoer).
- Koppelt de opslaggroep aan een nieuw station op de virtuele machine.
- Optimaliseert dit nieuwe station op basis van uw opgegeven workloadtype (datawarehousing, transactionele verwerking of algemeen).
Zie de zelfstudie over het inrichten voor een volledige procedure voor het maken van een VIRTUELE SQL Server-machine in Azure Portal.
Resource Manager-sjablonen
Als u de volgende Resource Manager-sjablonen gebruikt, worden standaard twee Premium-gegevensschijven gekoppeld, zonder configuratie van opslaggroepen. U kunt deze sjablonen echter aanpassen om het aantal Premium-gegevensschijven te wijzigen dat is gekoppeld aan de virtuele machine.
- Een VIRTUELE machine maken met automatische back-up
- Een VIRTUELE machine maken met geautomatiseerde patches
- Vm maken met AKV-integratie
Quickstartsjabloon
U kunt de volgende quickstart-sjabloon gebruiken om een SQL Server-VM te implementeren met behulp van opslagoptimalisatie.
Notitie
Sommige VM-grootten hebben mogelijk geen tijdelijke of lokale opslag. Als u een SQL Server op een Virtuele Azure-machine implementeert zonder tijdelijke opslag, tempdb worden gegevens en logboekbestanden in de gegevensmap geplaatst.
Bestaande VM's
Voor bestaande SQL Server-VM's kunt u enkele opslaginstellingen wijzigen in Azure Portal. Open de resource van uw virtuele SQL-machines en selecteer Overzicht. Op de overzichtspagina van SQL Server ziet u het huidige opslaggebruik van uw VIRTUELE machine. Alle stations die op uw VIRTUELE machine aanwezig zijn, worden in deze grafiek weergegeven. Voor elk station wordt de opslagruimte weergegeven in vier secties:
- SQL-gegevens
- SQL-logboek
- Overige (niet-SQL-opslag)
- Beschikbaar
Als u de opslaginstellingen wilt wijzigen, selecteert u De opslagconfiguratie onder Instellingen.
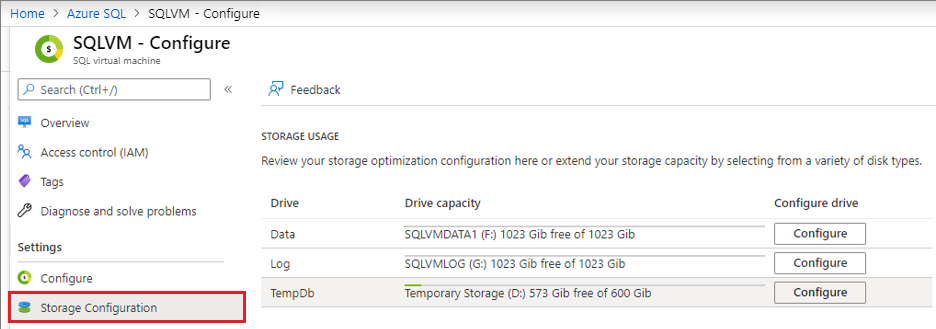
U kunt de schijfinstellingen wijzigen voor de stations die zijn geconfigureerd tijdens het maken van de SQL Server-VM. Als u Configureren selecteert, wordt de pagina Gegevensstation uitbreiden geopend, zodat u het schijftype kunt wijzigen en extra schijven kunt toevoegen.
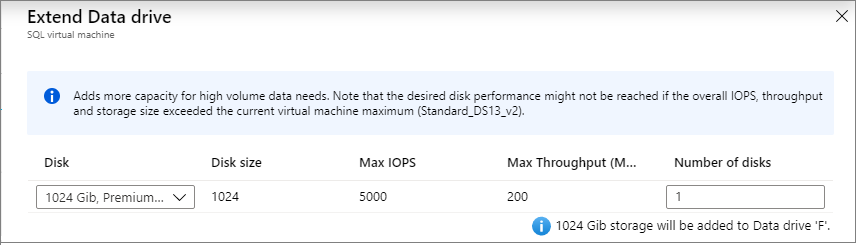
U kunt de instellingen tempdb ook rechtstreeks vanuit Azure Portal configureren, zoals het aantal gegevensbestanden, de oorspronkelijke grootte en de verhouding voor automatische groei. Zie Tempdb configureren voor meer informatie.
Geautomatiseerde wijzigingen
Deze sectie bevat een overzicht van de wijzigingen in de opslagconfiguratie die Azure automatisch uitvoert tijdens het inrichten of configureren van SQL Server-VM's in Azure Portal.
- Azure configureert een opslaggroep uit de opslag die is geselecteerd op uw VIRTUELE machine. De volgende sectie van dit onderwerp bevat informatie over de configuratie van opslaggroepen.
- Automatische opslagconfiguratie maakt altijd gebruik van premium SSD's P30-gegevensschijven. Er is dus een 1:1-toewijzing tussen het geselecteerde aantal Terabytes en het aantal gegevensschijven dat aan uw VIRTUELE machine is gekoppeld.
Zie de pagina opslagprijzen op het tabblad Schijfopslag voor informatie over prijzen.
Het maken van de opslaggroep
Azure gebruikt de volgende instellingen om de opslaggroep te maken op SQL Server-VM's.
| Instelling | Weergegeven als |
|---|---|
| Streepgrootte | 256 KB (datawarehousing); 64 KB (transactioneel) |
| Schijfformaten | Elk 1 TB |
| Cache | Read |
| Toewijzingsgrootte | Grootte van 64 KB NTFS-toewijzingseenheid |
| Herstel | Eenvoudig herstel (geen tolerantie) |
| Aantal kolommen | Aantal gegevensschijven tot 81 |
1 Nadat de opslaggroep is gemaakt, kunt u het aantal kolommen in de opslaggroep niet wijzigen.
Instellingen voor workloadoptimalisatie
In de volgende tabel worden de drie beschikbare opties voor het workloadtype en de bijbehorende optimalisaties beschreven:
| Workloadtype | Beschrijving | Optimalisaties |
|---|---|---|
| Algemeen | Standaardinstelling die ondersteuning biedt voor de meeste workloads | Geen |
| Transactionele verwerking | Optimaliseert de opslag voor traditionele OLTP-workloads van de database | Traceringsvlag 1117 Traceringsvlag 1118 |
| Datawarehousing | Optimaliseert de opslag voor analyse- en rapportageworkloads | Traceringsvlag 610 Traceringsvlag 1117 |
Notitie
U kunt alleen het workloadtype opgeven wanneer u een virtuele SQL Server-machine inricht door deze te selecteren in de stap voor opslagconfiguratie.
Caching inschakelen
Wijzig het cachebeleid op schijfniveau. U kunt dit doen met behulp van Azure Portal, PowerShell of de Azure CLI.
Voer de volgende stappen uit om het cachebeleid in Azure Portal te wijzigen:
Stop uw SQL Server-service.
Meld u aan bij de Azure Portal.
Navigeer naar uw virtuele machine en selecteer Schijven onder Instellingen.
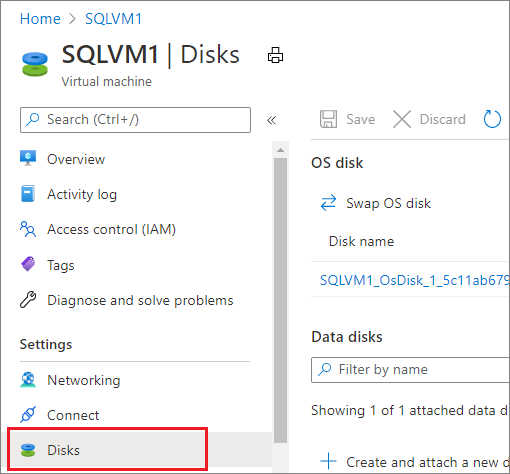
Kies het juiste cachebeleid voor uw schijf in de vervolgkeuzelijst.
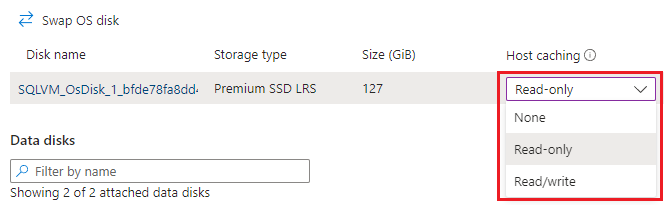
Nadat de wijziging van kracht is, start u de SQL Server-VM opnieuw en start u de SQL Server-service.
Schrijfversneller inschakelen
Write Acceleration is een schijffunctie die alleen beschikbaar is voor de virtuele machines uit de M-serie (VM's). Het doel van schrijfversnelling is het verbeteren van de I/O-latentie van schrijfbewerkingen ten opzichte van Azure Premium Storage wanneer u I/O-latentie van één cijfer nodig hebt vanwege essentiële OLTP-workloads of datawarehouse-omgevingen met een hoog volume.
Stop alle SQL Server-activiteiten en sluit de SQL Server-service af voordat u wijzigingen aanbrengt in het beleid voor schrijfversnelling.
Als uw schijven zijn gestreept, schakelt u Schrijfversnelling voor elke schijf afzonderlijk in en moet uw Azure-VM worden afgesloten voordat u wijzigingen aanbrengt.
Voer de volgende stappen uit om Schrijfversnelling in te schakelen met behulp van Azure Portal:
Stop uw SQL Server-service. Als uw schijven zijn gestreept, sluit u de virtuele machine af.
Meld u aan bij de Azure Portal.
Navigeer naar uw virtuele machine en selecteer Schijven onder Instellingen.
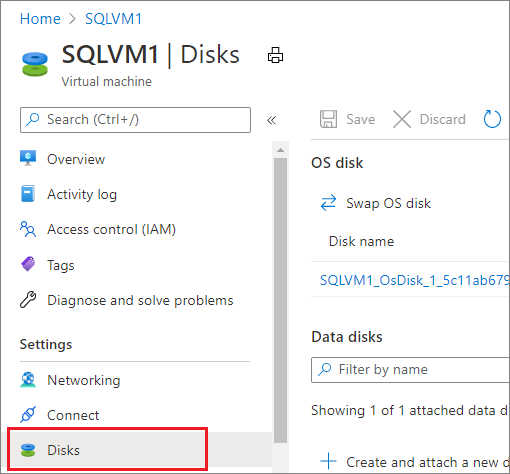
Kies de cacheoptie met Write Accelerator voor uw schijf in de vervolgkeuzelijst.
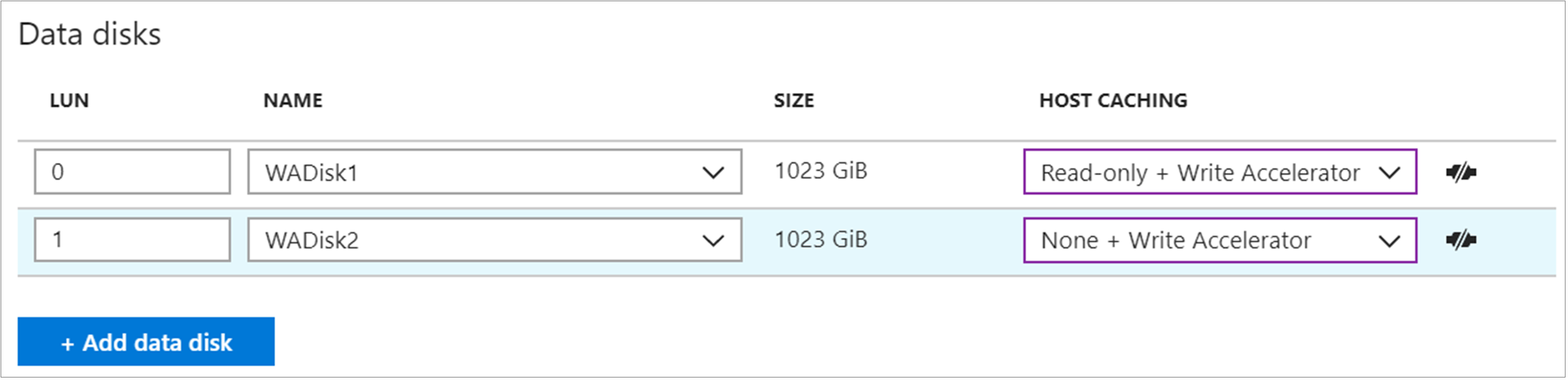
Nadat de wijziging van kracht is, start u de virtuele machine en de SQL Server-service.
Schijfstriping
Voor meer doorvoer kunt u extra gegevensschijven toevoegen en schijfstriping gebruiken. Als u het aantal gegevensschijven wilt bepalen, analyseert u de doorvoer en bandbreedte die nodig is voor uw SQL Server-gegevensbestanden, inclusief het logboek en tempdb. Doorvoer- en bandbreedtelimieten variëren per VM-grootte. Zie VM-grootte voor meer informatie
Gebruik voor Windows 8/Windows Server 2012 of hoger Opslagruimten met de volgende richtlijnen:
Stel de interleave (stripegrootte) in op 64 kB (65.536 bytes) om prestatie-impact te voorkomen vanwege een onjuiste uitlijning van de partitie. Dit moet worden ingesteld met PowerShell.
Aantal kolommen = aantal fysieke schijven instellen. Gebruik PowerShell bij het configureren van meer dan 8 schijven (niet Serverbeheer ui).
Met de volgende PowerShell maakt u bijvoorbeeld een nieuwe opslaggroep met de interleavegrootte tot 64 kB en het aantal kolommen dat gelijk is aan de hoeveelheid fysieke schijf in de opslaggroep:
$PhysicalDisks = Get-PhysicalDisk | Where-Object {$_.FriendlyName -like "*2" -or $_.FriendlyName -like "*3"}
New-StoragePool -FriendlyName "DataFiles" -StorageSubsystemFriendlyName "Windows Storage on <VM Name>" `
-PhysicalDisks $PhysicalDisks | New-VirtualDisk -FriendlyName "DataFiles" `
-Interleave 65536 -NumberOfColumns $PhysicalDisks.Count -ResiliencySettingName simple `
-UseMaximumSize |Initialize-Disk -PartitionStyle GPT -PassThru |New-Partition -AssignDriveLetter `
-UseMaximumSize |Format-Volume -FileSystem NTFS -NewFileSystemLabel "DataDisks" `
-AllocationUnitSize 65536 -Confirm:$false
In Windows Server 2016 en hoger is de standaardwaarde voor -StorageSubsystemFriendlyNameWindows Storage on <VM Name>
Voor Windows 2008 R2 of eerder kunt u dynamische schijven (gestreepte besturingssysteemvolumes) gebruiken en de stripegrootte is altijd 64 kB. Deze optie is afgeschaft vanaf Windows 8/Windows Server 2012. Zie de ondersteuningsverklaring bij Virtual Disk Service overschakelen naar de Windows Storage Management-API voor meer informatie.
Als u Opslagruimten Direct (S2D) gebruikt met EXEMPLARen van SQL Server-failoverclusters, moet u één pool configureren. Hoewel verschillende volumes kunnen worden gemaakt in die ene pool, delen ze allemaal dezelfde kenmerken, zoals hetzelfde cachebeleid.
Bepaal het aantal schijven dat is gekoppeld aan uw opslaggroep op basis van uw belastings verwachtingen. Houd er rekening mee dat verschillende VM-grootten verschillende aantallen gekoppelde gegevensschijven toestaan. Zie Grootten voor virtuele machines voor meer informatie.
Bekende problemen
De optie Schijf configureren of de blade Opslagconfiguratie op de resource van de virtuele SQL-machine wordt grijs weergegeven
De blade Opslagconfiguratie kan grijs worden weergegeven in Azure Portal als uw SQL IaaS Agent-extensie de status Mislukt heeft. Herstel de SQL IaaS Agent-extensie.
Configureren op de blade Opslagconfiguratie kan grijs worden weergegeven als u uw opslaggroep hebt aangepast of als u een niet-Marketplace-installatiekopieën gebruikt.
Ik heb een schijf met 1 TB aan niet-toegewezen ruimte die niet kan worden verwijderd uit de opslaggroep
Er is geen optie voor het verwijderen van de niet-toegewezen ruimte van een schijf die deel uitmaakt van een opslaggroep.
Gerelateerde inhoud
Feedback
Binnenkort beschikbaar: In de loop van 2024 zullen we GitHub-problemen geleidelijk uitfaseren als het feedbackmechanisme voor inhoud en deze vervangen door een nieuw feedbacksysteem. Zie voor meer informatie: https://aka.ms/ContentUserFeedback.
Feedback verzenden en weergeven voor