Een Batch-account maken in Azure Portal
In dit artikel wordt beschreven hoe u Azure Portal kunt gebruiken om een Azure Batch-account te maken dat accounteigenschappen heeft die passen bij uw rekenscenario. U ziet hoe u accounteigenschappen kunt weergeven, zoals toegangssleutels en account-URL's. U leert ook hoe u Batch-accounts voor gebruikersabonnementen configureert en maakt.
Zie de werkstroom en resources van de Batch-service voor achtergrondinformatie over Batch-accounts en -scenario's.
Een Batch-account maken
Wanneer u een Batch-account maakt, kunt u kiezen tussen de toewijzingsmodi voor gebruikersabonnementen en Batch-servicegroepen . In de meeste gevallen moet u de standaardtoewijzingsmodus voor Batch-servicegroepen gebruiken. In de Batch-servicemodus worden resources met betrekking tot compute en virtuele machines (VM's) voor pools toegewezen aan beheerde Azure-abonnementen voor batchservices.
In de pooltoewijzingsmodus voor gebruikersabonnementen worden reken- en VM-gerelateerde resources voor pools rechtstreeks in het Batch-accountabonnement gemaakt wanneer een pool wordt gemaakt. In scenario's waarin u een Batch-pool maakt in een virtueel netwerk dat u opgeeft, worden bepaalde netwerkresources gemaakt in het abonnement van het virtuele netwerk.
Als u een Batch-account wilt maken in de pooltoewijzingsmodus voor gebruikersabonnementen, moet u ook uw abonnement registreren bij Azure Batch en het account koppelen aan Azure Key Vault. Zie De modus Gebruikersabonnement configureren voor meer informatie over vereisten voor de toewijzingsmodus voor gebruikersabonnementen.
Een Batch-account maken in de standaardmodus van de Batch-service:
Meld u aan bij het Azure-portaal.
Voer in het vak Azure Search batchaccounts in en selecteer deze.
Selecteer Maken op de pagina Batch-accounts.
Voer op de pagina Nieuw Batch-account de volgende gegevens in of selecteer deze.
Abonnement: Selecteer het te gebruiken abonnement als dit nog niet is geselecteerd.
Resourcegroep: selecteer de resourcegroep voor het Batch-account of maak een nieuwe.
Accountnaam: Voer een naam in voor het Batch-account. De naam moet uniek zijn binnen de Azure-regio, mag alleen kleine letters of cijfers bevatten en moet 3-24 tekens lang zijn.
Notitie
De naam van het Batch-account maakt deel uit van de id en kan niet worden gewijzigd na het maken.
Locatie: Selecteer de Azure-regio voor het Batch-account als dit nog niet is geselecteerd.
Opslagaccount: Selecteer desgewenst een opslagaccount om een Azure Storage-account te koppelen aan het Batch-account.
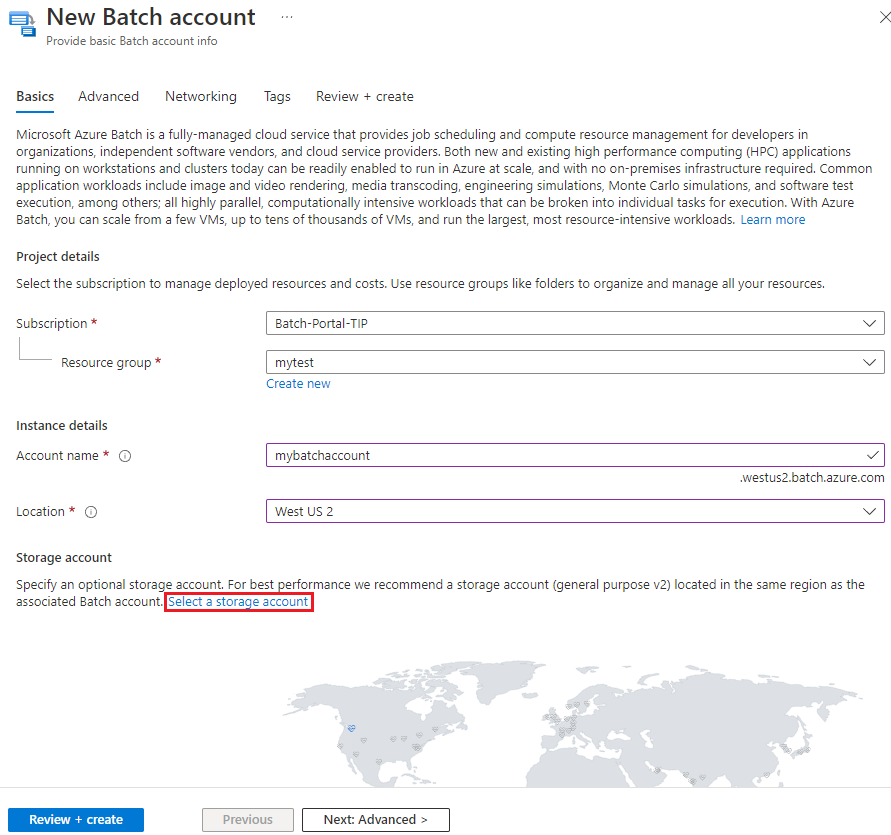
Selecteer in het scherm Opslagaccount kiezen een bestaand opslagaccount of selecteer Nieuw maken om een nieuw account te maken. Een v2-opslagaccount voor algemeen gebruik wordt aanbevolen voor de beste prestaties.
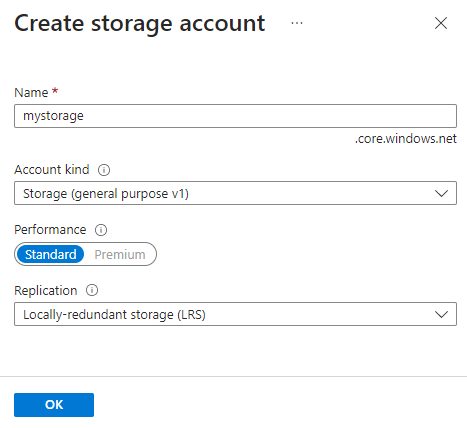
Selecteer desgewenst Volgende: Geavanceerd of het tabblad Geavanceerd om het identiteitstype, de pooltoewijzingsmodus en de verificatiemodus op te geven. De standaardopties werken voor de meeste scenario's. Zie De modus Gebruikersabonnement configureren om het account te maken in de modus Gebruikersabonnement.
Selecteer desgewenst Volgende: Netwerken of het tabblad Netwerken om openbare netwerktoegang voor uw Batch-account te configureren.

Selecteer Beoordelen en maken en wanneer validatie is geslaagd, selecteert u Maken om het Batch-account te maken.
Eigenschappen van Batch-account weergeven
Zodra het account is gemaakt, selecteert u Ga naar de resource om toegang te krijgen tot de instellingen en eigenschappen. Of zoek en selecteer batchaccounts in het zoekvak van de portal en selecteer uw account in de lijst op de pagina Batch-accounts .

Op de pagina Batch-account hebt u toegang tot alle accountinstellingen en -eigenschappen in het linkernavigatiemenu.
Wanneer u een toepassing ontwikkelt met behulp van de Batch-API's, gebruikt u een account-URL en -sleutel voor toegang tot uw Batch-resources. Selecteer Sleutels om de toegangsgegevens voor het Batch-account te bekijken.
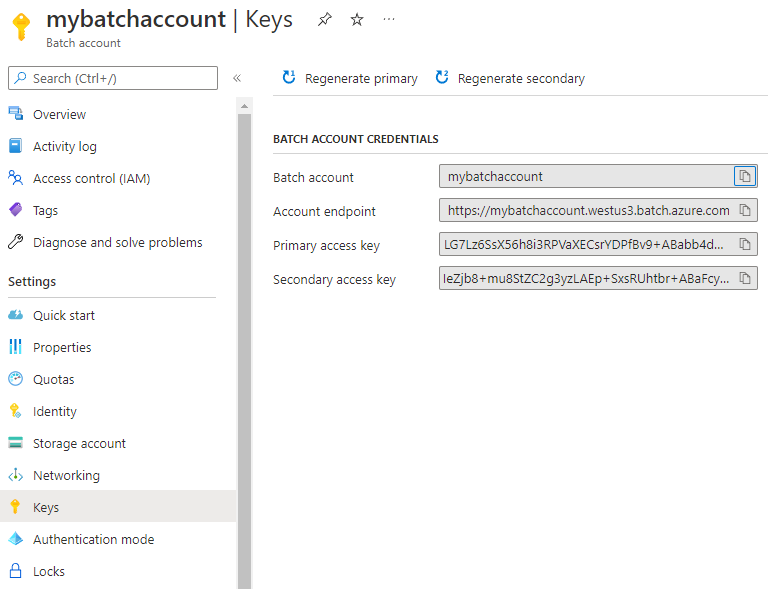
Batch biedt ook ondersteuning voor Microsoft Entra-verificatie. Batch-accounts in de gebruikersabonnementsmodus moeten worden geopend met behulp van Microsoft Entra-id. Zie Azure Batch-services verifiëren met Microsoft Entra-id voor meer informatie.
Als u de naam en sleutels van het opslagaccount wilt zien dat is gekoppeld aan uw Batch-account, selecteert u Opslagaccount.
Als u de resourcequota wilt weergeven die van toepassing zijn op het Batch-account, selecteert u Quota.
Modus gebruikersabonnement configureren
U moet verschillende stappen uitvoeren voordat u een Batch-account kunt maken in de modus gebruikersabonnement.
Belangrijk
Als u een Batch-account wilt maken in de modus Gebruikersabonnement, moet u de rol Inzender of Eigenaar hebben in het abonnement.
Juridische voorwaarden accepteren
U moet de juridische voorwaarden voor de installatiekopieën accepteren voordat u een abonnement met een Batch-account gebruikt in de modus gebruikersabonnement. Als u deze actie nog niet hebt uitgevoerd, krijgt u mogelijk de fout Toewijzing mislukt vanwege de geschiktheid van marketplace-aankopen wanneer u Batch-knooppunten probeert toe te wijzen.
Als u de juridische voorwaarden wilt accepteren, voert u de opdrachten Get-AzMarketplaceTerms en Set-AzMarketplaceTerms uit in PowerShell. Stel de volgende parameters in op basis van de configuratie van uw Batch-pool:
Publisher: de uitgever van de installatiekopieënProduct: De afbeeldingsaanbiedingName: De aanbiedings-SKU
Voorbeeld:
Get-AzMarketplaceTerms -Publisher 'microsoft-azure-batch' -Product 'ubuntu-server-container' -Name '20-04-lts' | Set-AzMarketplaceTerms -Accept
Belangrijk
Als u Private Azure Marketplace hebt ingeschakeld, moet u de stappen in Nieuwe verzameling toevoegen volgen om een nieuwe verzameling toe te voegen om de geselecteerde afbeelding toe te staan.
Batch toegang geven tot het abonnement
Wanneer u het eerste Batch-account voor gebruikersabonnementen in een Azure-abonnement maakt, moet u uw abonnement registreren bij Batch. U hoeft deze registratie slechts één keer per abonnement uit te voeren.
Belangrijk
U hebt eigenaarsmachtigingen in het abonnement nodig om deze actie uit te voeren.
Zoek en selecteer abonnementen in Azure Portal.
Selecteer op de pagina Abonnementen het abonnement dat u wilt gebruiken voor het Batch-account.
Selecteer resourceproviders in de linkernavigatiebalk op de pagina Abonnement.
Zoek op de pagina Resourceproviders naar Microsoft.Batch. Als Microsoft.Batch-resourceprovider wordt weergegeven als NotRegistered, selecteert u deze en selecteert u Registreren boven aan het scherm.
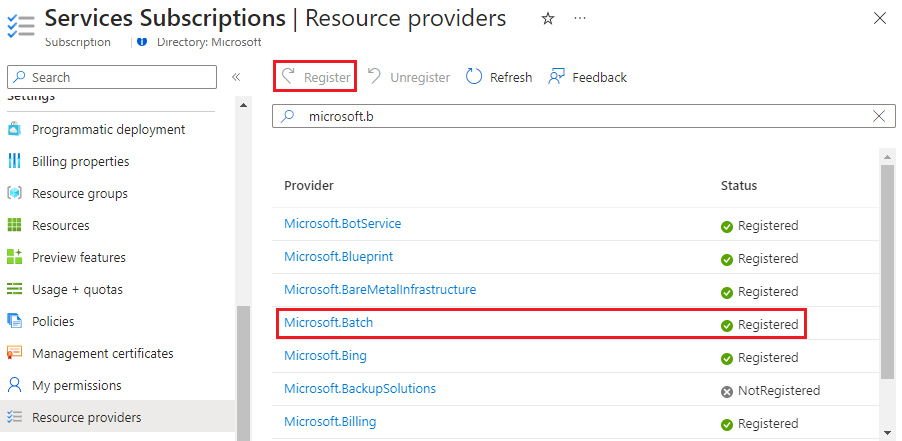
Ga terug naar de pagina Abonnement en selecteer Toegangsbeheer (IAM) in het linkernavigatievenster.
Selecteer boven aan de pagina Toegangsbeheer (IAM) de optie Roltoewijzing toevoegen toevoegen>.
Selecteer op het scherm Roltoewijzing toevoegen onder Toewijzingstype de rol Bevoegde beheerder en selecteer vervolgens Volgende.
Selecteer op het tabblad Rol de rol Inzender of Eigenaar voor het Batch-account en selecteer vervolgens Volgende.
Selecteer leden selecteren op het tabblad Leden. Zoek en selecteer Microsoft Azure Batch in het scherm Leden selecteren en selecteer deze. Selecteer vervolgens.
Raadpleeg Azure-rollen toewijzen met de Azure Portal voor informatie over het toewijzen van rollen.
Maak een sleutelkluis.
Voor de modus Gebruikersabonnement is Azure Key Vault vereist. De sleutelkluis moet zich in hetzelfde abonnement en dezelfde regio bevinden als het Batch-account en een toegangsbeleid voor de kluis gebruiken.
Een nieuwe sleutelkluis maken:
- Zoek en selecteer sleutelkluizen in het vak Azure Search en selecteer vervolgens Maken op de pagina Sleutelkluizen .
- Voer op de pagina Een sleutelkluis maken een naam in voor de sleutelkluis en kies een bestaande resourcegroep of maak een nieuwe in dezelfde regio als uw Batch-account.
- Selecteer op het tabblad Toegangsconfiguratie kluistoegangsbeleid onder Machtigingsmodel.
- Laat de overige instellingen op de standaardwaarden staan, selecteer Beoordelen en maken en selecteer vervolgens Maken.
Een Batch-account maken in gebruikersabonnementmodus
Ga als volgende te werk om een Batch-account te maken in de modus gebruikersabonnement:
- Volg de voorgaande instructies om een Batch-account te maken, maar selecteer gebruikersabonnement voor de pooltoewijzingsmodus op het tabblad Geavanceerd van de pagina Nieuw Batch-account.
- Vervolgens moet u een sleutelkluis selecteren om een bestaande sleutelkluis te selecteren of een nieuwe te maken.
- Nadat u de sleutelkluis hebt geselecteerd, schakelt u het selectievakje in naast ik ga akkoord om Azure Batch toegang te verlenen tot deze sleutelkluis.
- Selecteer Beoordelen en maken en selecteer Vervolgens Maken om het Batch-account te maken.
Een Batch-account maken met de aangewezen verificatiemodus
Ga als volgende te werk om een Batch-account te maken met de instellingen voor de verificatiemodus:
Volg de voorgaande instructies om een Batch-account te maken, maar selecteer Batch Service voor verificatiemodus op het tabblad Geavanceerd van de pagina Nieuw Batch-account.
Vervolgens moet u de verificatiemodus selecteren om te definiëren welke verificatiemodus een Batch-account kan gebruiken door de eigenschapssleutel van de verificatiemodus.
U kunt een van de 3 'Microsoft Entra ID, Gedeelde sleutel, Verificatietokenmodus voor taakverificatie voor het Batch-account selecteren ter ondersteuning of de standaardwaarden behouden.

Laat de overige instellingen op de standaardwaarden staan, selecteer Beoordelen en maken en selecteer vervolgens Maken.
Tip
Voor verbeterde beveiliging is het raadzaam om de verificatiemodus van het Batch-account alleen te beperken tot Microsoft Entra-id. Deze meting beperkt het risico van blootstelling aan gedeelde sleutels en introduceert extra RBAC-besturingselementen. Zie best practices voor Batch-beveiliging voor meer informatie.
Waarschuwing
Het token voor taakverificatie wordt op 30 september 2024 buiten gebruik gesteld. Als u deze functie nodig hebt, is het raadzaam om door de gebruiker toegewezen beheerde identiteit in de Batch-pool als alternatief te gebruiken.
Handmatig toegang verlenen tot de sleutelkluis
U kunt ook handmatig toegang verlenen tot de sleutelkluis.
Selecteer Toegangsbeleid in de linkernavigatiebalk van de pagina van de sleutelkluis.
Selecteer Maken op de pagina Toegangsbeleid.
Selecteer in het scherm Een toegangsbeleid maken minimaal de machtigingen Ophalen, Weergeven, Instellen en Verwijderen onder Geheime machtigingen. Voor sleutelkluizen waarvoor voorlopig verwijderen is ingeschakeld, selecteert u ook Herstellen.
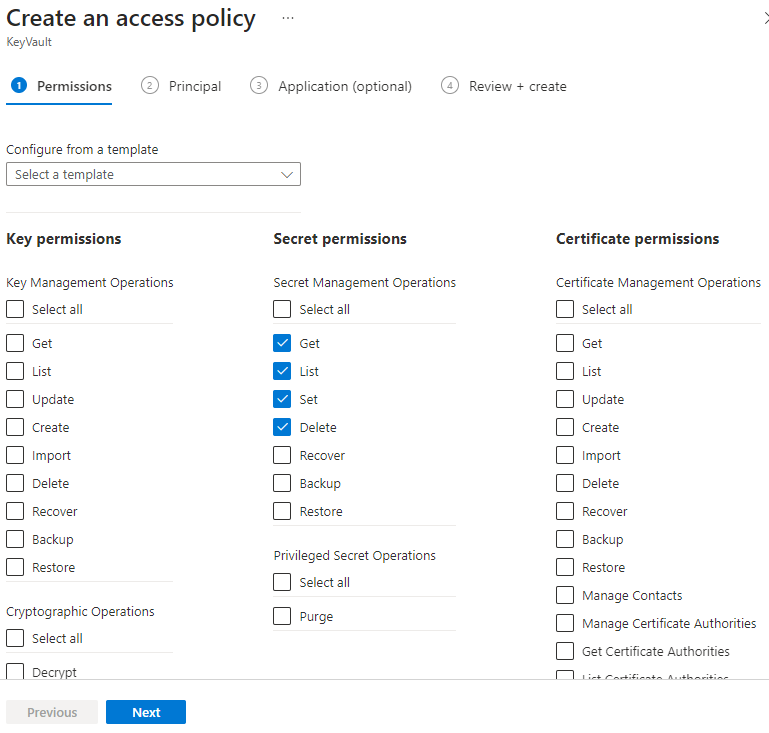
Selecteer Volgende.
Zoek en selecteer Microsoft Azure Batch op het tabblad Principal.
Selecteer het tabblad Controleren en maken en selecteer vervolgens Maken.
Notitie
Momenteel ondersteunt de naam van het Batch-account alleen toegangsbeleid. Zorg er bij het maken van een Batch-account voor dat de sleutelkluis gebruikmaakt van het bijbehorende toegangsbeleid in plaats van de EntraID RBAC-machtigingen. Zie Uw Azure Key Vault-exemplaar configureren voor meer informatie over het toevoegen van een toegangsbeleid aan uw Azure Key Vault-exemplaar.
Abonnementquota configureren
Voor Batch-accounts voor gebruikersabonnementen moeten kernquota handmatig worden ingesteld. Standaard-Batch-kernquota zijn niet van toepassing op accounts in de modus gebruikersabonnement. De quota in uw abonnement voor regionale rekenkernen, rekenkernen per reeks en andere resources worden gebruikt en afgedwongen.
De kernquota weergeven en configureren die zijn gekoppeld aan uw Batch-account:
- Selecteer in De Azure-portal uw Batch-account voor gebruikersabonnementmodus.
- Selecteer Quota in het linkermenu.
Andere beheeropties voor uw Batch-account
U kunt ook Batch-accounts maken en beheren met behulp van de volgende hulpprogramma's:
Volgende stappen
- Meer informatie over de Werkstroom van de batch-service en primaire resources als pools, knooppunten, jobs en taken.
- Meer informatie over de basisbeginselen van het ontwikkelen van een Batch-toepassing met behulp van de Batch .NET-clientbibliotheek of Python. Deze quickstarts begeleiden u door een voorbeeldtoepassing die gebruikmaakt van de Batch-service om een workload uit te voeren op meerdere rekenknooppunten, met behulp van Azure Storage voor het faseren en ophalen van werkbelastingbestanden.