Quickstart: Azure Portal gebruiken om een Batch-account te maken en een taak uit te voeren
In deze quickstart ziet u hoe u aan de slag gaat met Azure Batch met behulp van Azure Portal. U maakt een Batch-account met een groep virtuele machines (VM's) of rekenknooppunten. Vervolgens maakt en voert u een taak uit met taken die worden uitgevoerd op de poolknooppunten.
Nadat u deze quickstart hebt voltooid, begrijpt u de belangrijkste concepten van de Batch-service en kunt u Batch gebruiken met realistischere, grotere workloads.
Vereisten
- Als u geen Azure-abonnement hebt, kunt u een gratis Azure-account maken voordat u begint.
Notitie
Voor sommige regio's en abonnementstypen kunnen quotumbeperkingen ertoe leiden dat het maken van een Batch-account of knooppunt mislukt of niet is voltooid. In dit geval kunt u zonder kosten een quotumverhoging aanvragen. Zie Quota en limieten voor Batch-services voor meer informatie.
Een Batch-account en Een Azure Storage-account maken
U hebt een Batch-account nodig om pools en taken te maken. Met de volgende stappen maakt u een voorbeeld van een Batch-account. U maakt ook een Azure Storage-account om een koppeling te maken naar uw Batch-account. Hoewel deze quickstart geen gebruik maakt van het opslagaccount, gebruiken de meeste echte Batch-workloads een gekoppeld opslagaccount om toepassingen te implementeren en invoer- en uitvoergegevens op te slaan.
Meld u aan bij Azure Portal en zoek en selecteer batchaccounts.
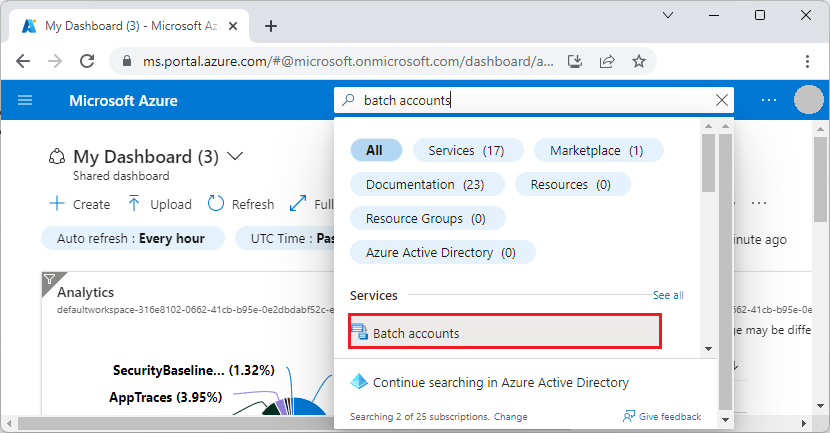
Selecteer Maken op de pagina Batch-accounts.
Voer op de pagina Nieuw Batch-account de volgende waarden in of selecteer deze:
- Selecteer onder Resourcegroep Nieuwe maken, voer de naam qsBatch in en selecteer VERVOLGENS OK. De resourcegroep is een logische container die de Azure-resources voor deze quickstart bevat.
- Voer bij Accountnaam de naam mybatchaccount in. De naam van het Batch-account moet uniek zijn binnen de Azure-regio die u selecteert, mag alleen kleine letters en cijfers bevatten en moet tussen 3 en 24 tekens zijn.
- Selecteer bij LocatieVS - oost.
- Selecteer onder Opslagaccount de koppeling om een opslagaccount te selecteren.
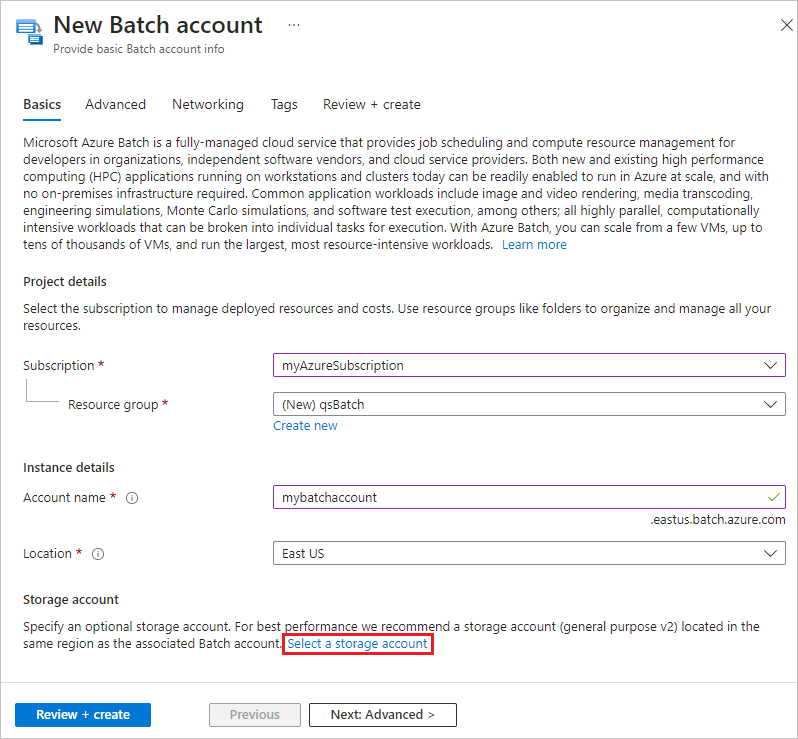
Voer op de pagina Opslagaccount maken onder Naam mybatchstorage in. Laat de overige instellingen op de standaardwaarden staan en selecteer OK.
Selecteer Beoordelen en maken onder aan de pagina Nieuw Batch-account en selecteer Maken wanneer de validatie is geslaagd.
Wanneer het bericht Implementatie is voltooid wordt weergegeven, selecteert u Ga naar de resource om naar het Batch-account te gaan dat u hebt gemaakt.
Een pool met rekenknooppunten maken
Maak vervolgens een pool met Windows-rekenknooppunten in uw Batch-account. Met de volgende stappen maakt u een pool die bestaat uit twee Standard_A1_v2 vm's met Windows Server 2019. Deze knooppuntgrootte biedt een goede balans tussen prestaties en kosten voor deze quickstart.
Selecteer Pools in de linkernavigatiebalk op uw Batch-accountpagina.
Selecteer Toevoegen op de pagina Pools.
Voer op de pagina Pool toevoegen bij Naam myPool in.
Selecteer onder Besturingssysteem de volgende instellingen:
- Uitgever: Selecteer microsoftwindowsserver.
- SKU: Selecteer 2019-datacenter-core-smalldisk.
Schuif omlaag naar de knooppuntgrootte en selecteer Standard_A1_v2 voor VM-grootte.
Voer onder Schaal voor toegewezen doelknooppunten 2 in.
Accepteer de standaardwaarden voor de overige instellingen en selecteer OK onder aan de pagina.
Batch maakt de pool onmiddellijk, maar het duurt enkele minuten om de rekenknooppunten toe te wijzen en te starten. Op de pagina Pools kunt u myPool selecteren om naar de myPool-pagina te gaan en de poolstatus van formaat wijzigen te zien onder De status Essentials>Allocation. U kunt doorgaan met het maken van een taak en taken terwijl de poolstatus nog steeds wordt gewijzigd of gestart.
Na een paar minuten verandert de toewijzingsstatus in Stabiel en worden de knooppunten gestart. Als u de status van de knooppunten wilt controleren, selecteert u Knooppunten in de linkernavigatiebalk van de myPool-pagina . Wanneer de status van een knooppunt inactief is, kunt u taken uitvoeren.
Een taak maken
Maak nu een taak die in de pool moet worden uitgevoerd. Een Batch-taak is een logische groep van een of meer taken. De taak bevat instellingen die gebruikelijk zijn voor de taken, zoals prioriteit en de pool waarop taken moeten worden uitgevoerd. De taak heeft pas taken als u ze hebt gemaakt.
Selecteer taken in de linkernavigatiebalk op de pagina mybatchaccount.
Selecteer Toevoegen op de pagina Taken.
Voer op de pagina Taak toevoegen voor Taak-id myJob in.
Selecteer Pool selecteren en selecteer op de pagina Groep selecteren de optie MyPool en selecteer vervolgens Selecteren.
Selecteer OK op de pagina Taak toevoegen. Batch maakt de taak en vermeldt deze op de pagina Taken .
Taken maken
Taken kunnen meerdere taken bevatten die batchwachtrijen en distribueert om te worden uitgevoerd op de rekenknooppunten. Batch biedt verschillende manieren om apps en scripts te implementeren op rekenknooppunten. Wanneer u een taak maakt, geeft u uw app of script op in een opdrachtregel.
Met de volgende procedure worden twee identieke taken in uw taak gemaakt en uitgevoerd. Elke taak voert een opdrachtregel uit die de Batch-omgevingsvariabelen op het rekenknooppunt weergeeft en wacht vervolgens 90 seconden.
Selecteer myJob op de pagina Taken.
Selecteer Toevoegen op de pagina Taken.
Voer op de pagina Taak toevoegen voor Taak-id myTask1 in.
Voer
cmd /c "set AZ_BATCH & timeout /t 90 > NUL"in bij Opdrachtregel.Accepteer de standaardwaarden voor de overige instellingen en selecteer Verzenden.
Herhaal de voorgaande stappen om een tweede taak te maken, maar voer myTask2 in voor taak-id.
Nadat u elke taak hebt gemaakt, wordt deze in Batch in de wachtrij geplaatst om deze uit te voeren op de pool. Zodra een knooppunt beschikbaar is, wordt de taak uitgevoerd op het knooppunt. Als in het snelstartvoorbeeld de eerste taak nog steeds op één knooppunt wordt uitgevoerd, start Batch de tweede taak op het andere knooppunt in de pool.
Taakuitvoer weergeven
De taken moeten over een paar minuten worden voltooid. Als u de taakstatus wilt bijwerken, selecteert u Vernieuwen boven aan de pagina Taken .
Als u de uitvoer van een voltooide taak wilt weergeven, kunt u de taak selecteren op de pagina Taken . Selecteer op de pagina myTask1 het bestand stdout.txt om de standaarduitvoer van de taak weer te geven.
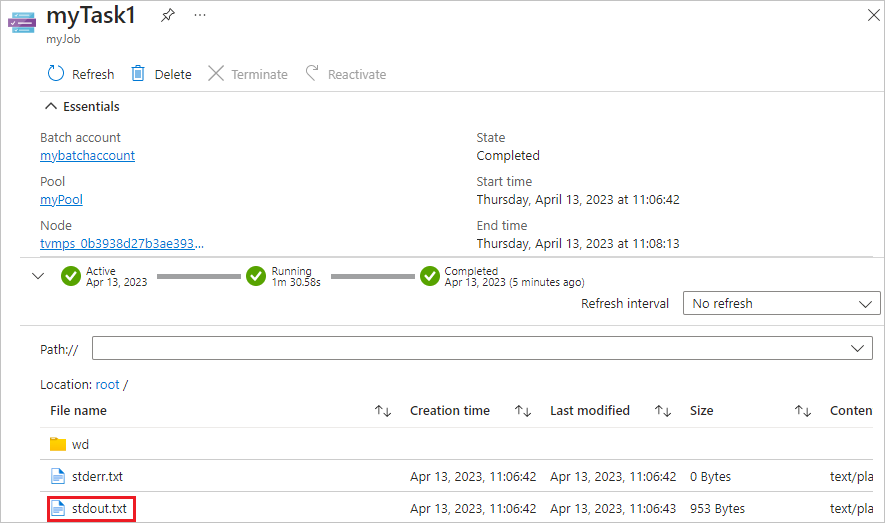
De inhoud van het bestand stdout.txt is vergelijkbaar met het volgende voorbeeld:
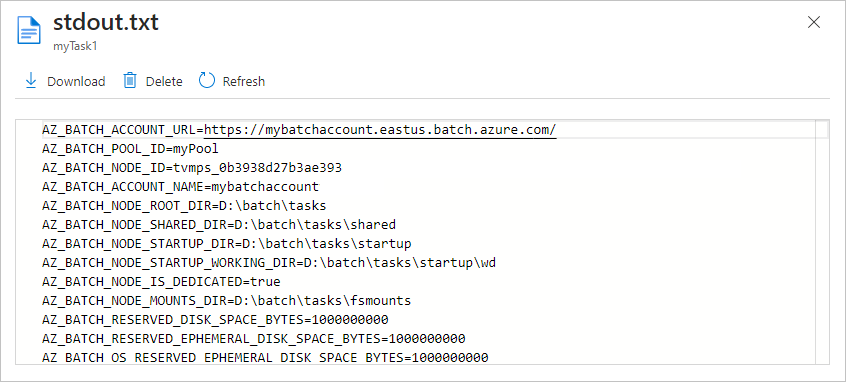
In de standaarduitvoer voor deze taak worden de Azure Batch-omgevingsvariabelen weergegeven die zijn ingesteld op het knooppunt. Zolang dit knooppunt bestaat, kunt u verwijzen naar deze omgevingsvariabelen in opdrachtregels voor taaktaken in Batch en in de apps en scripts die de opdrachtregels worden uitgevoerd.
Resources opschonen
Als u wilt doorgaan met Batch-zelfstudies en -voorbeelden, kunt u het Batch-account en het gekoppelde opslagaccount gebruiken dat u in deze quickstart hebt gemaakt. Er worden geen kosten in rekening gebracht voor het Batch-account zelf.
Pools en knooppunten brengen kosten in rekening terwijl de knooppunten worden uitgevoerd, zelfs als ze geen taken uitvoeren. Als u een pool niet meer nodig hebt, verwijdert u deze.
Een pool verwijderen:
- Selecteer Pools in de linkernavigatiebalk op uw Batch-accountpagina.
- Selecteer op de pagina Pools de groep die u wilt verwijderen en selecteer vervolgens Verwijderen.
- Voer in het scherm Pool verwijderen de naam van de pool in en selecteer Vervolgens Verwijderen.
Als u een pool verwijdert, worden alle taakuitvoer op de knooppunten en de knooppunten zelf verwijderd.
Wanneer u geen resources meer nodig hebt die u voor deze quickstart hebt gemaakt, kunt u de resourcegroep en alle bijbehorende resources verwijderen, waaronder het opslagaccount, het Batch-account en knooppuntgroepen. Als u de resourcegroep wilt verwijderen, selecteert u Resourcegroep verwijderen boven aan de pagina qsBatch-resourcegroep . Voer in het scherm Een resourcegroep verwijderen de naam van de resourcegroep qsBatch in en selecteer vervolgens Verwijderen.
Volgende stappen
In deze quickstart hebt u een Batch-account en -pool gemaakt en een Batch-taak en -taken gemaakt en uitgevoerd. U hebt de status van het knooppunt en de taak bewaakt en de taakuitvoer van de knooppunten bekeken.
Nu u de belangrijkste concepten van de Batch-service begrijpt, bent u klaar om Batch te gebruiken met realistischere, grotere workloads. Voor meer informatie over Azure Batch gaat u naar de Azure Batch-zelfstudies.