Een VMware vSphere-sjabloon maken voor Ubuntu Server 18.04
Dit artikel bevat richtlijnen voor het maken van een virtuele-machinesjabloon voor Ubuntu Server 18.04 VMware vSphere.
Vereisten
Notitie
In deze handleiding wordt ervan uitgegaan dat u bekend bent met VMware vSphere. Het is niet ontworpen om aanbevolen procedures voor VMware of Ubuntu te bekijken.
Het meest recente ISO-bestand voor Ubuntu Server 18.04 downloaden
VMware vSphere 6.5 en hoger
Hoewel het lokaal kan worden gebruikt, uploadt u het bestand voor een snellere implementatie naar een vSphere-gegevensarchief of naar een vCenter-inhoudsbibliotheek.
Ubuntu 18.04 VM-sjabloon maken
Ubuntu implementeren en installeren
Nieuwe virtuele machine implementeren
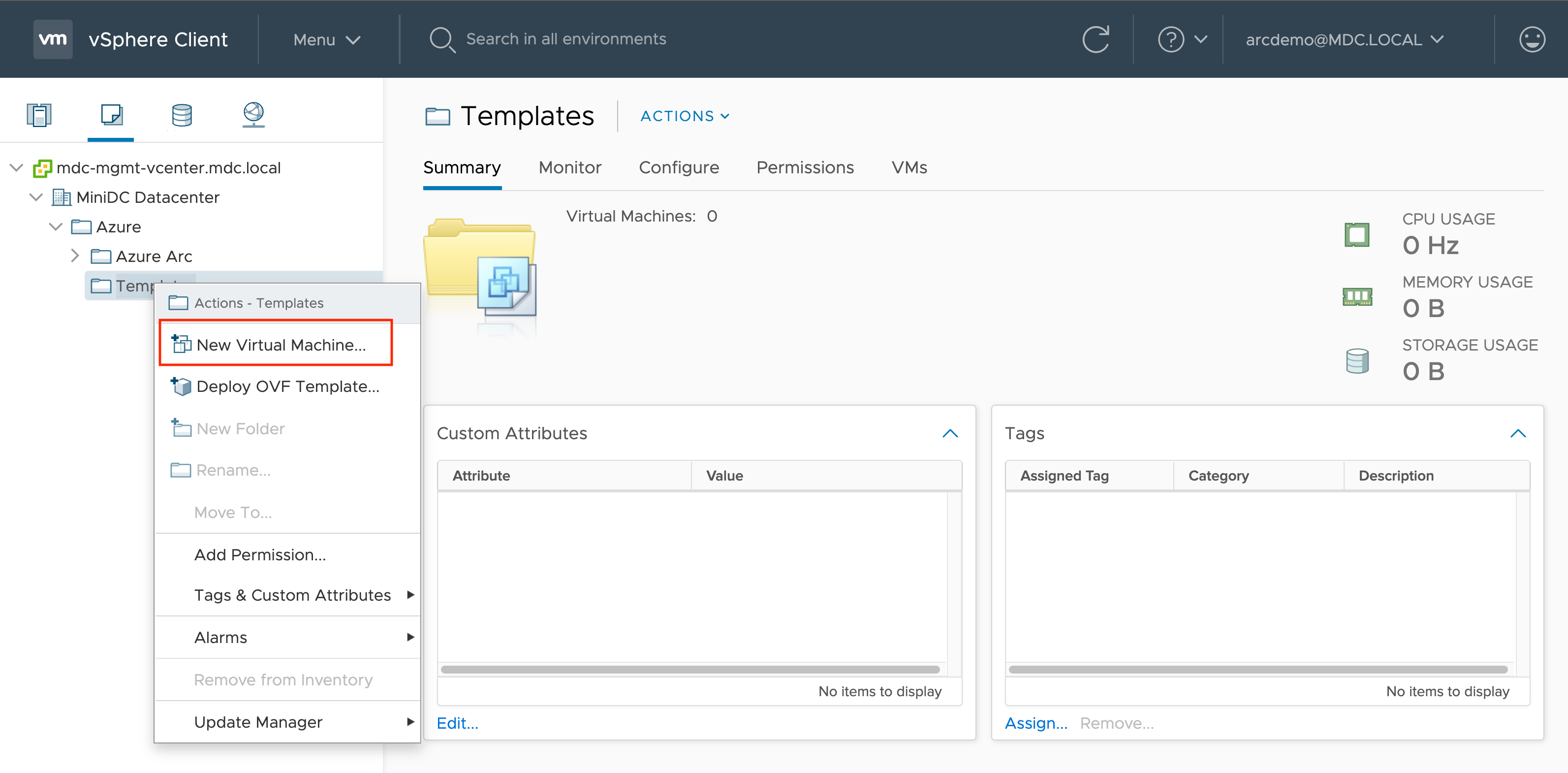
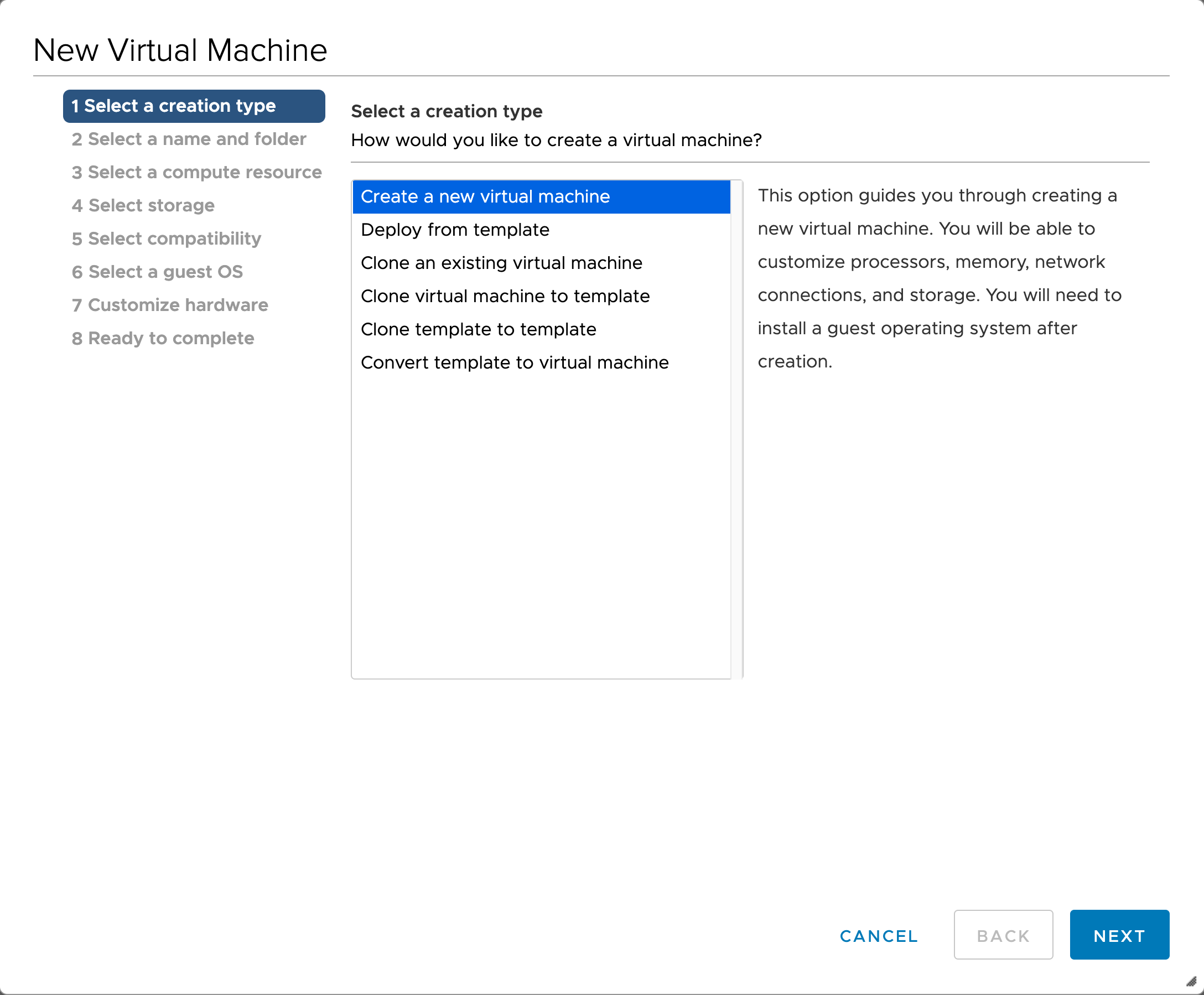
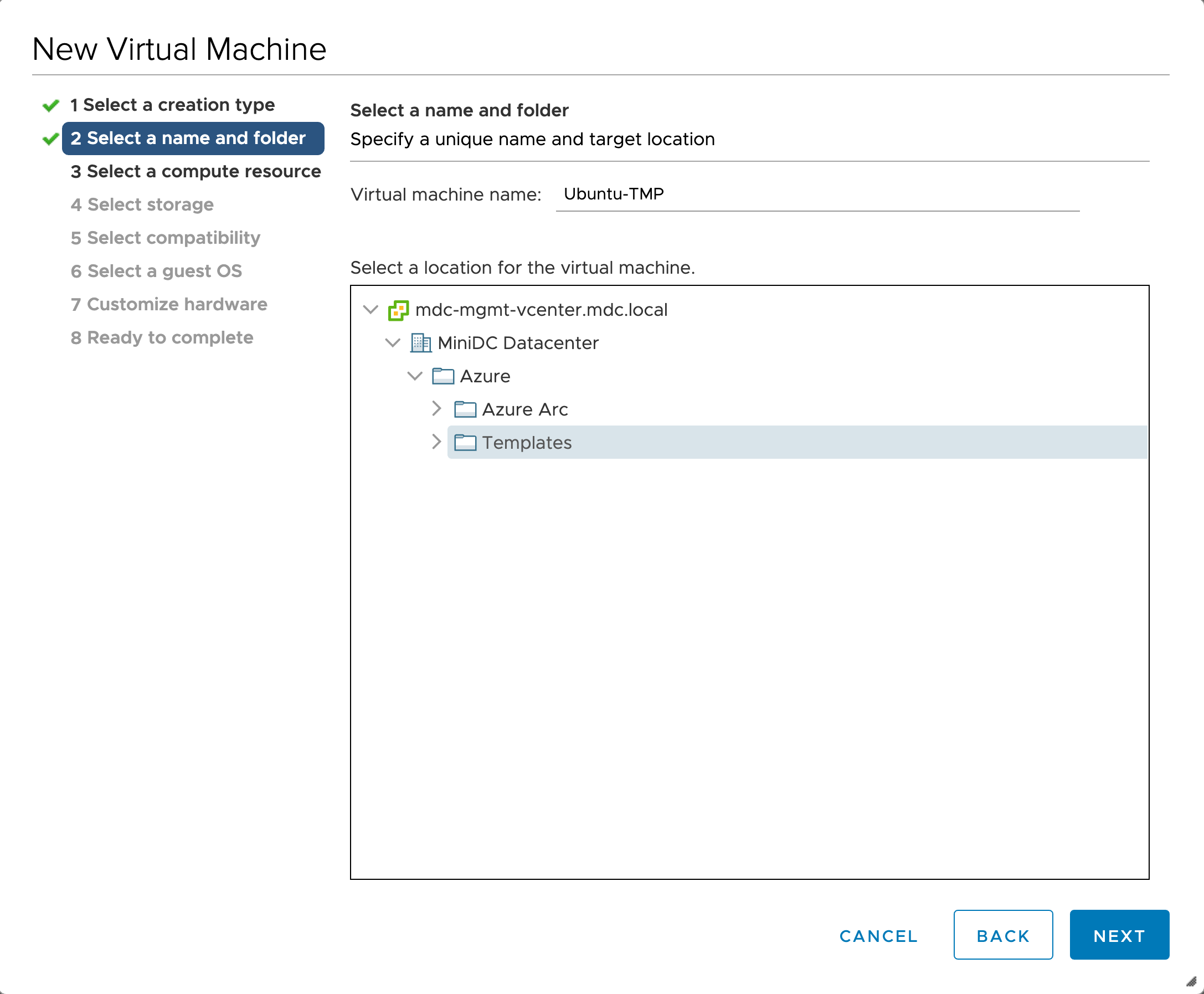
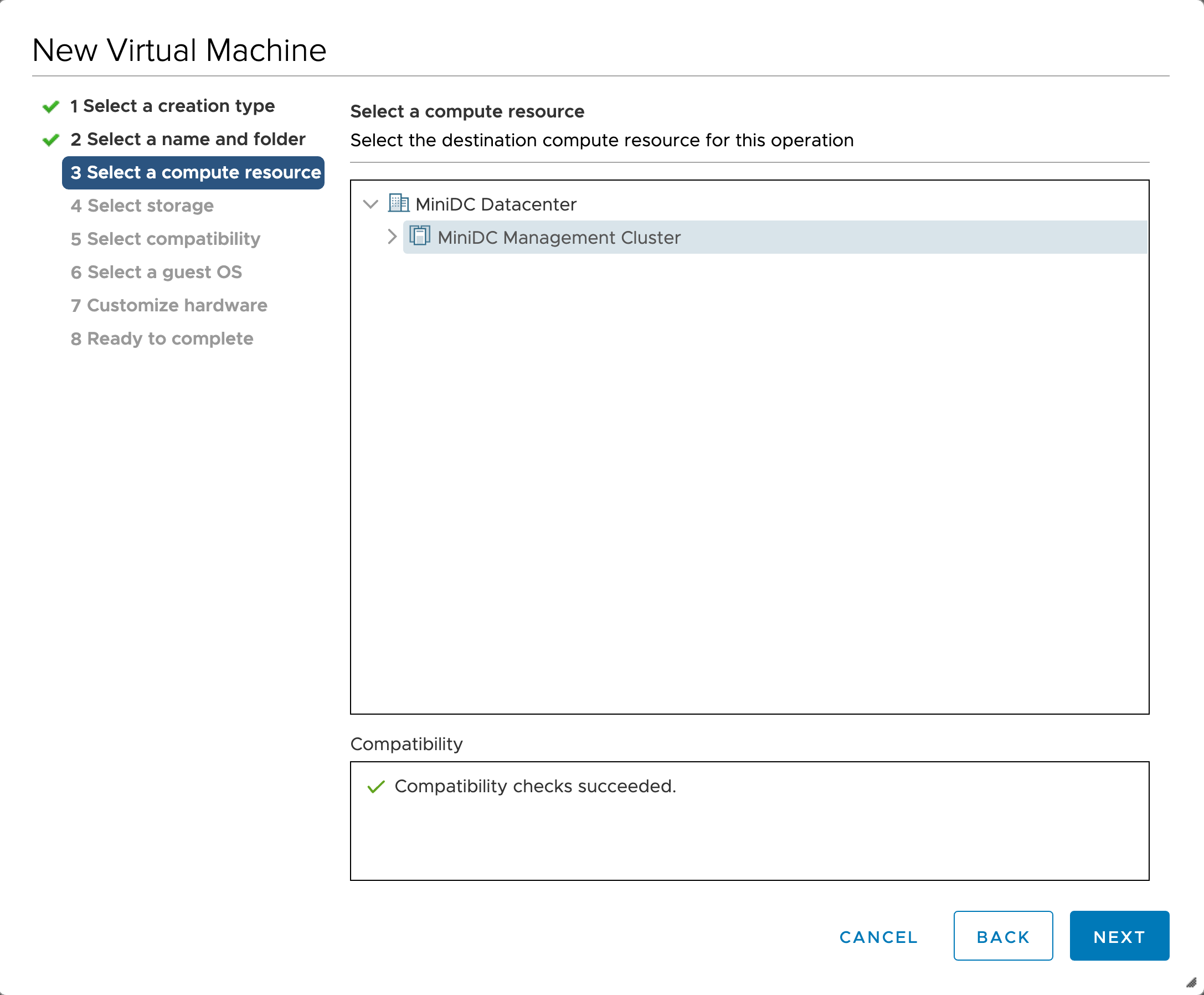
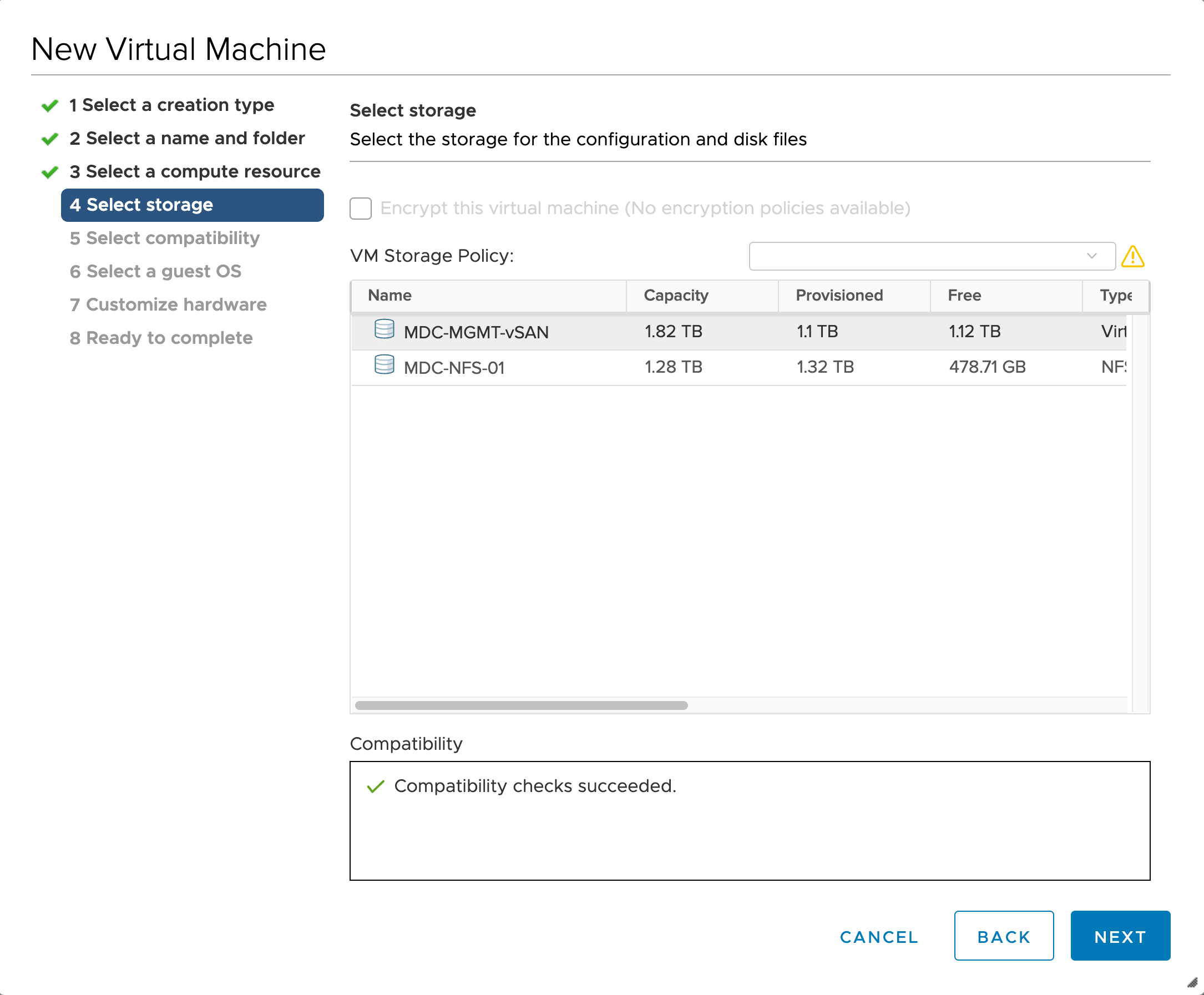
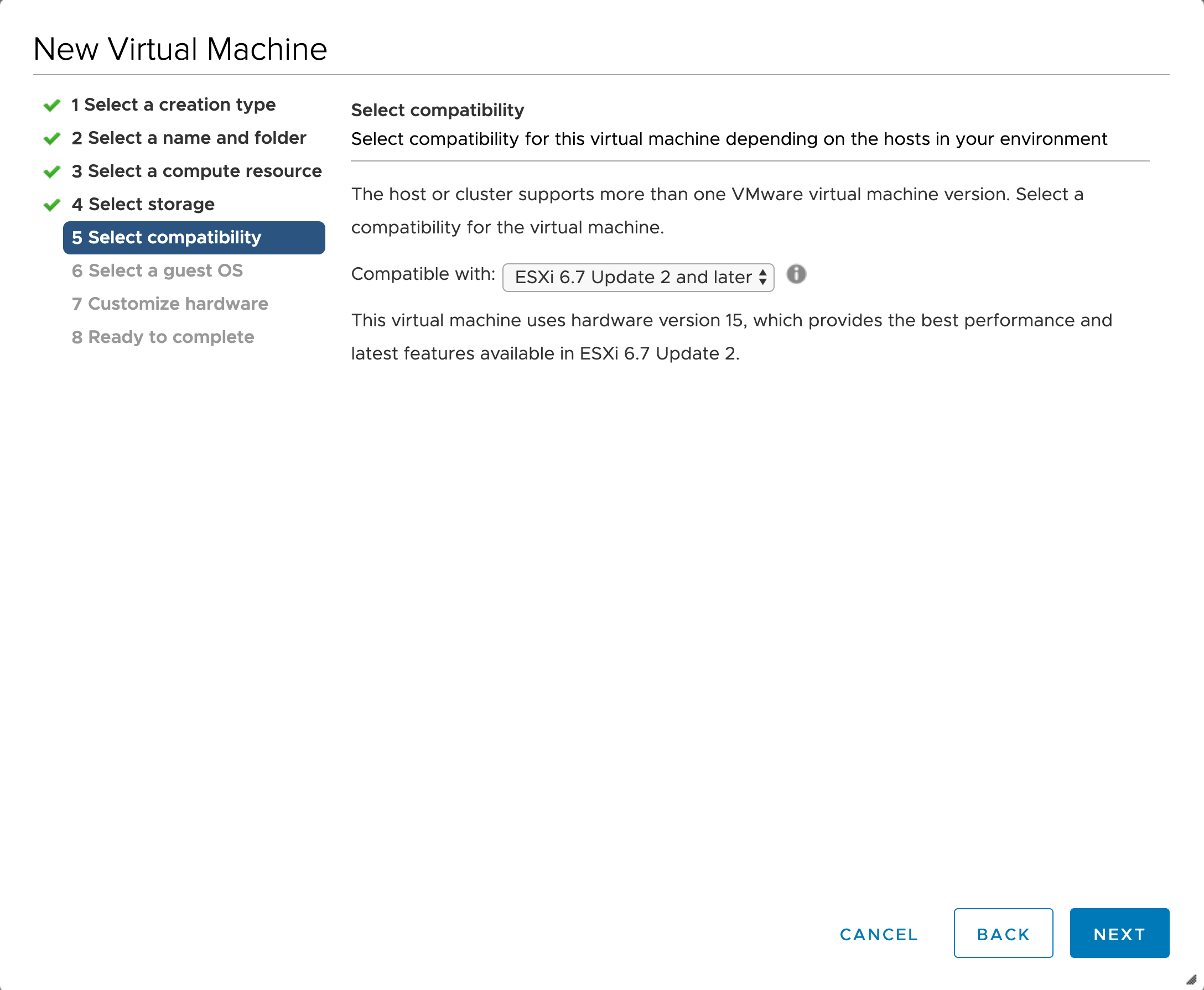
Zorg ervoor dat u Ubuntu Linux (64-bits) als gastbesturingssysteem selecteert.
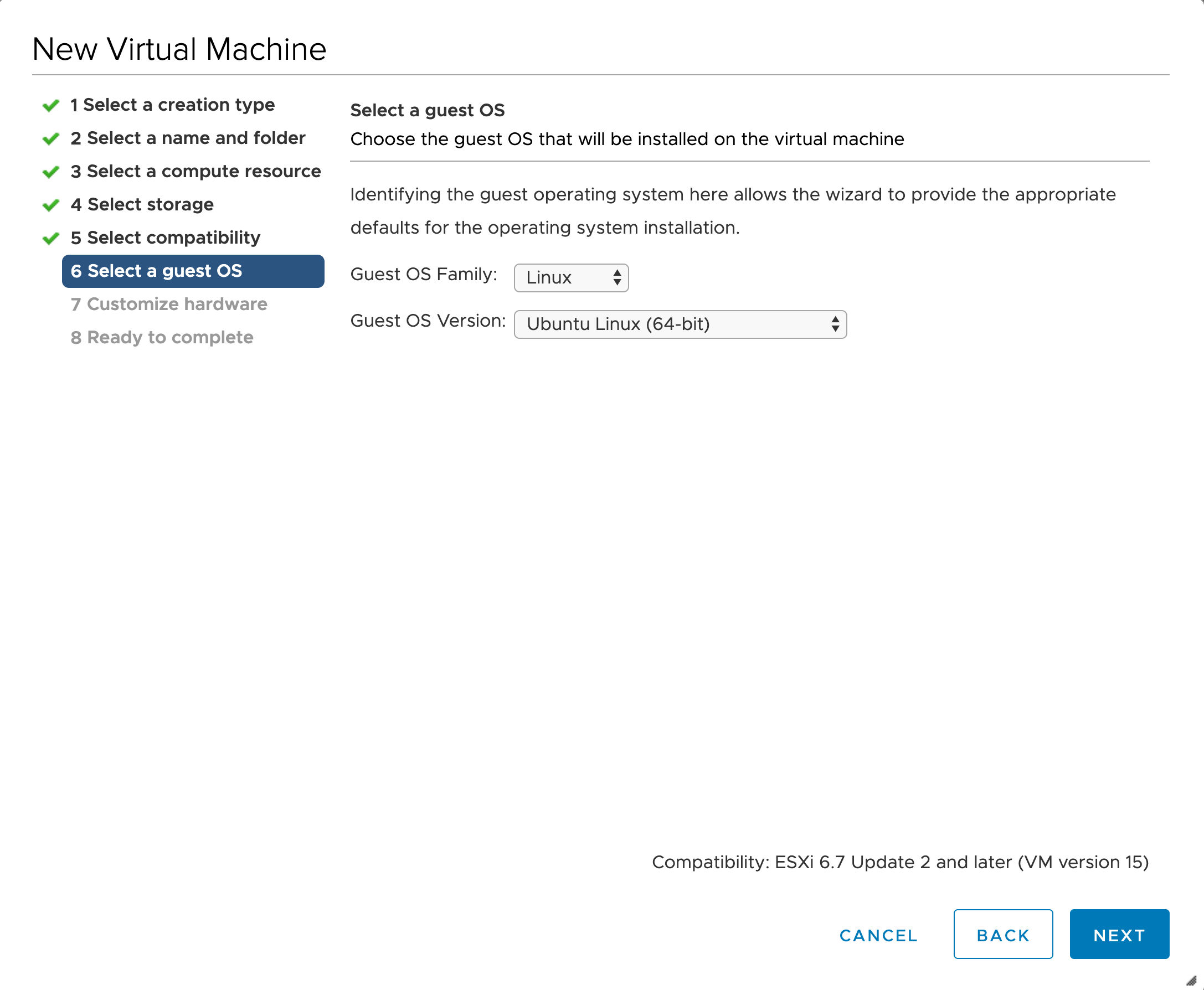
Wijs de LOCATIE van het ISO-bestand van de Ubuntu-server aan.
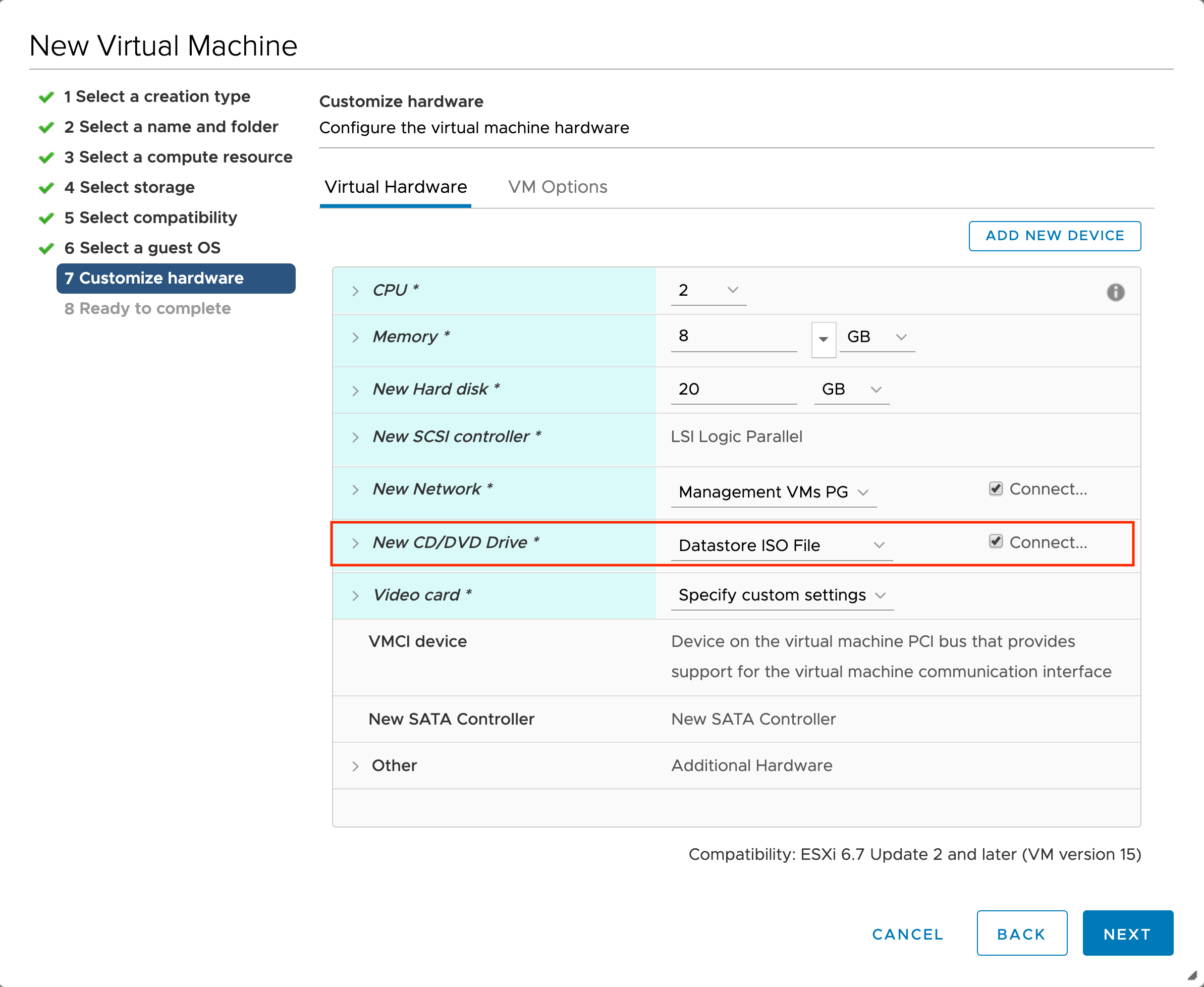
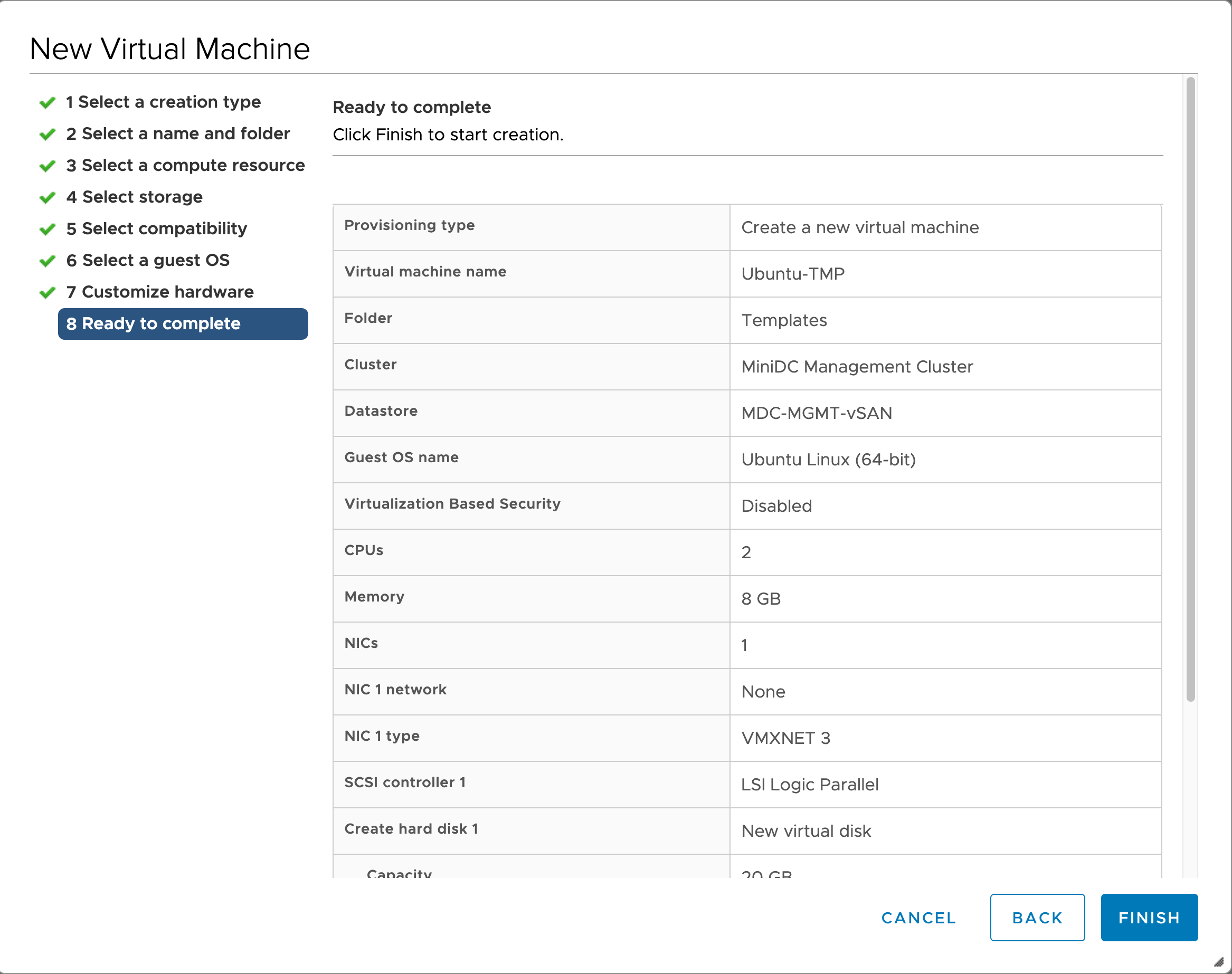
Schakel de VM in en start de Ubuntu-installatie. Hier geen specifieke instructies, maar:
Overweeg het gebruik van een statisch IP-adres
OpenSSH-server installeren
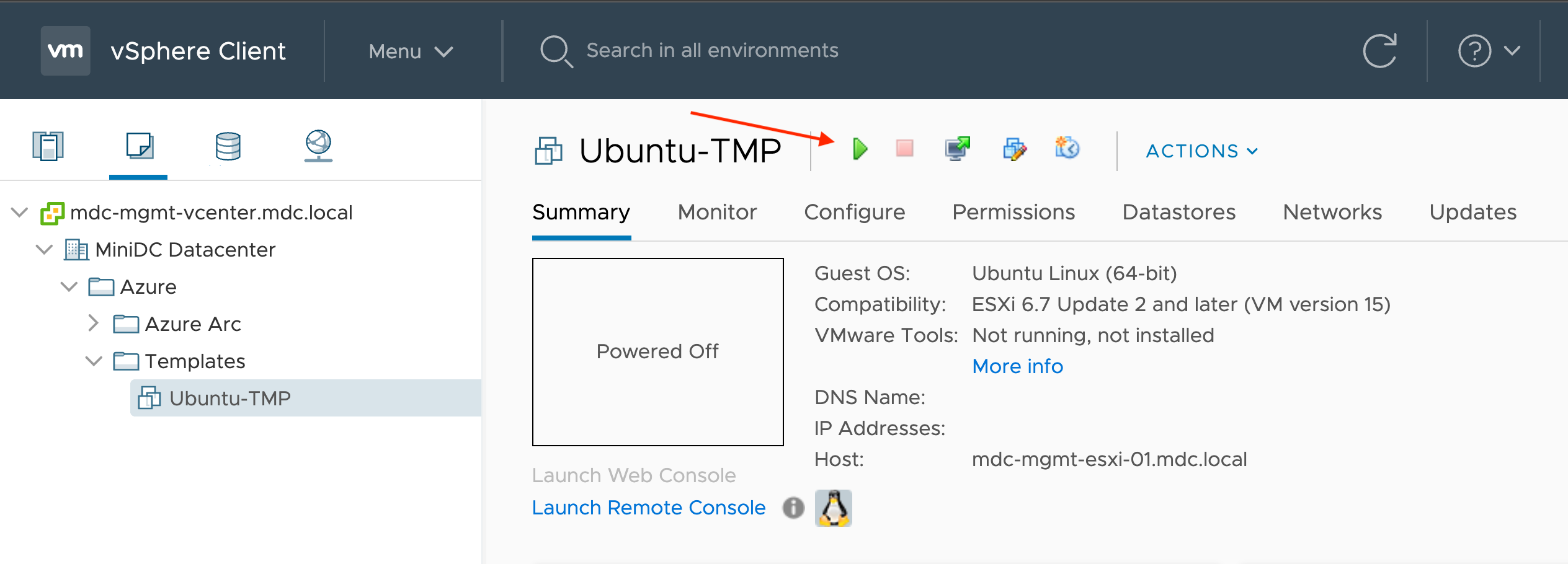

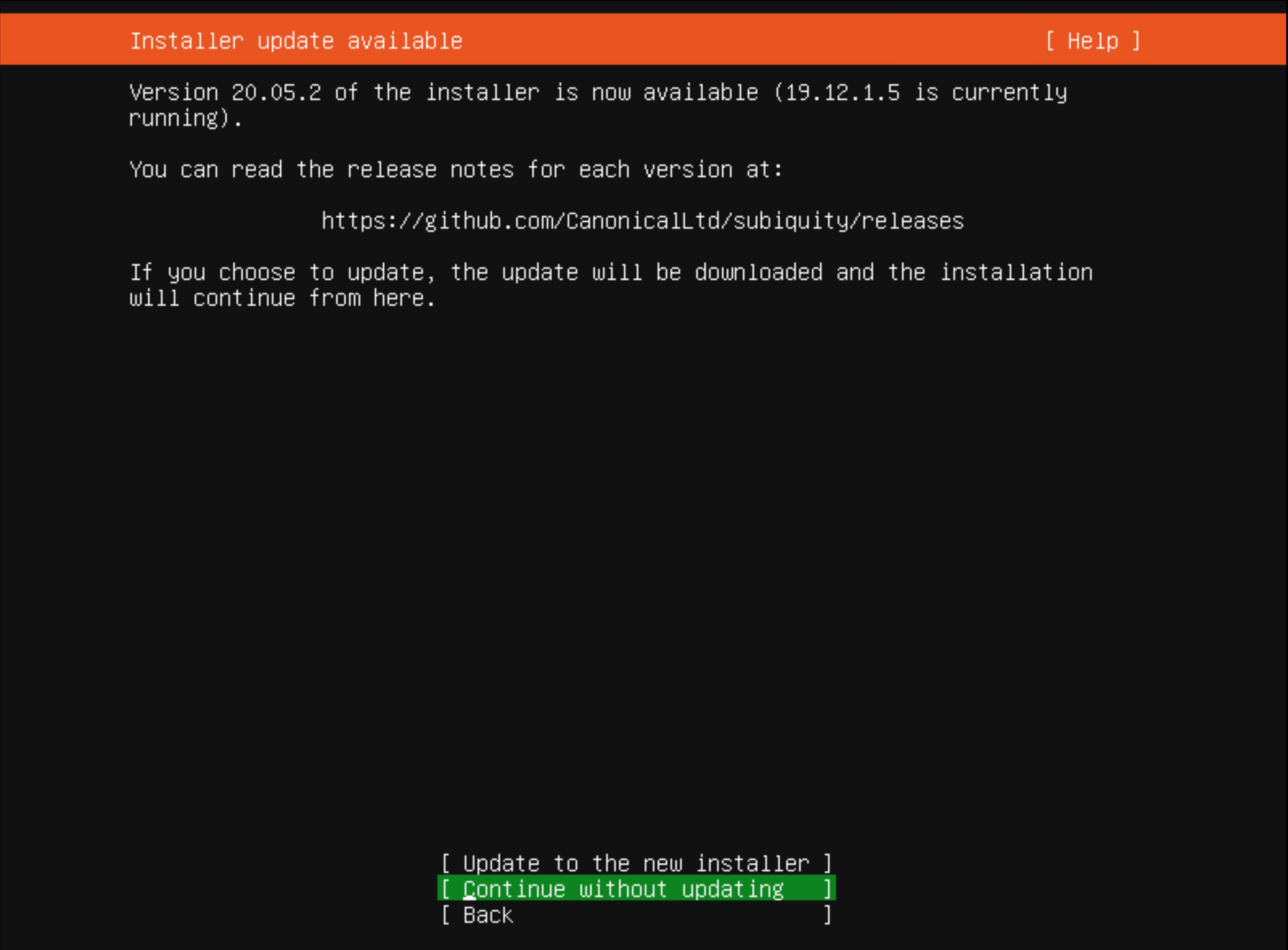
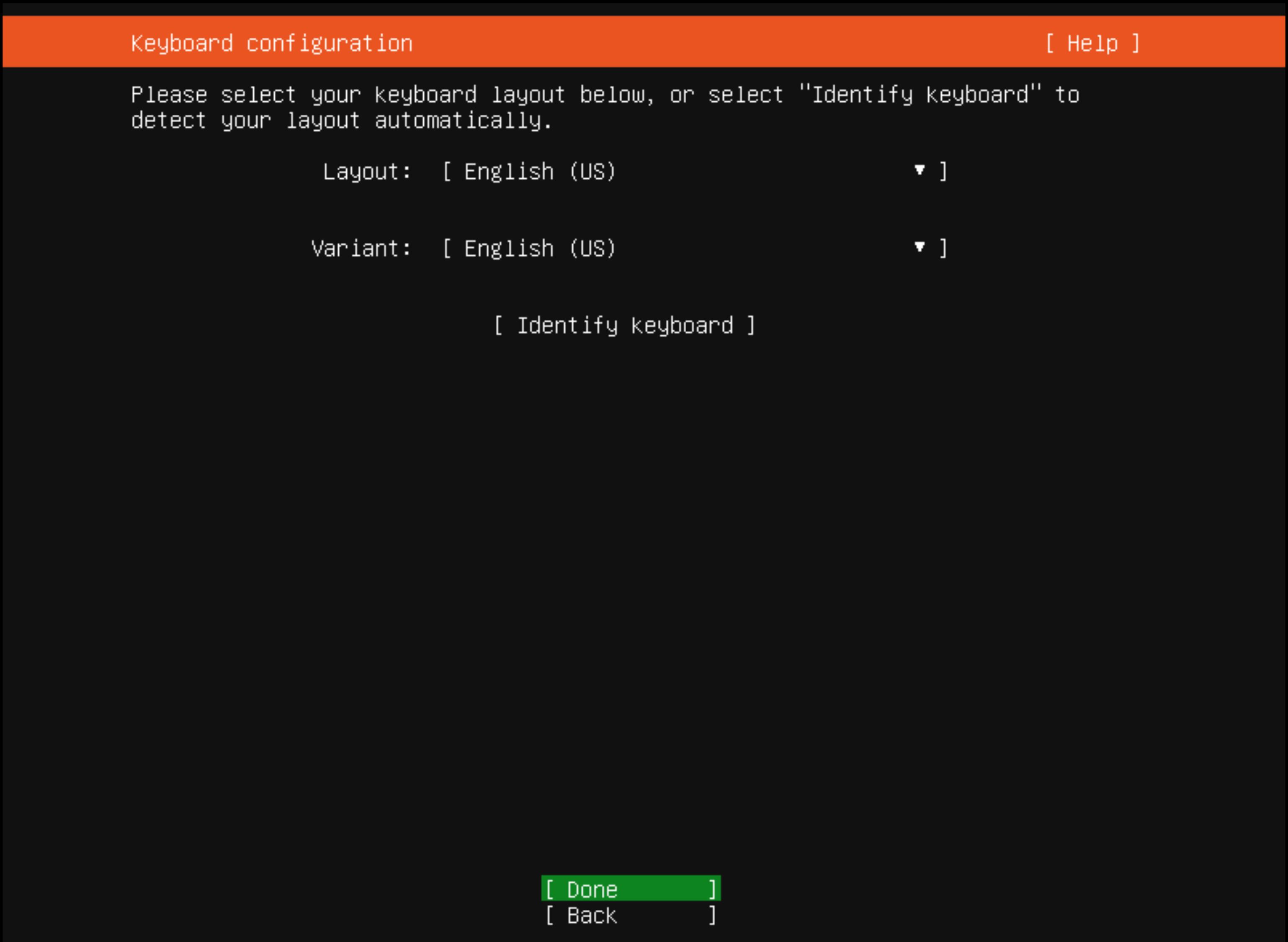
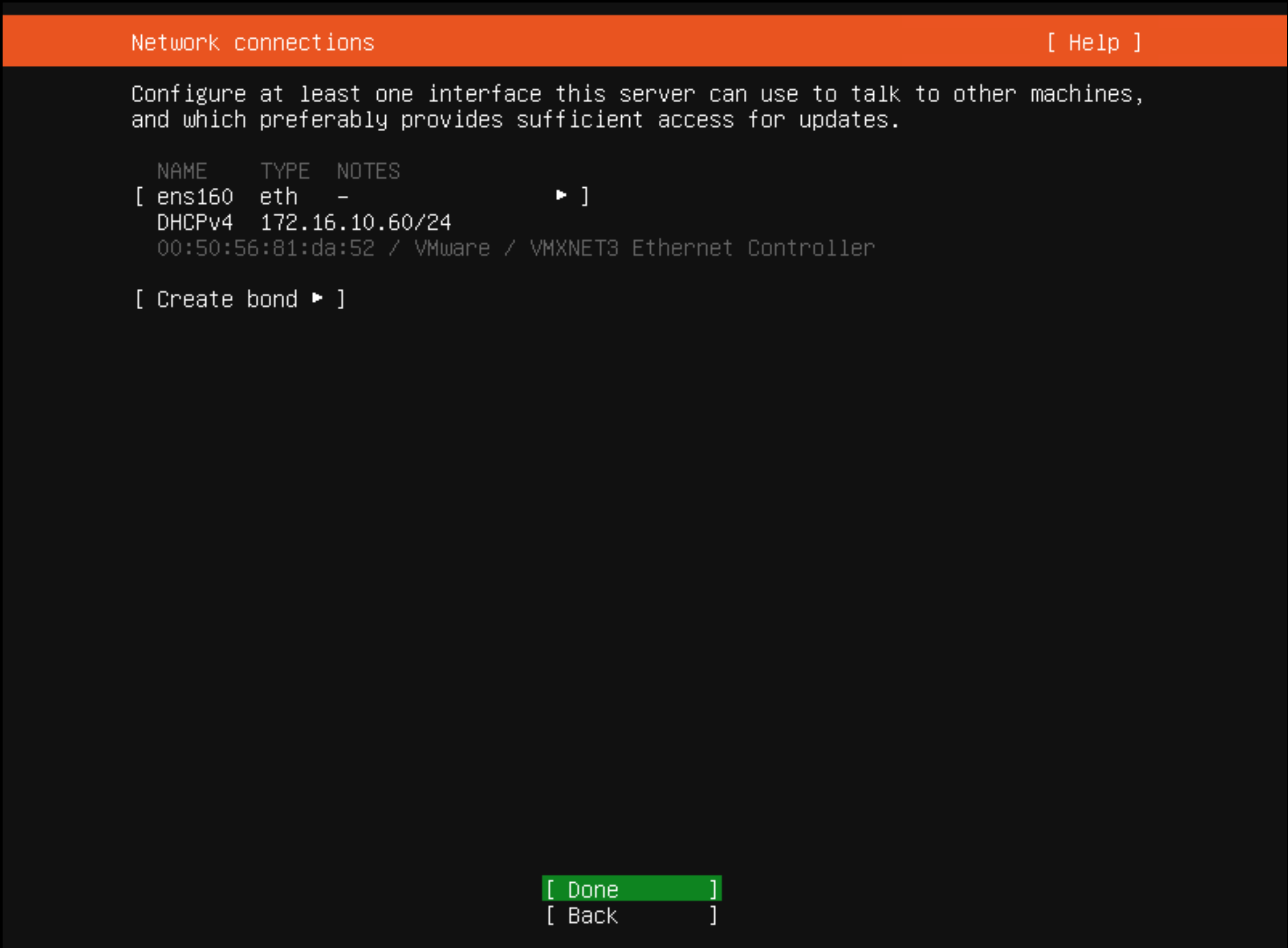
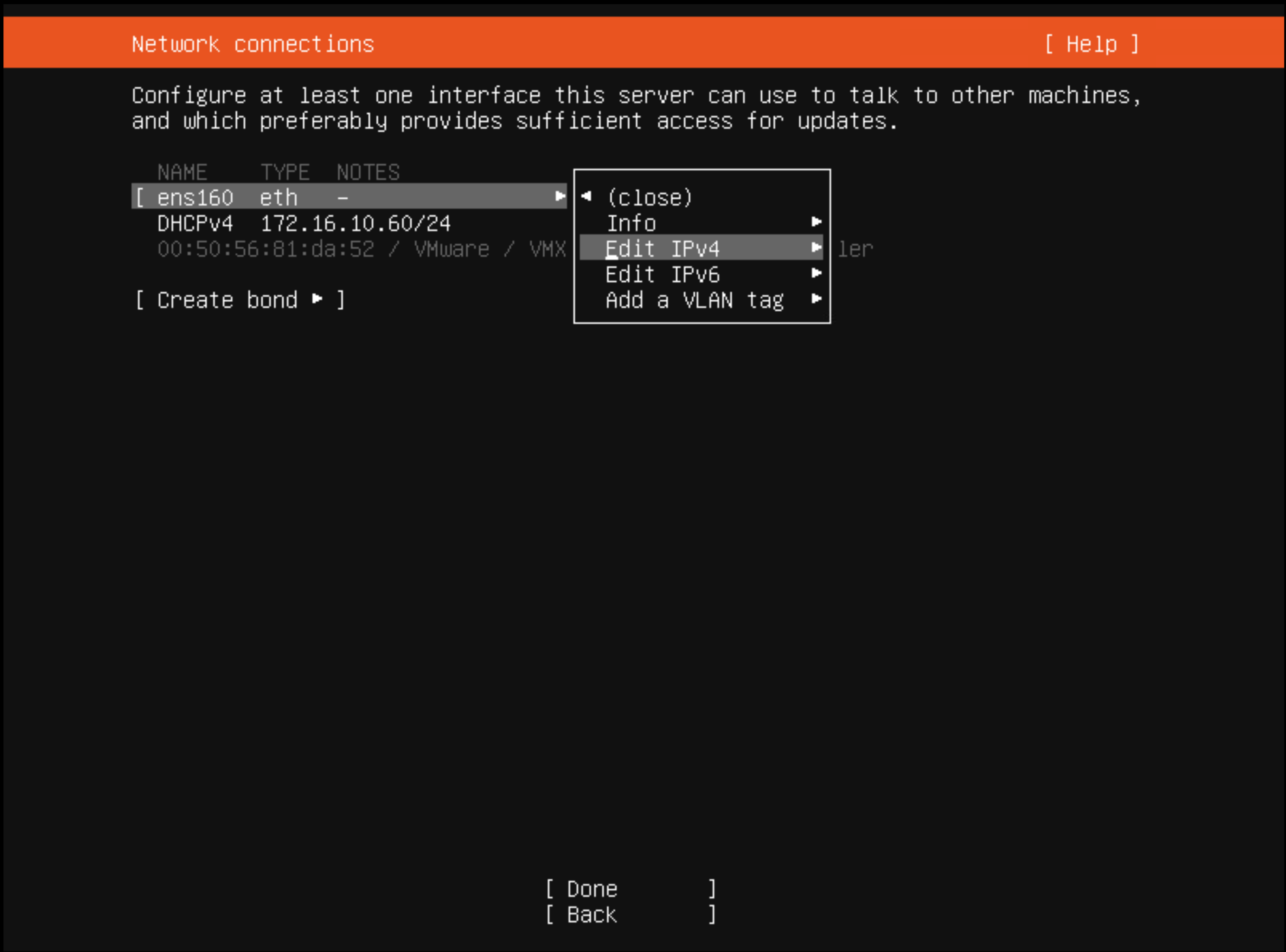
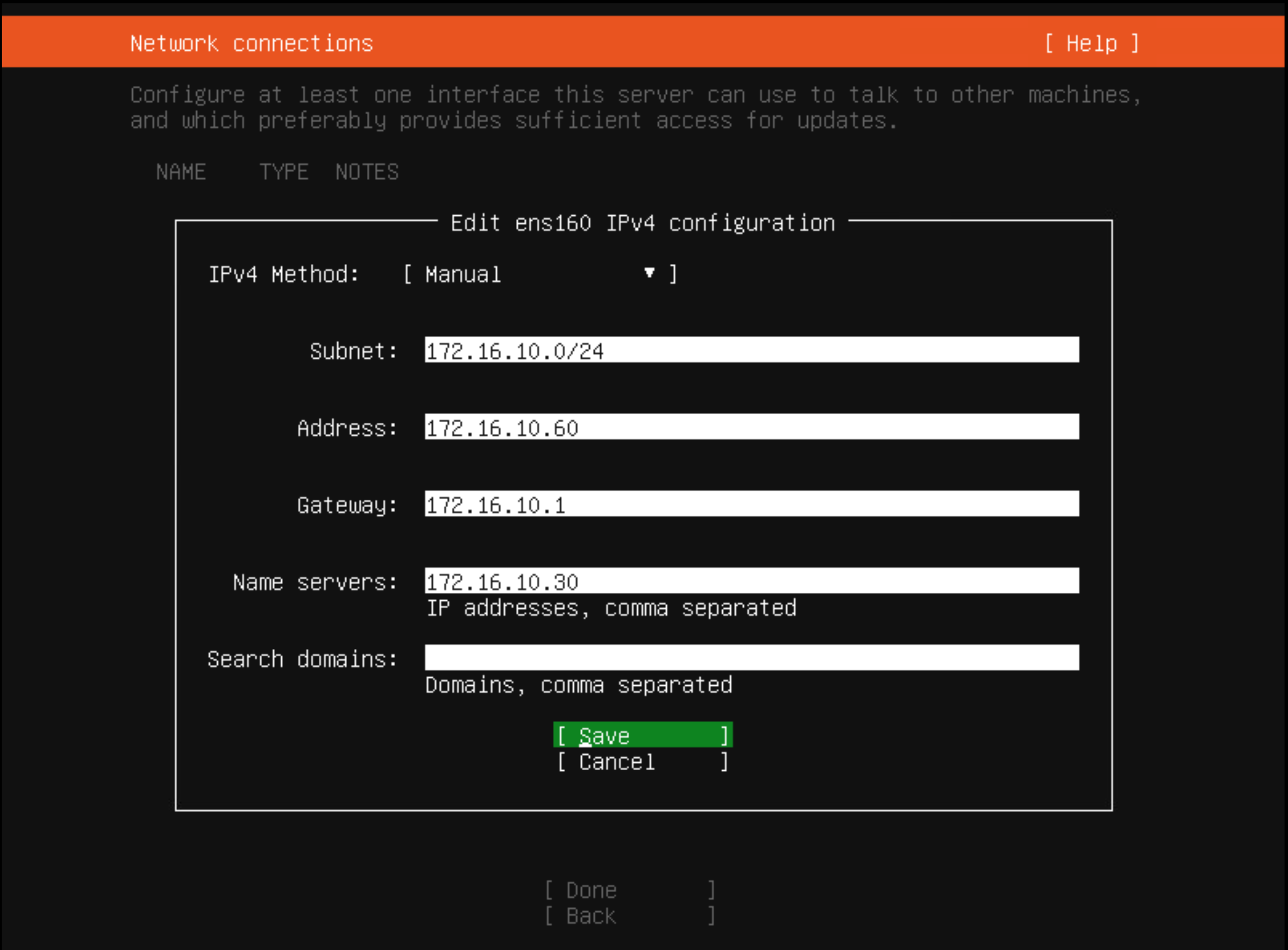
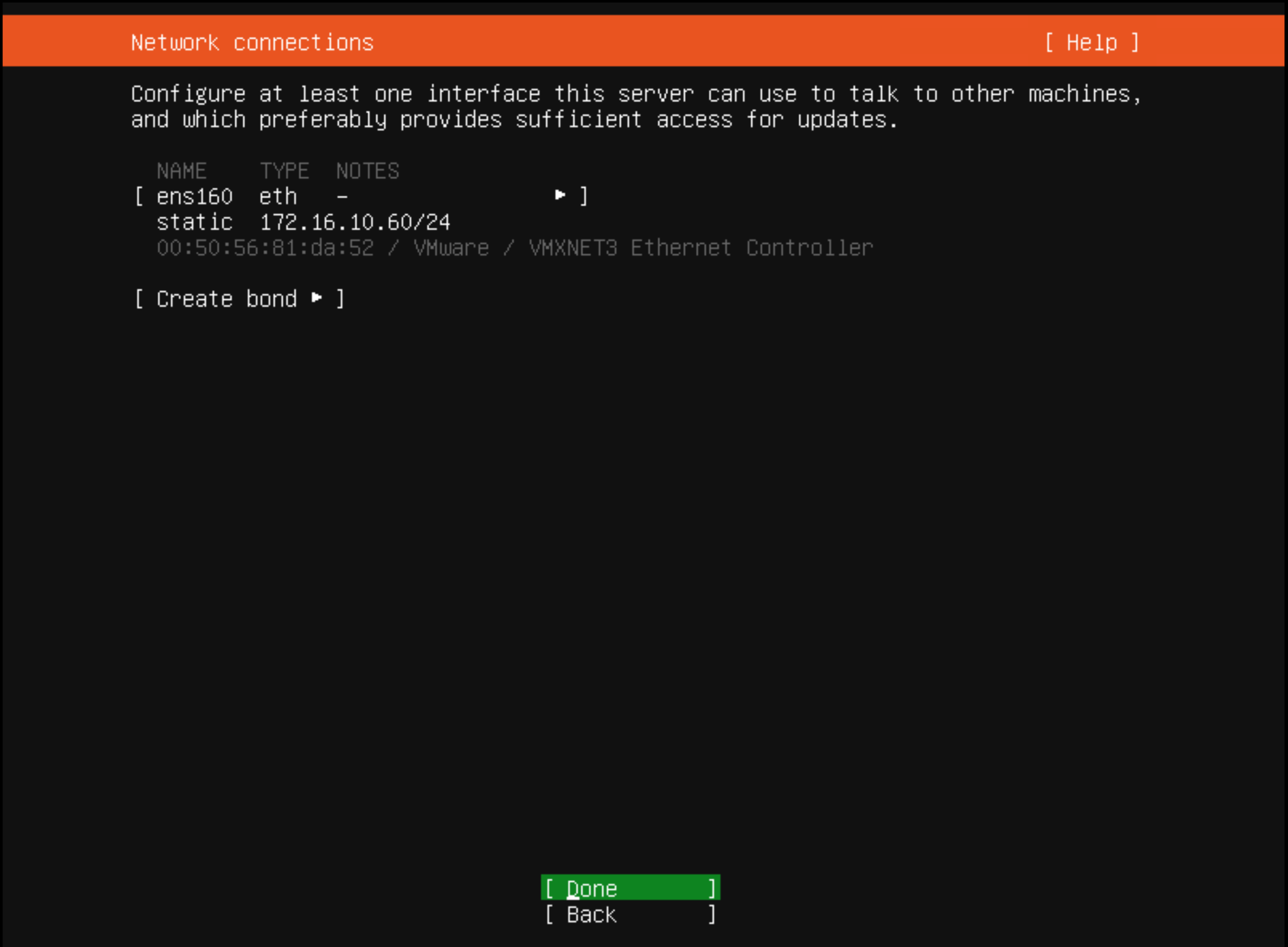
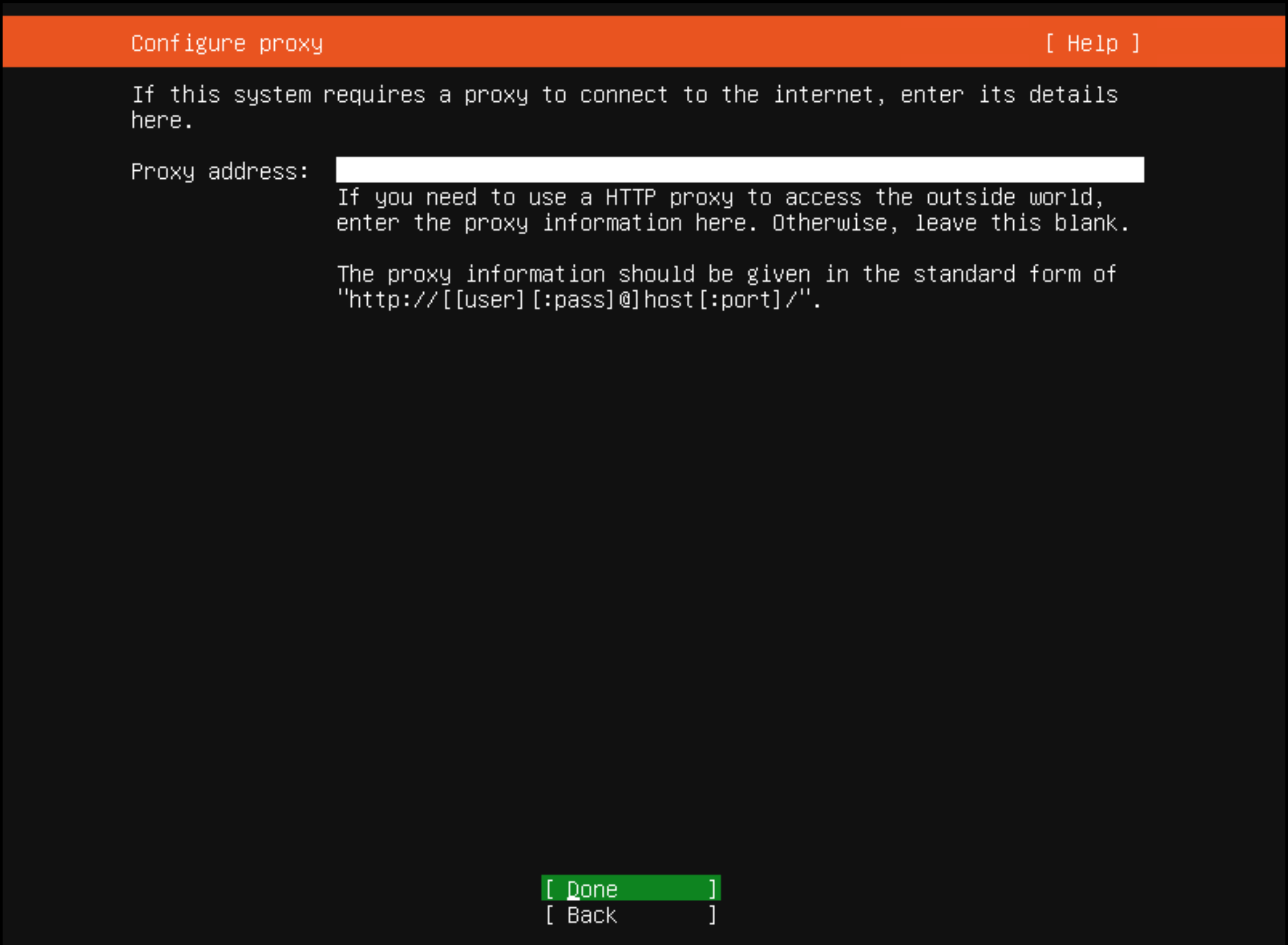
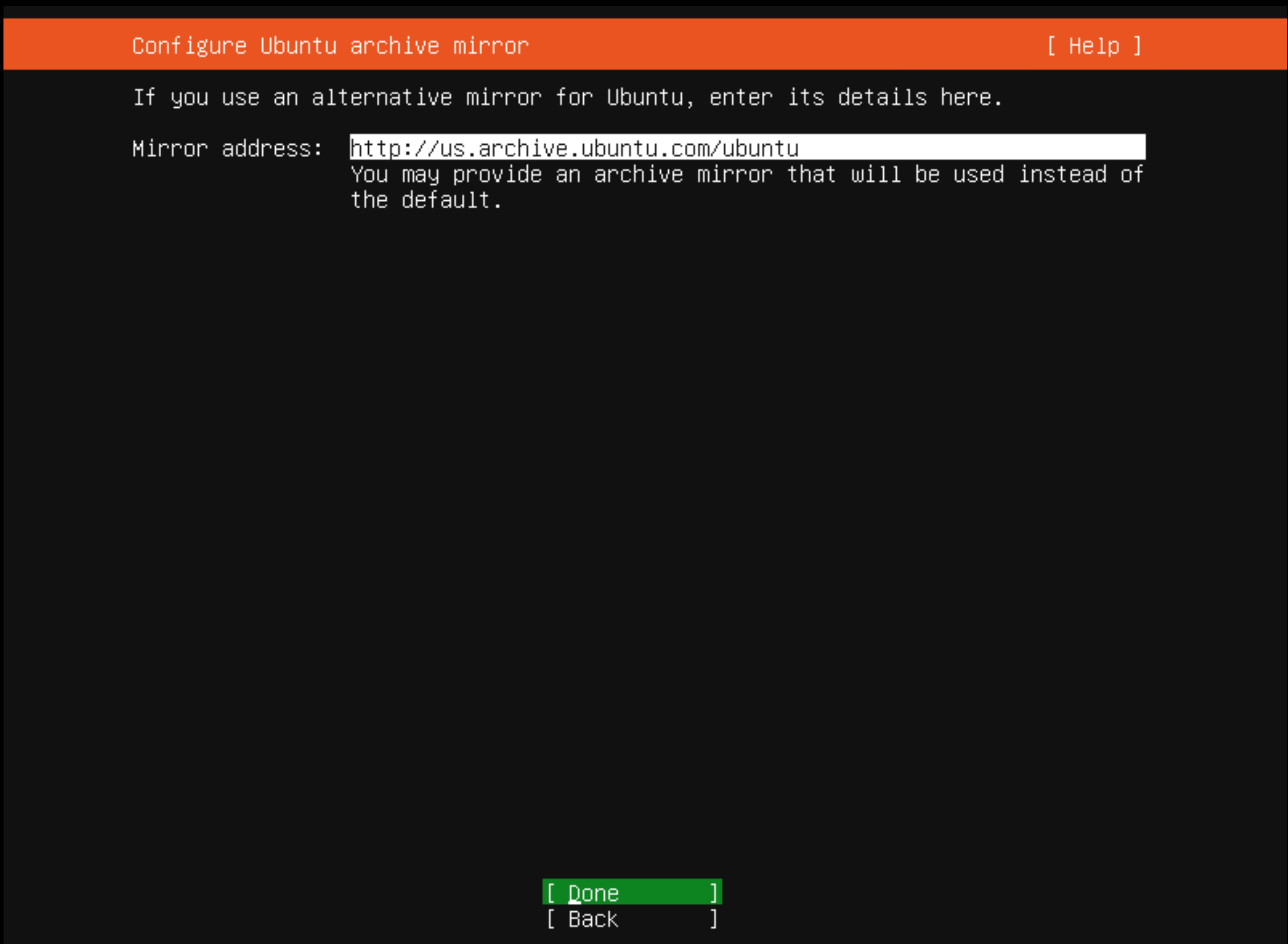
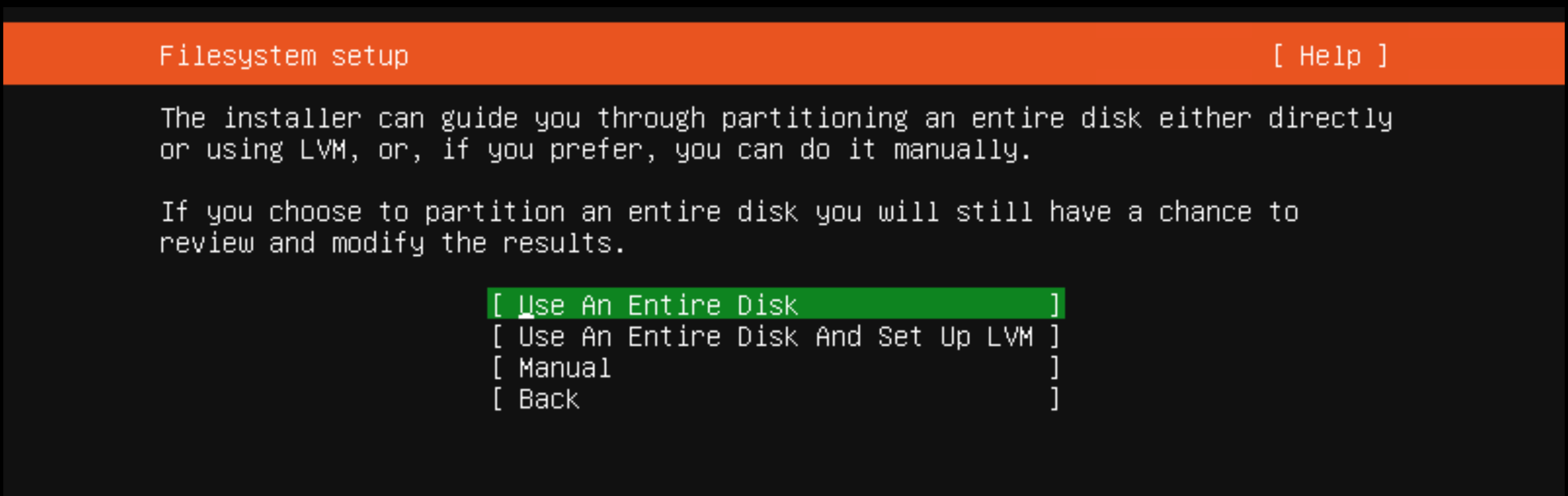
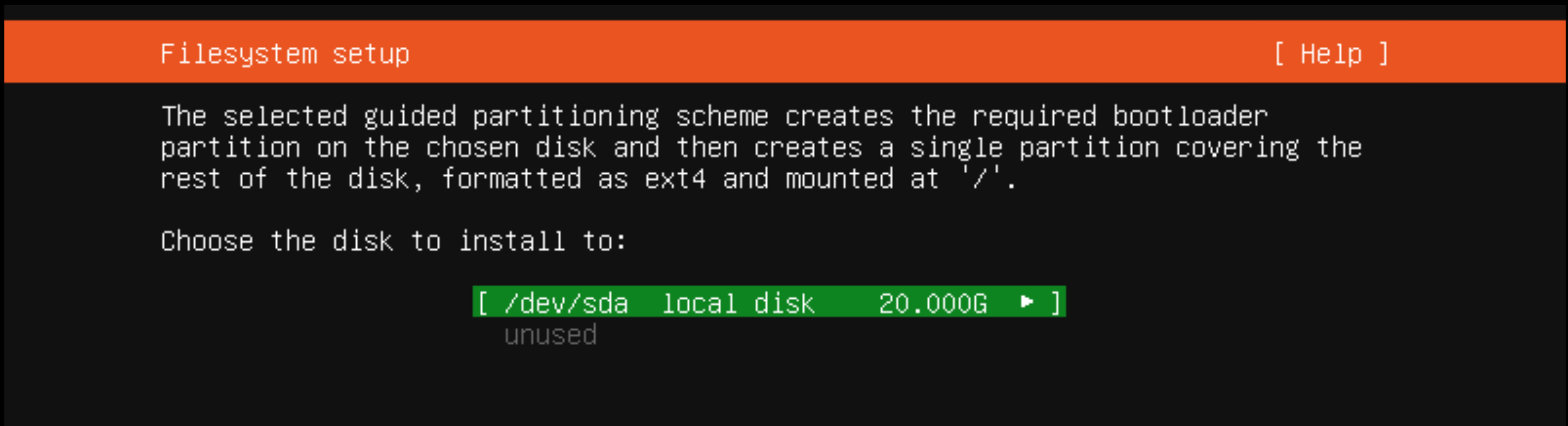
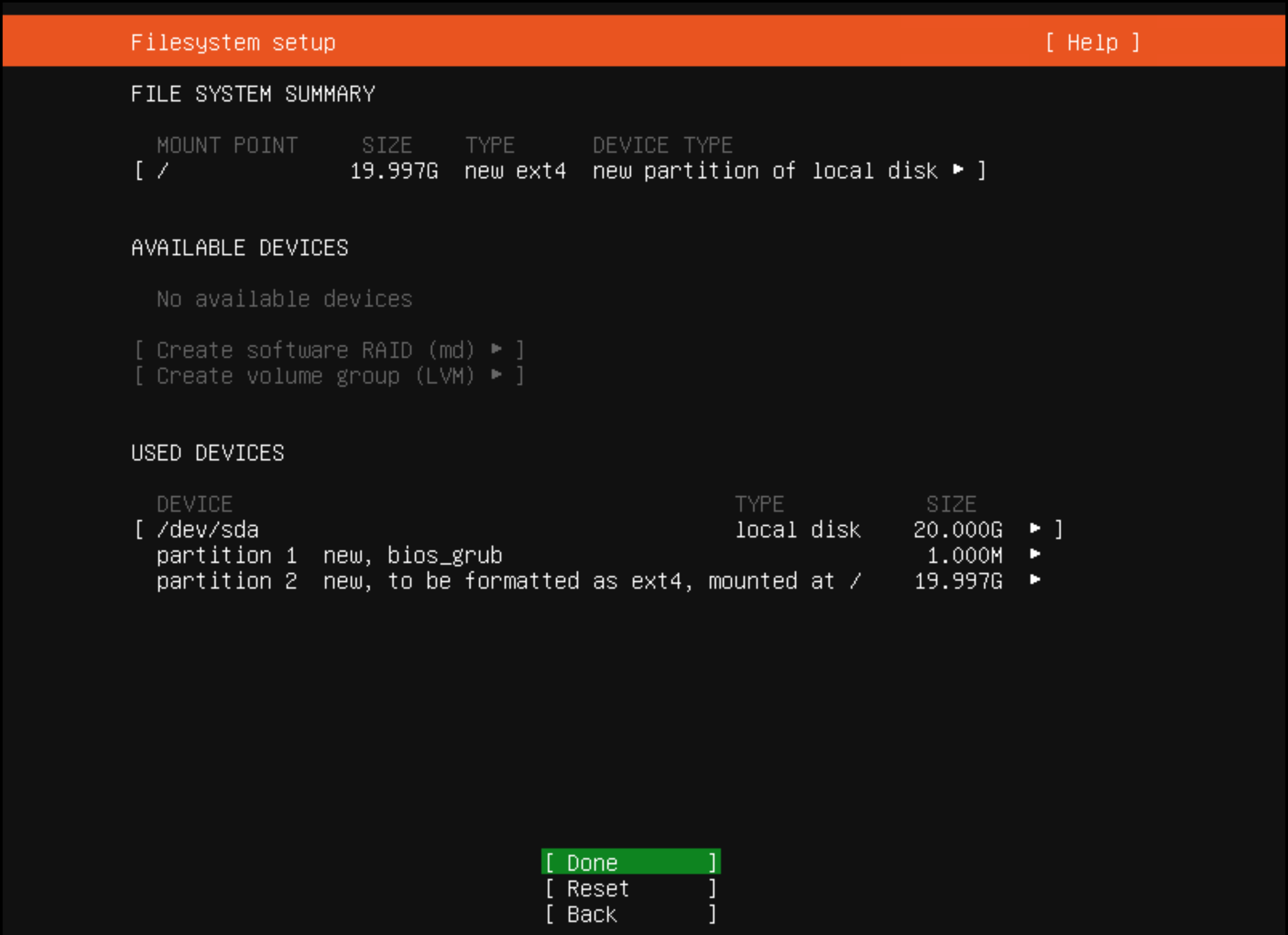

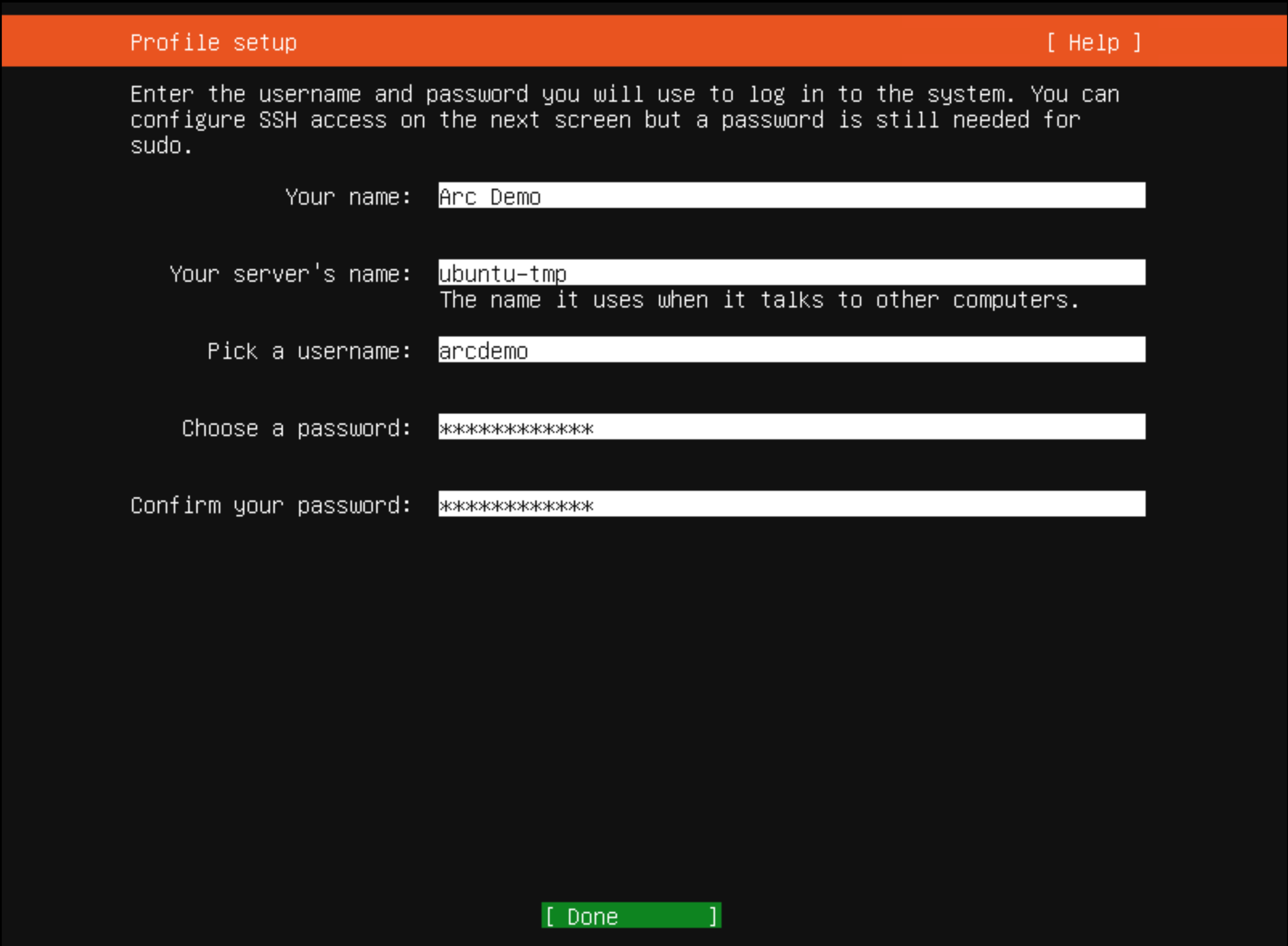

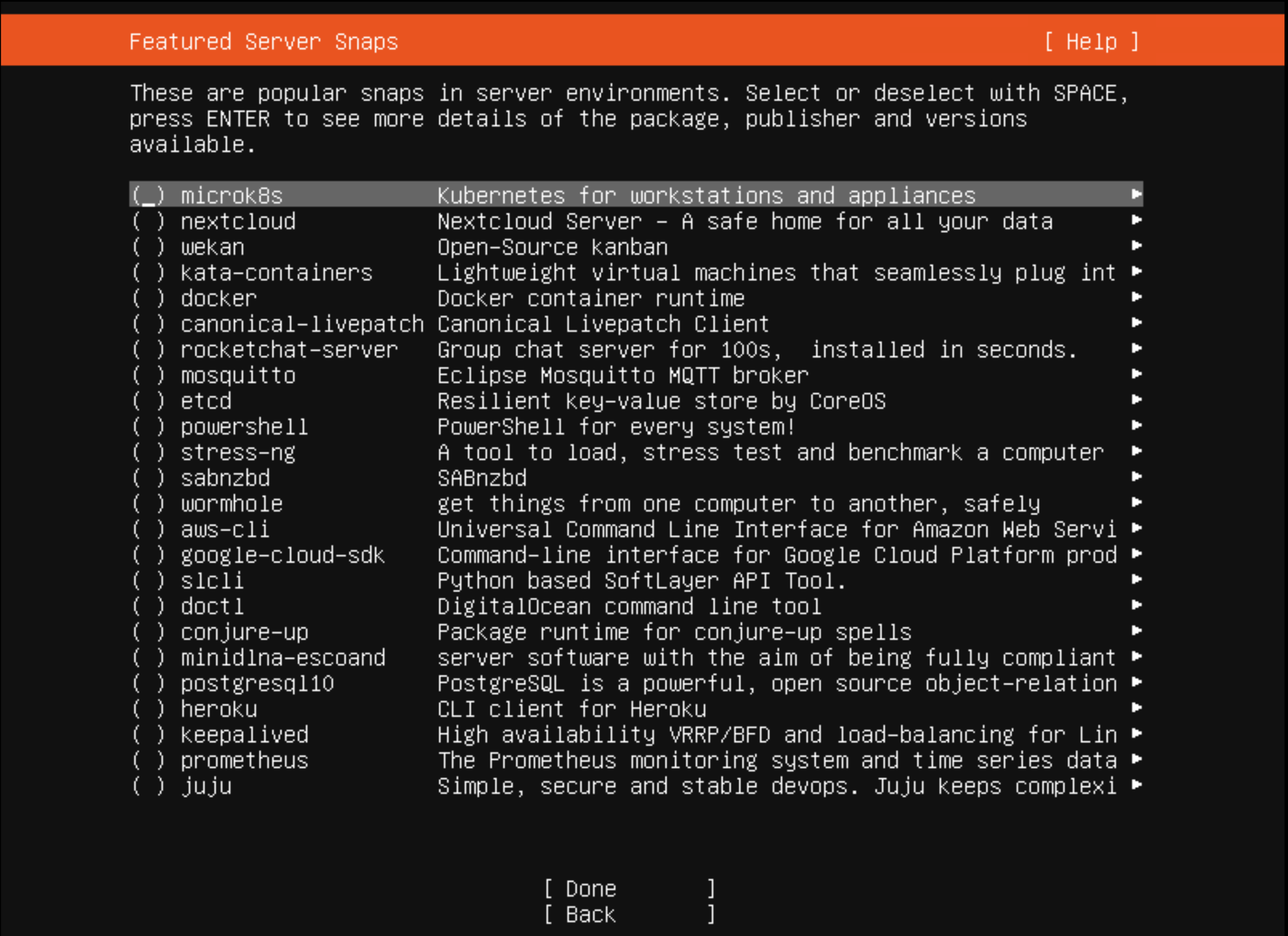
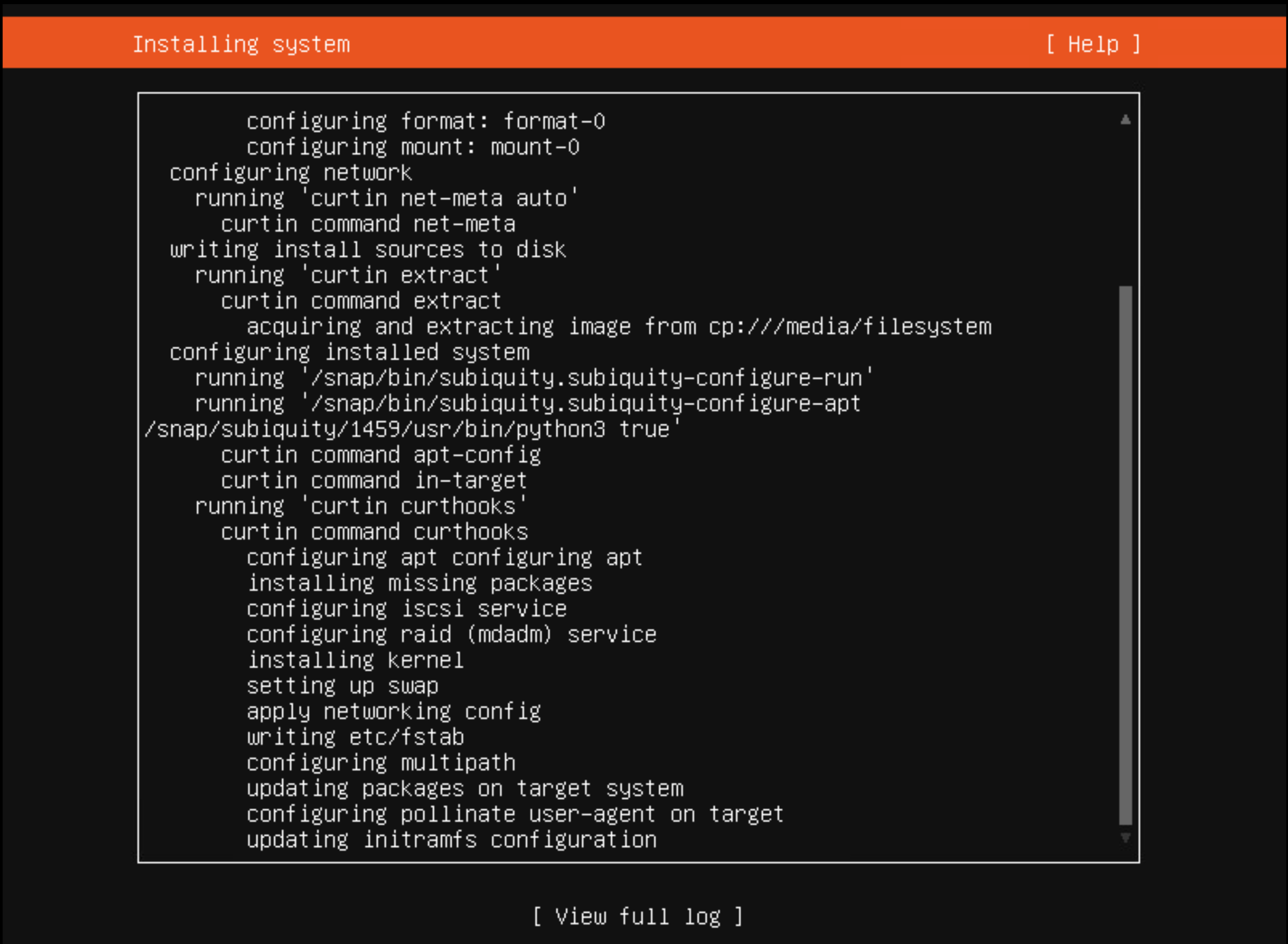
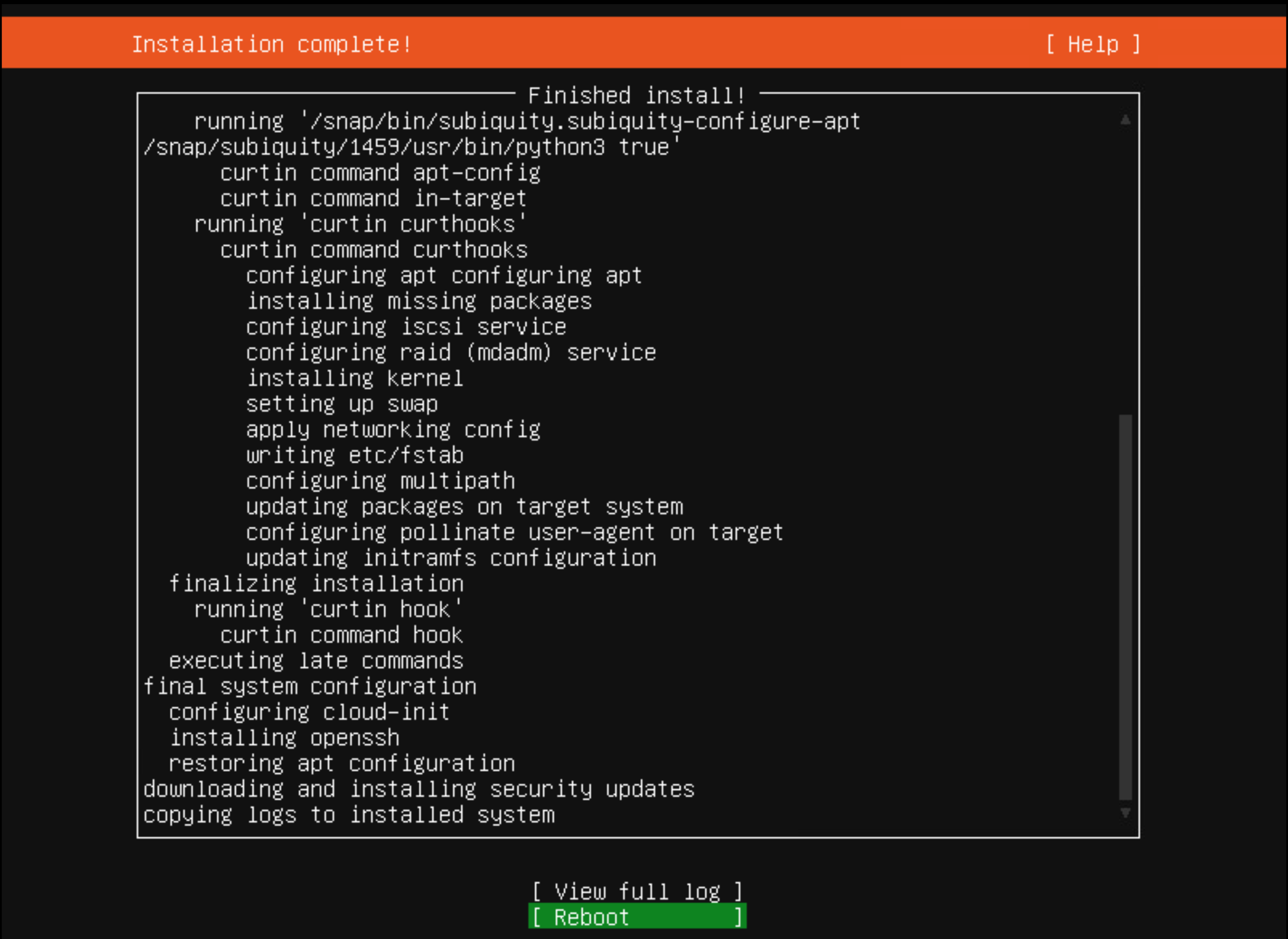
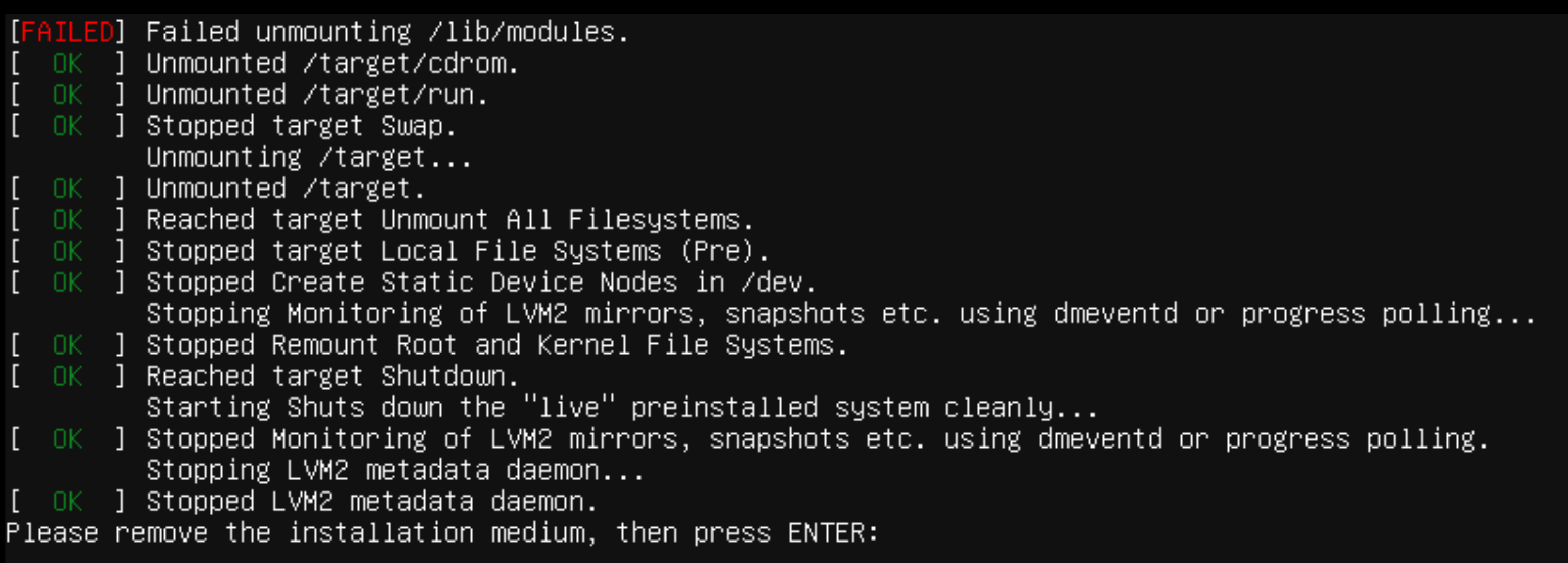
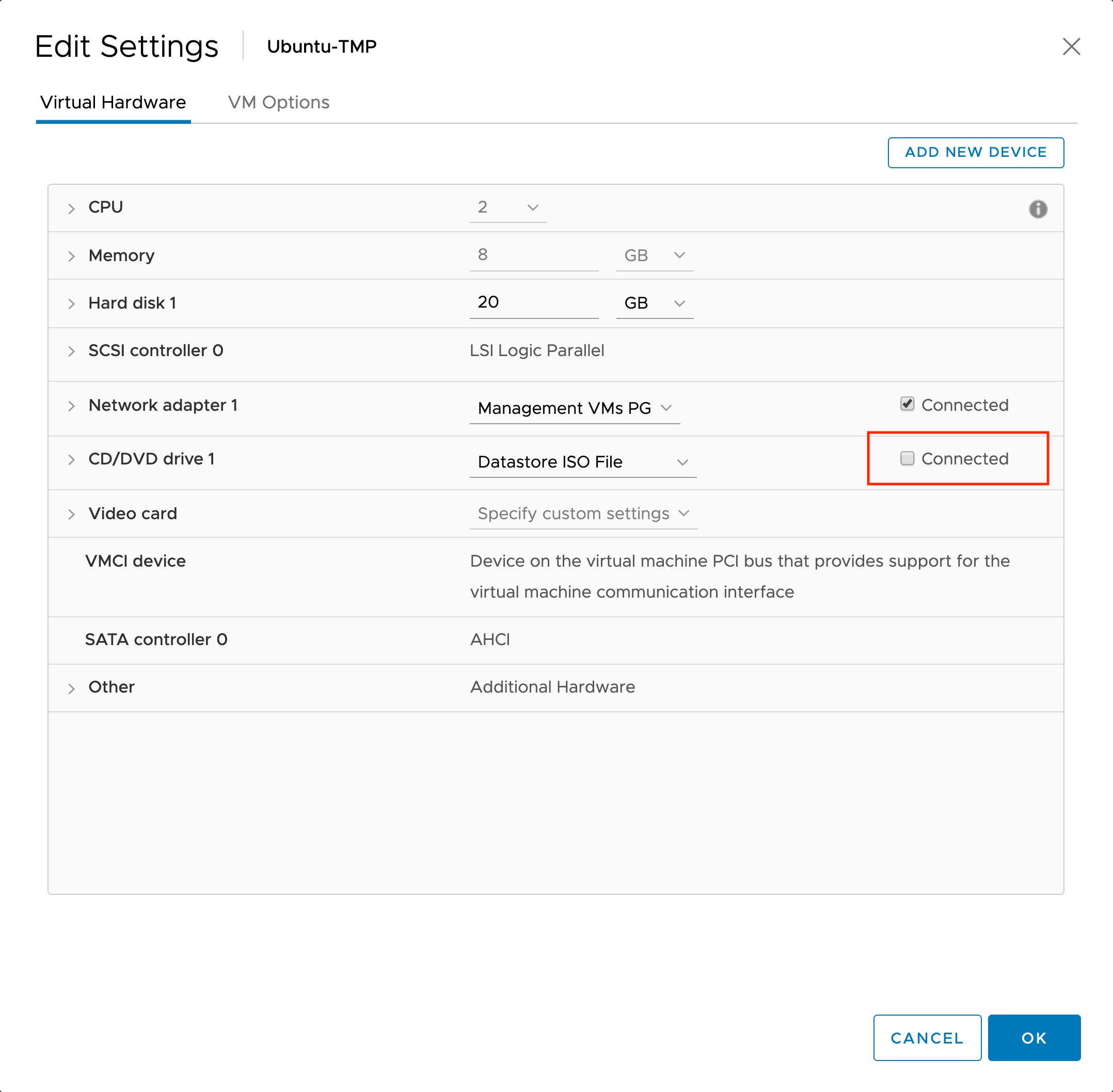
Na installatie
Voordat u de VM naar een sjabloon converteert, zijn er verschillende acties nodig.
Werk uw besturingssysteempakketten bij:
sudo apt-get update sudo apt-get upgrade -yVoorkom dat cloudconfig de oorspronkelijke hostnaam behoudt en stel de hostnaam opnieuw in:
sudo sed -i 's/preserve_hostname: false/preserve_hostname: true/g' /etc/cloud/cloud.cfg sudo truncate -s0 /etc/hostname sudo hostnamectl set-hostname localhostVerwijder de huidige netwerkconfiguratie:
sudo rm /etc/netplan/50-cloud-init.yamlDe shellgeschiedenis opschonen en de VM afsluiten:
cat /dev/null > ~/.bash_history && history -c sudo shutdown now
Converteren naar sjabloon
Beperk het AANTAL CPU's en geheugenresources tot het minimum en converteer de VM naar sjabloon, schakel het cd-/dvd-station over naar clientapparaat, verbreek de verbinding en converteer de VM naar sjabloon.
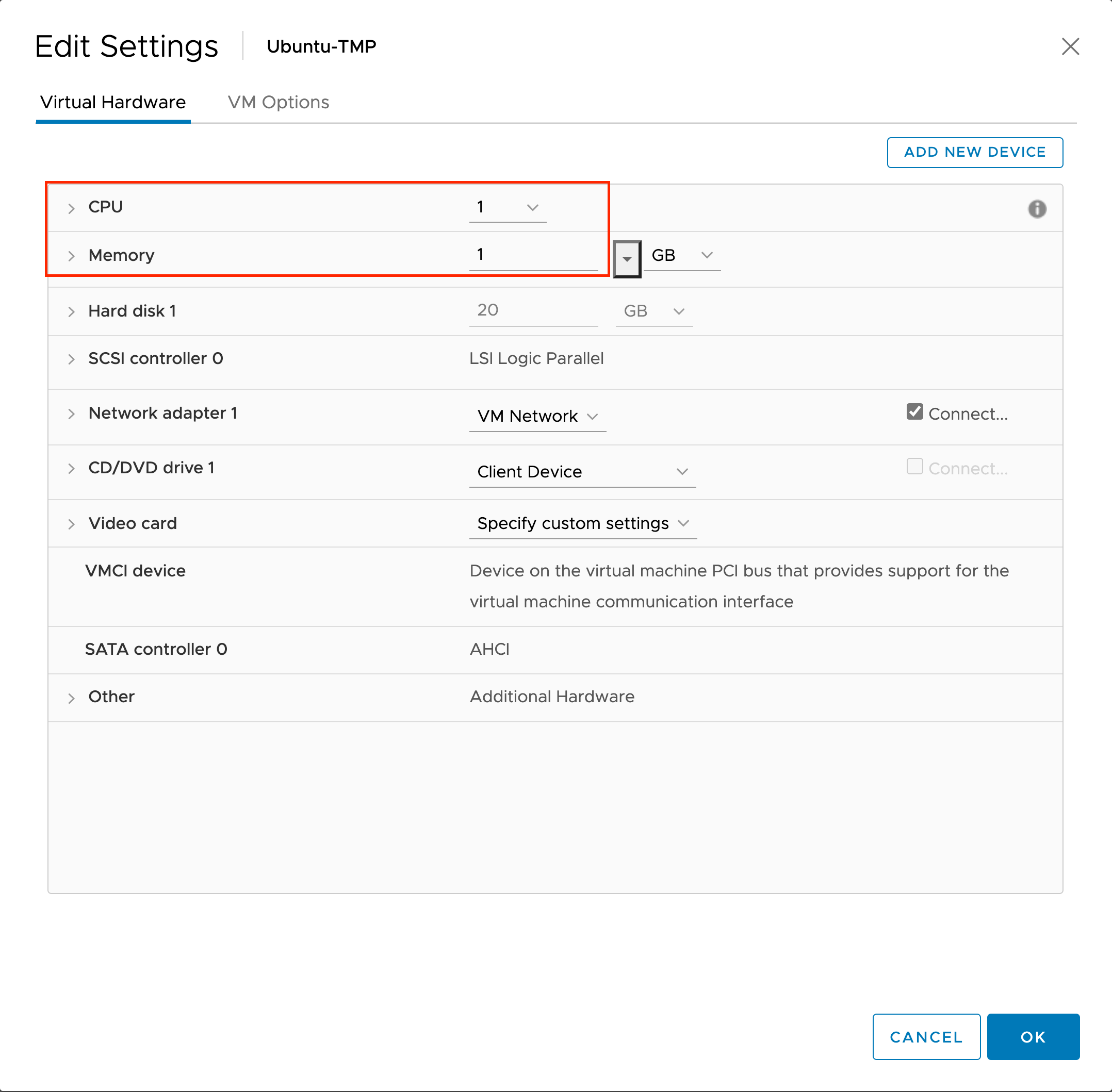
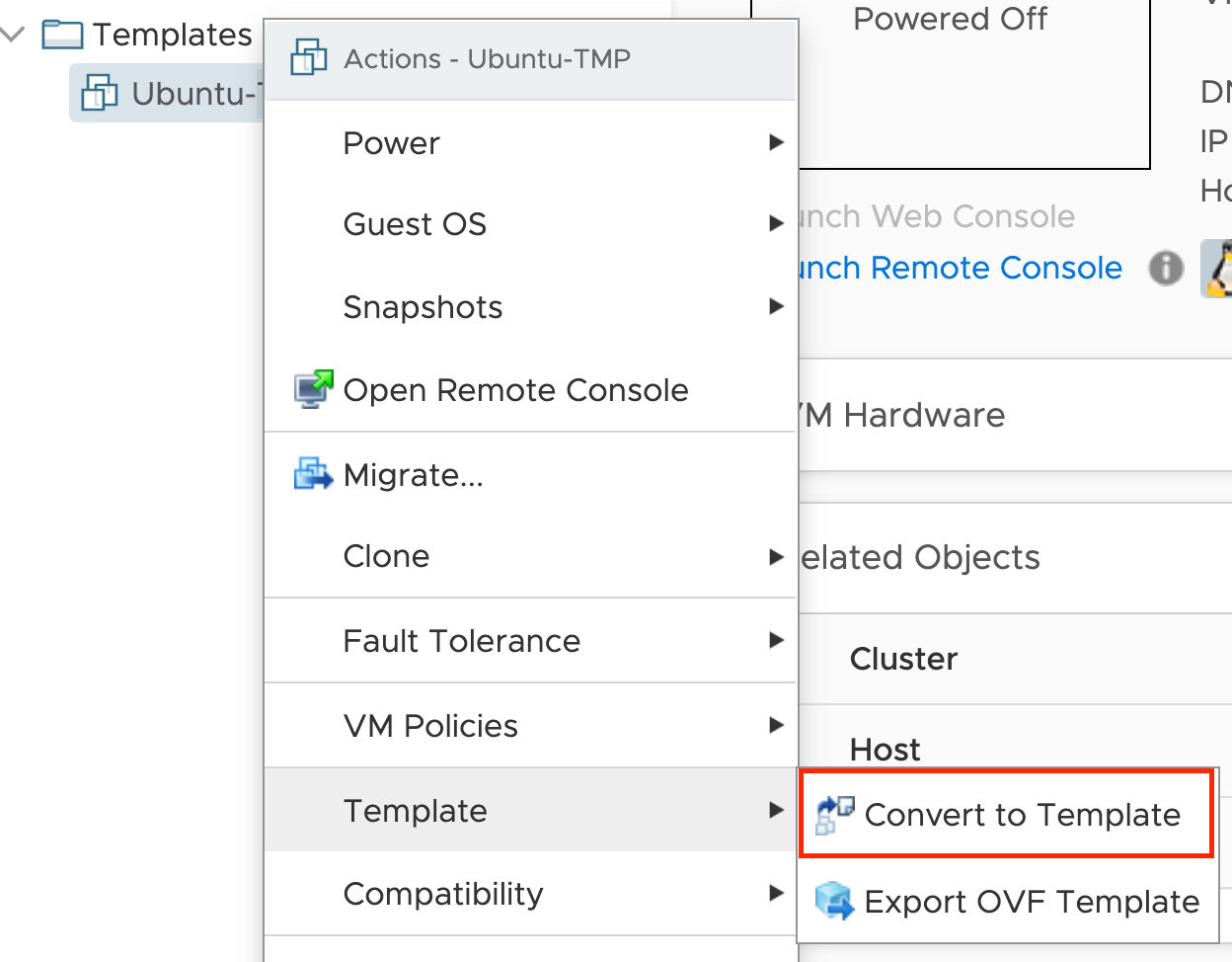
Feedback
Binnenkort beschikbaar: In de loop van 2024 zullen we GitHub-problemen geleidelijk uitfaseren als het feedbackmechanisme voor inhoud en deze vervangen door een nieuw feedbacksysteem. Zie voor meer informatie: https://aka.ms/ContentUserFeedback.
Feedback verzenden en weergeven voor