Een VMware vSphere-sjabloon maken voor Windows Server 2019
In dit artikel wordt u begeleid bij het proces voor het maken van een sjabloon voor virtuele machines (VM's) voor Windows Server 2019 VMware vSphere.
Vereisten
Notitie
In deze handleiding wordt ervan uitgegaan dat u bekend bent met VMware vSphere en weet hoe u Windows Server installeert.
Zorg ervoor dat u het meest recente ISO-bestand van Windows Server hebt gedownload.
- Het is raadzaam om het ISO-bestand van Windows Server te uploaden naar een vSphere-gegevensarchief of naar een vCenter-inhoudsbibliotheek voor snellere ontwikkeling. Houd er rekening mee dat het ISO-bestand ook lokaal kan worden gebruikt.
Zorg ervoor dat u VMware vSphere versie 6.5 of hoger hebt.
Een vm-sjabloon voor Windows Server 2019 maken
Meer informatie over het implementeren en installeren van Windows Server en het converteren van vm's naar een sjabloon.
Windows Server implementeren en installeren
Een nieuwe virtuele machine implementeren.
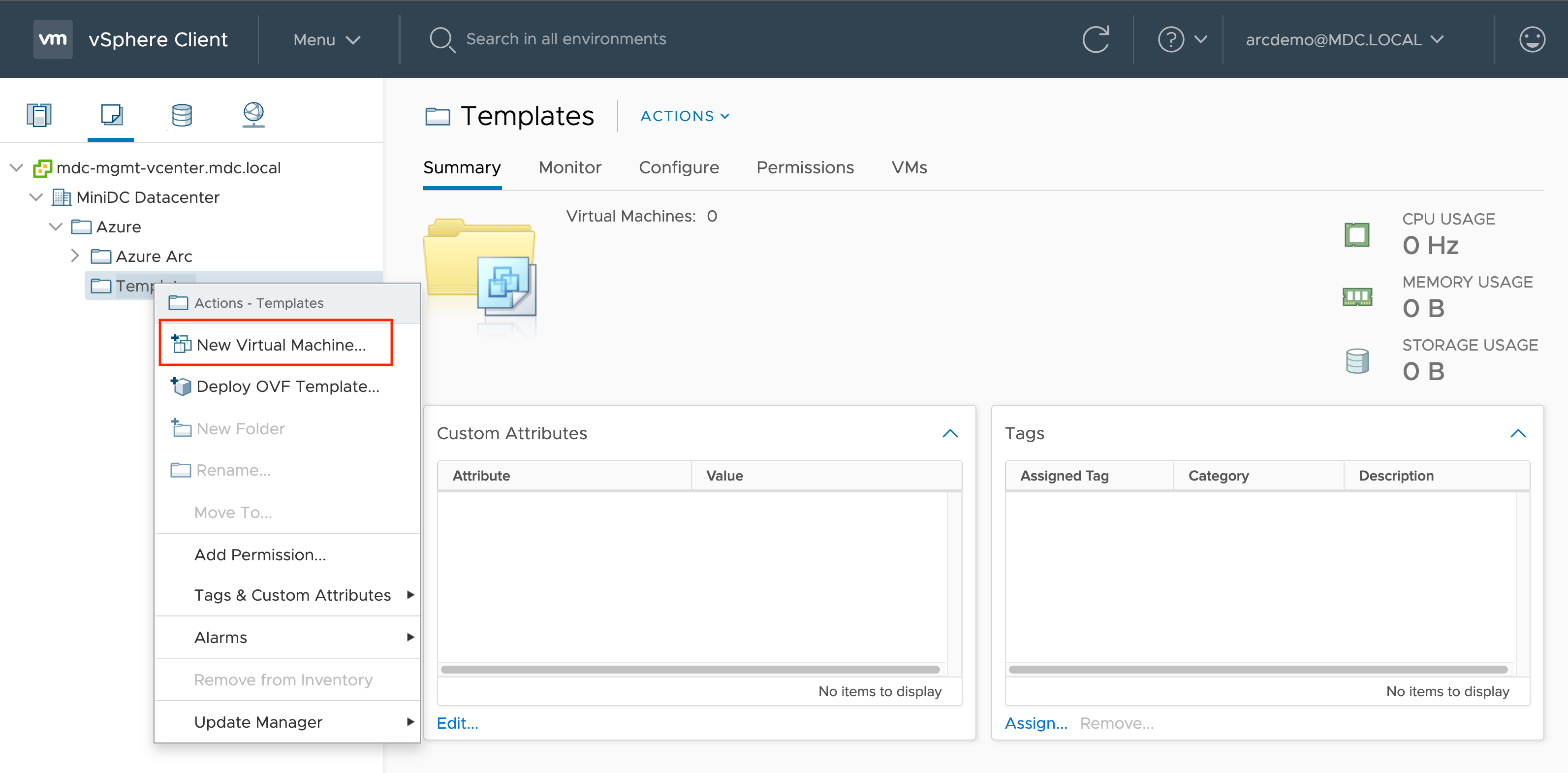
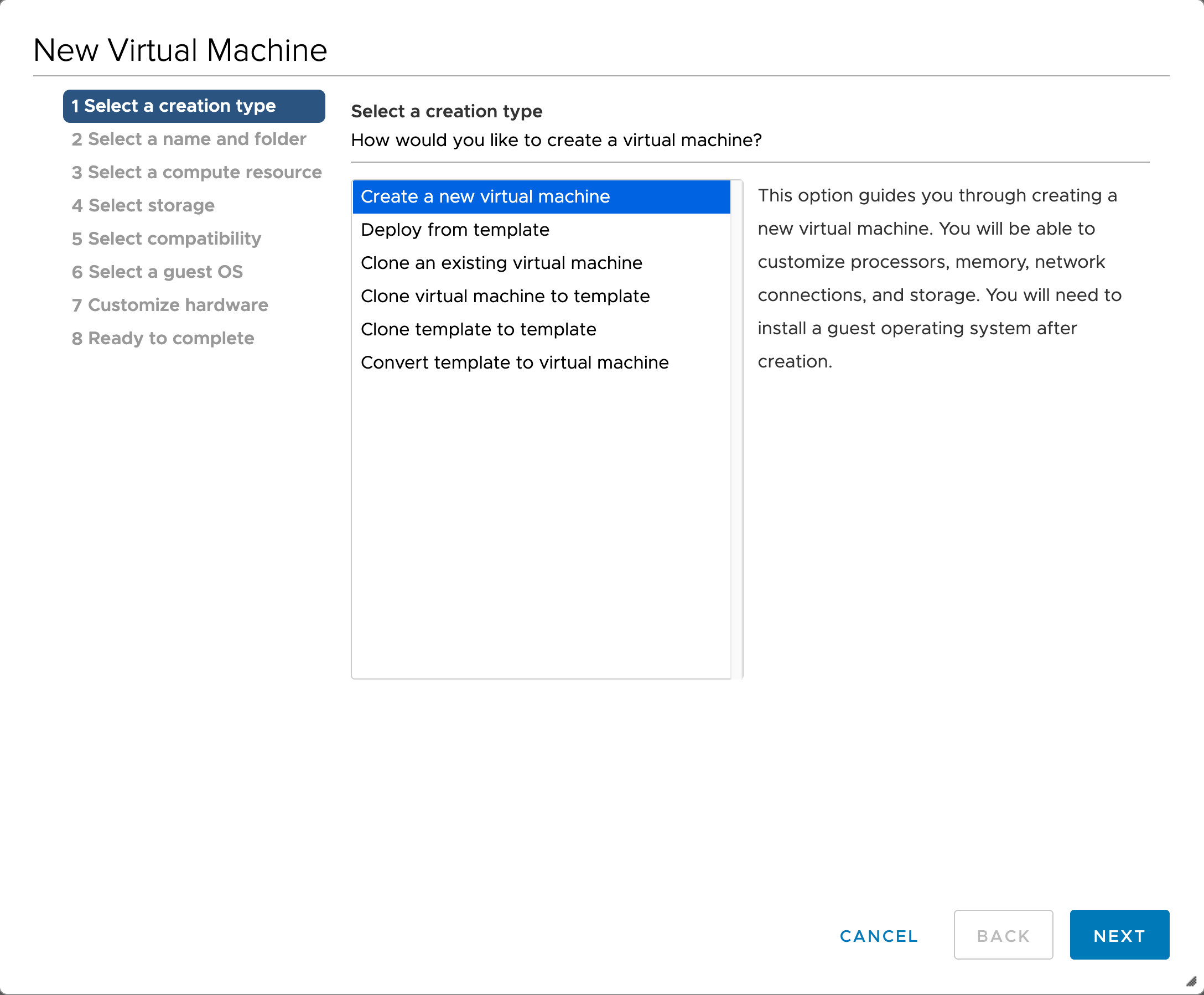
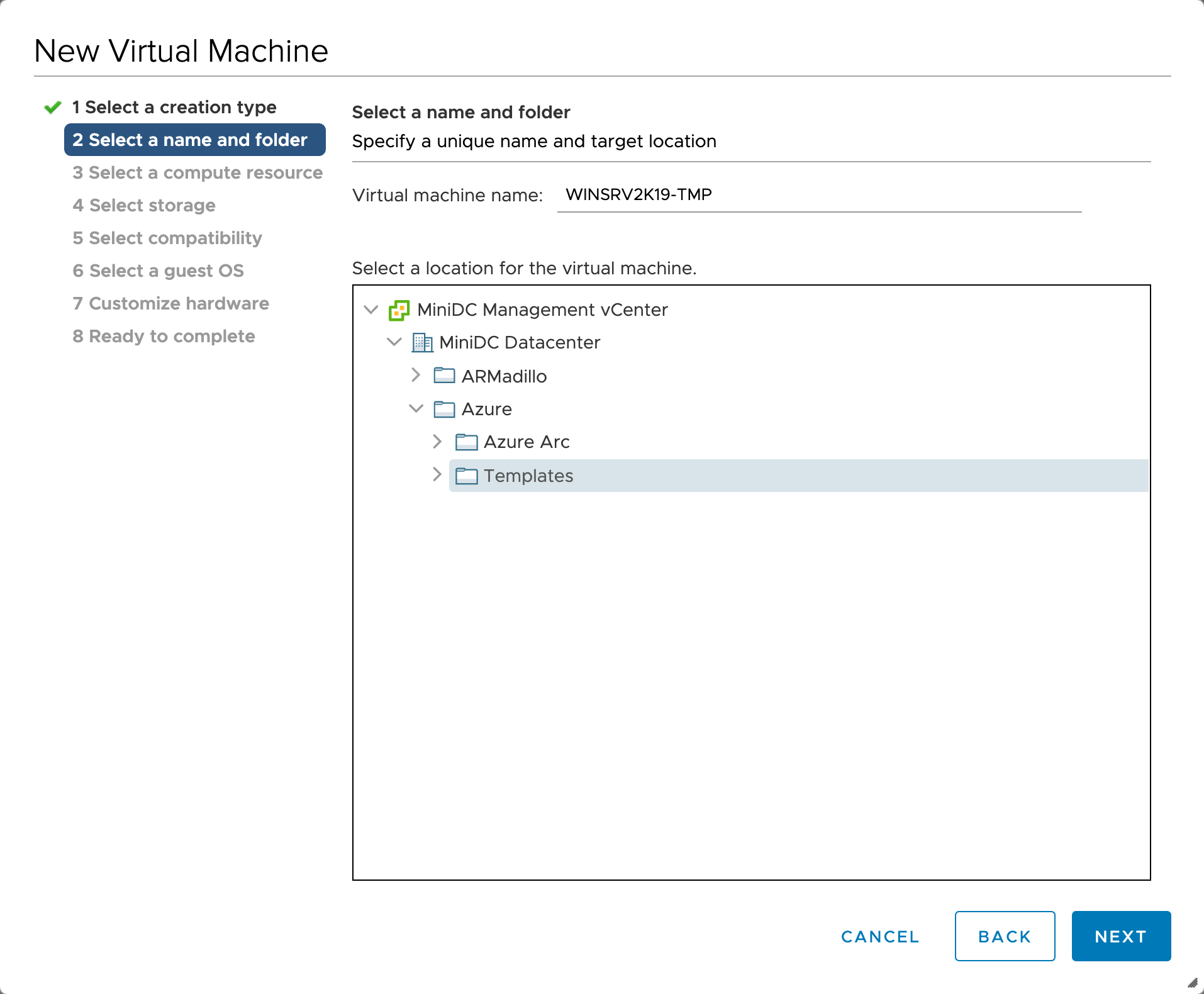
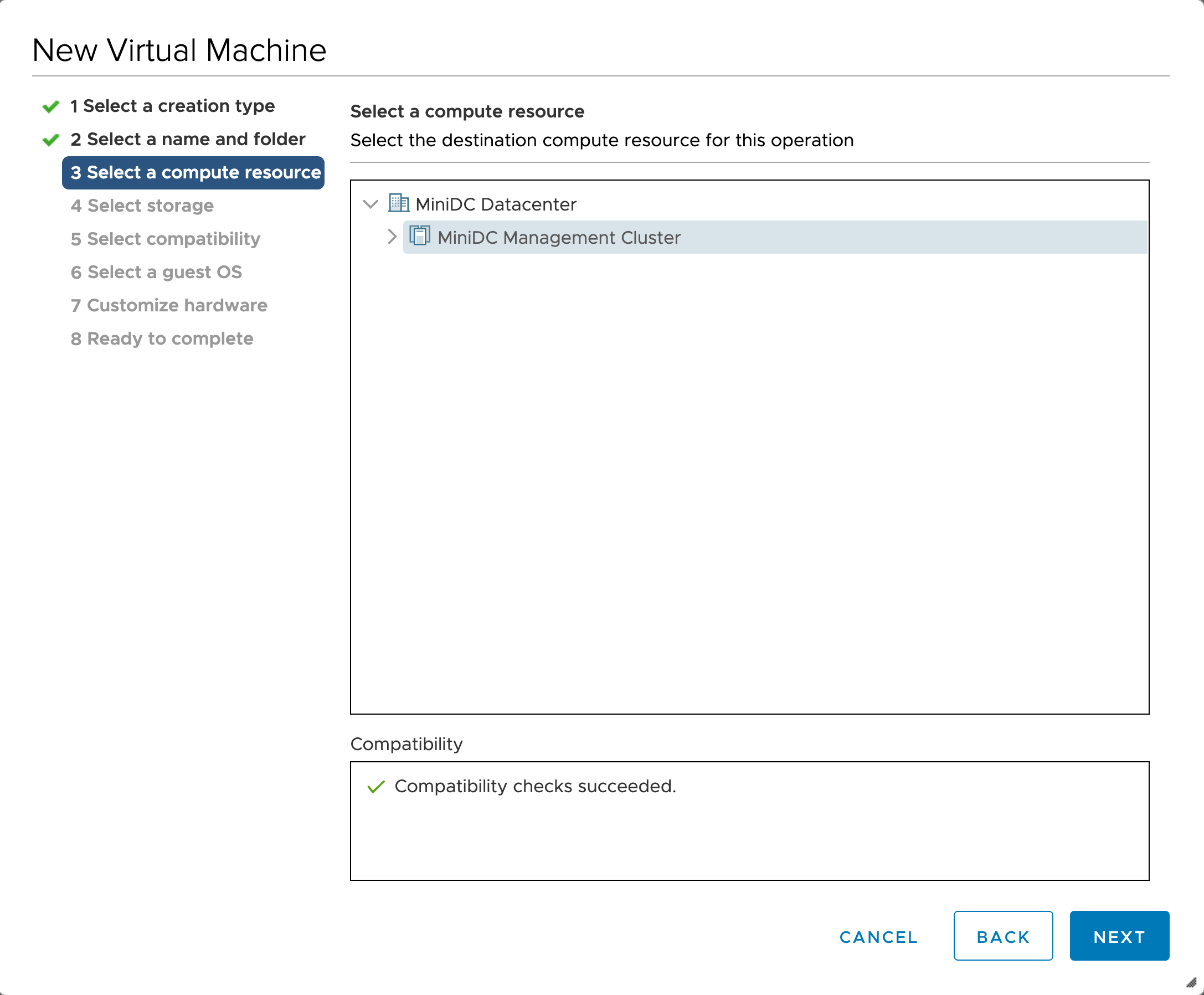
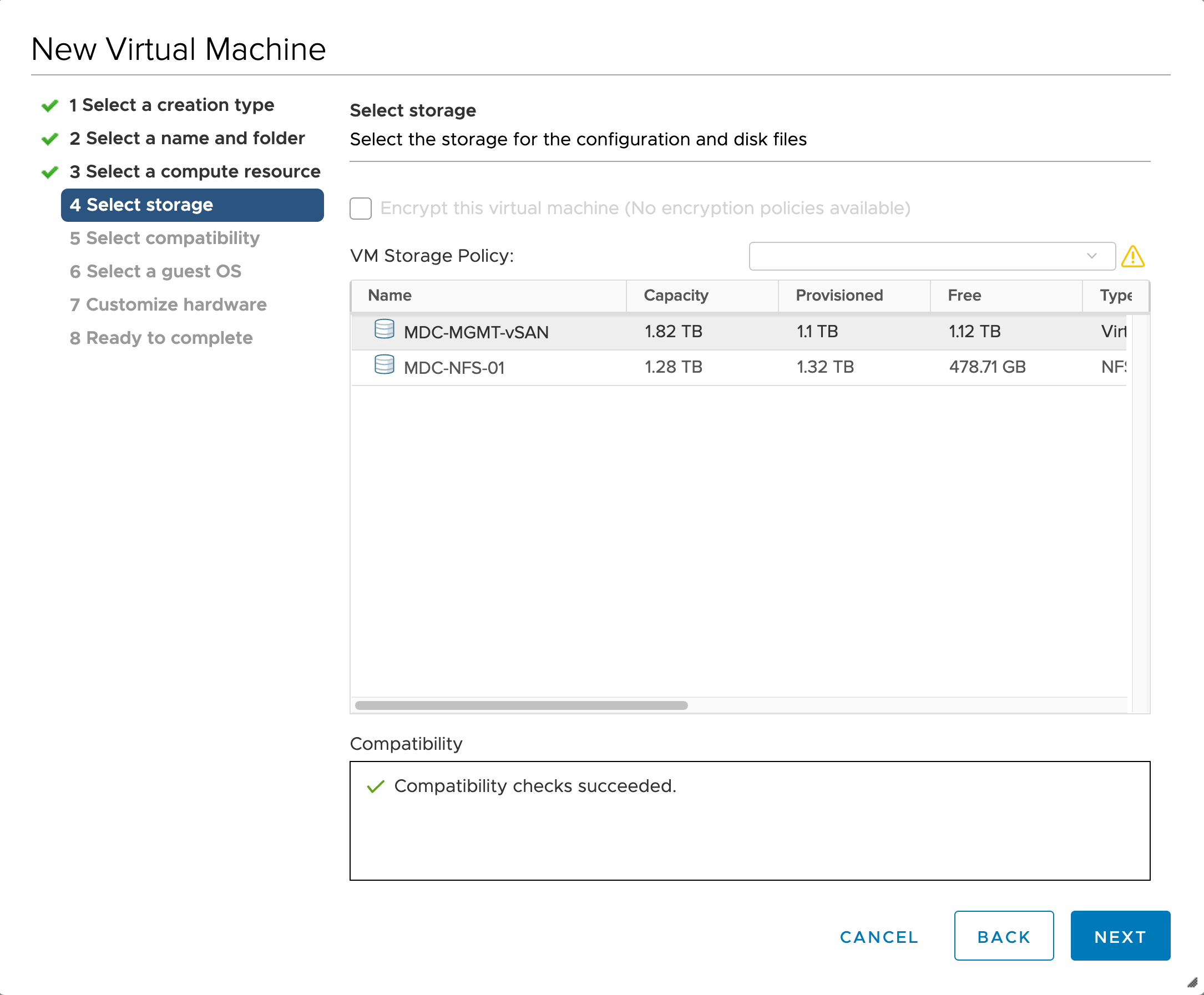
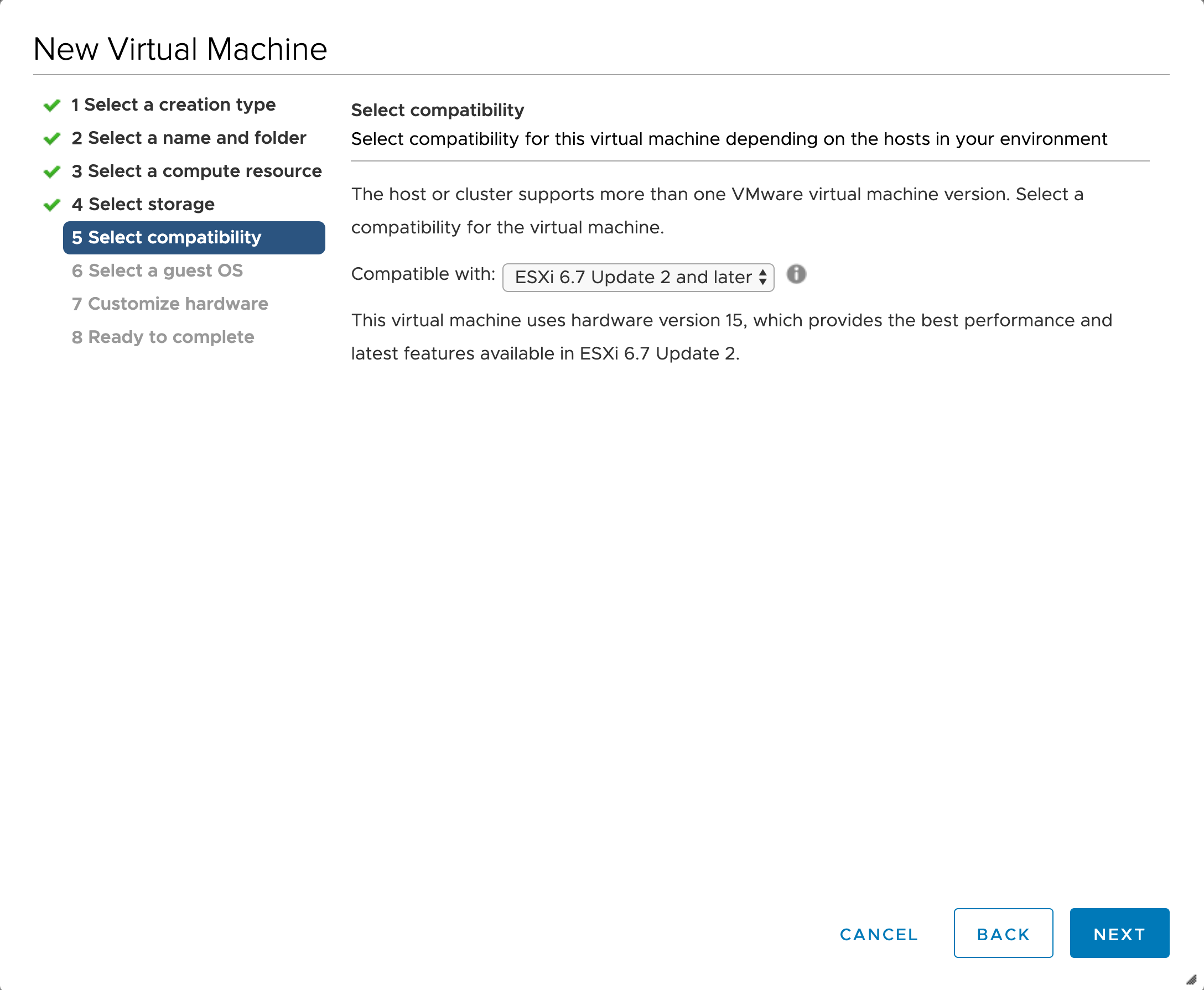
Zorg ervoor dat u Microsoft Windows Server 2016 of hoger (64-bits) als gastbesturingssysteem selecteert.
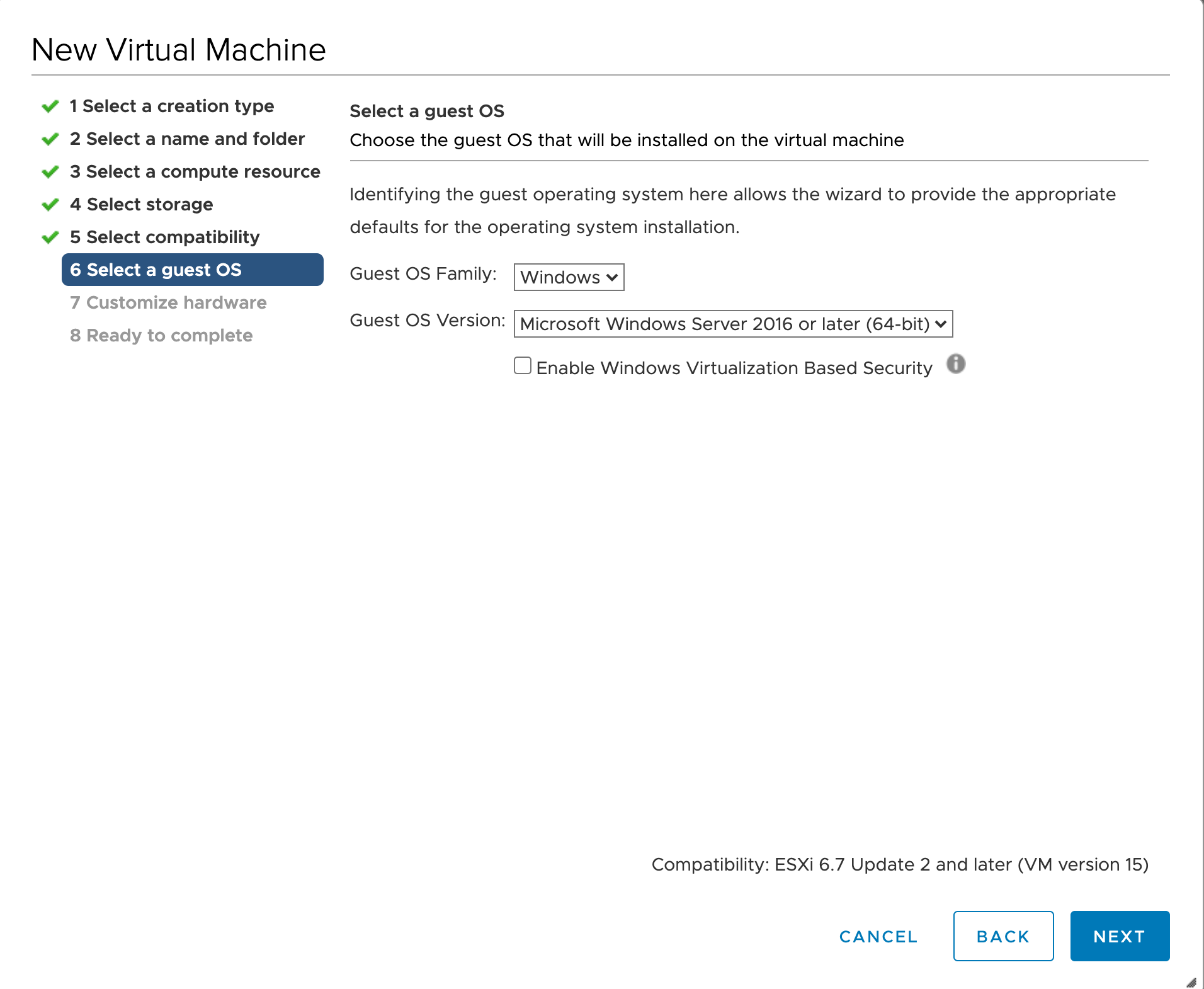
Wijs de locatie van het ISO-bestand van Windows Server aan.
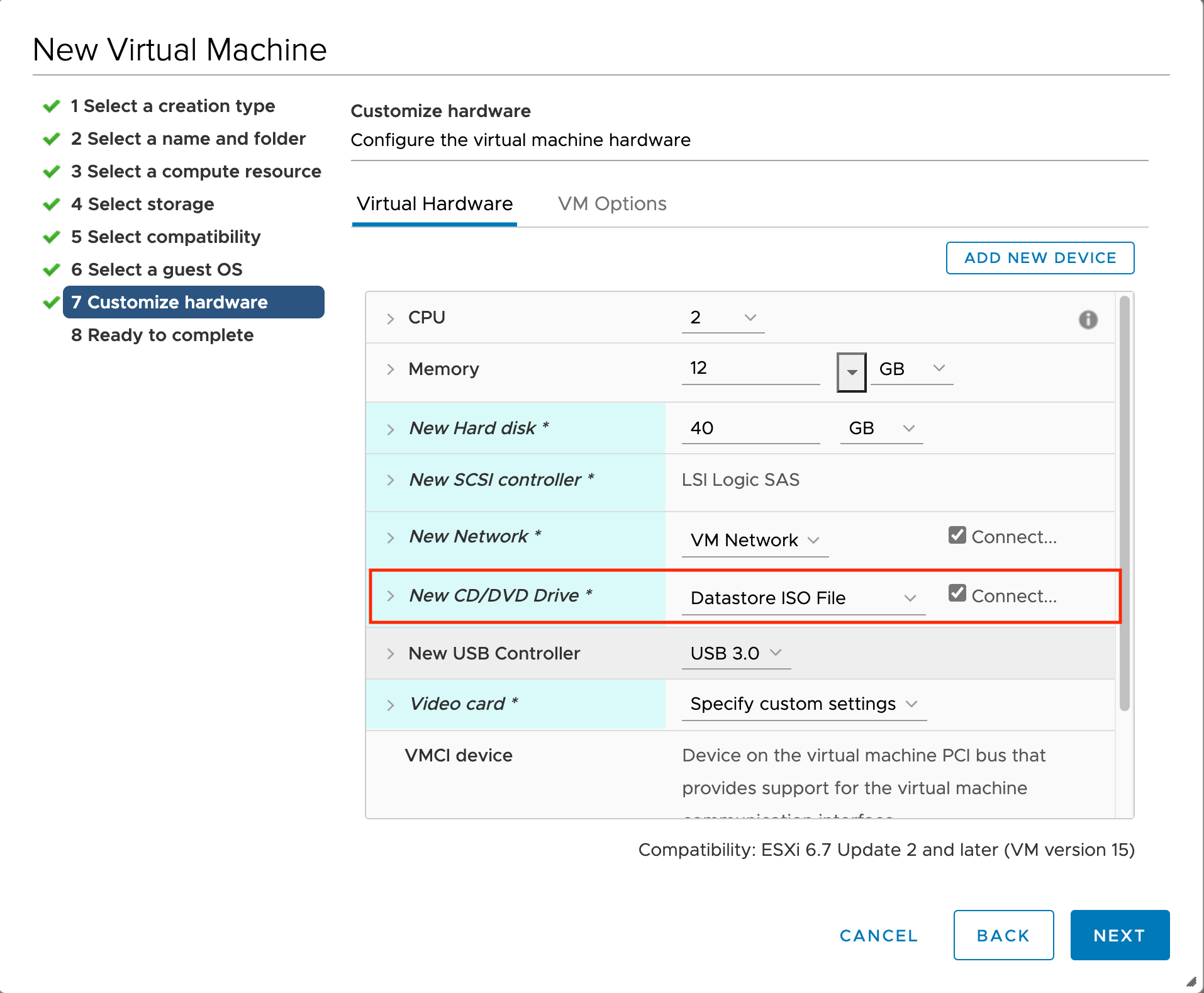
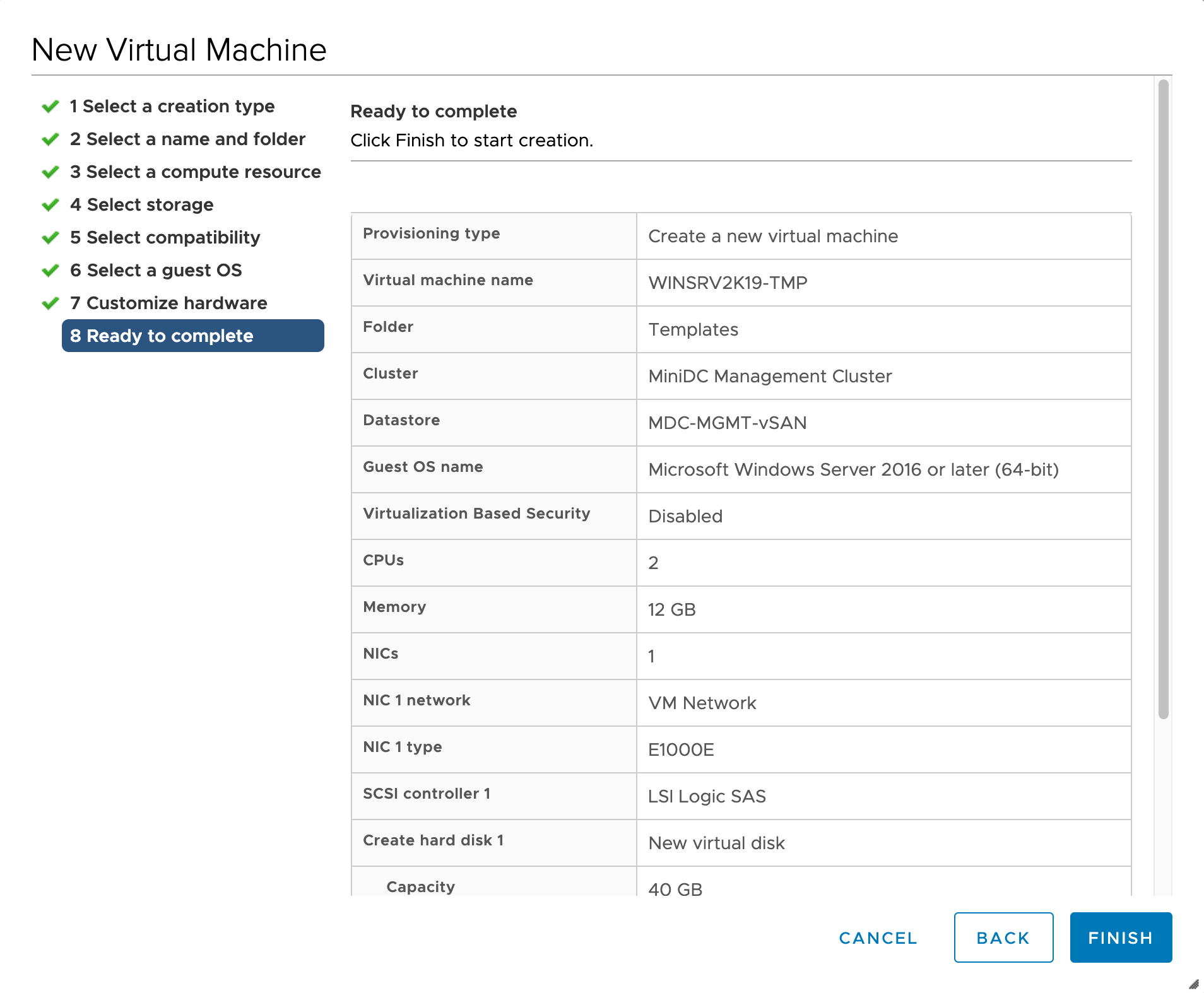
Schakel uw nieuwe virtuele machine in en installeer Windows Server.

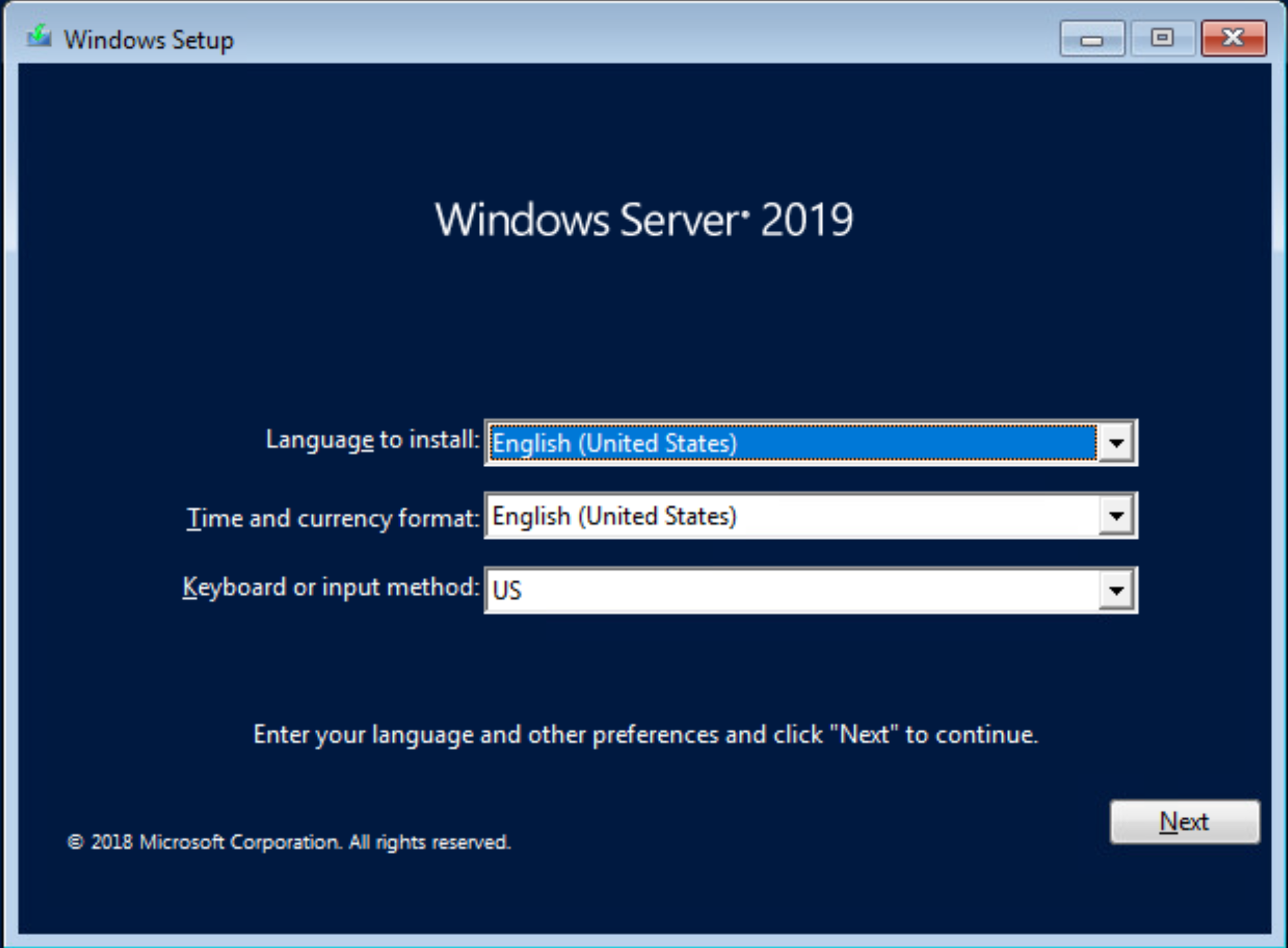
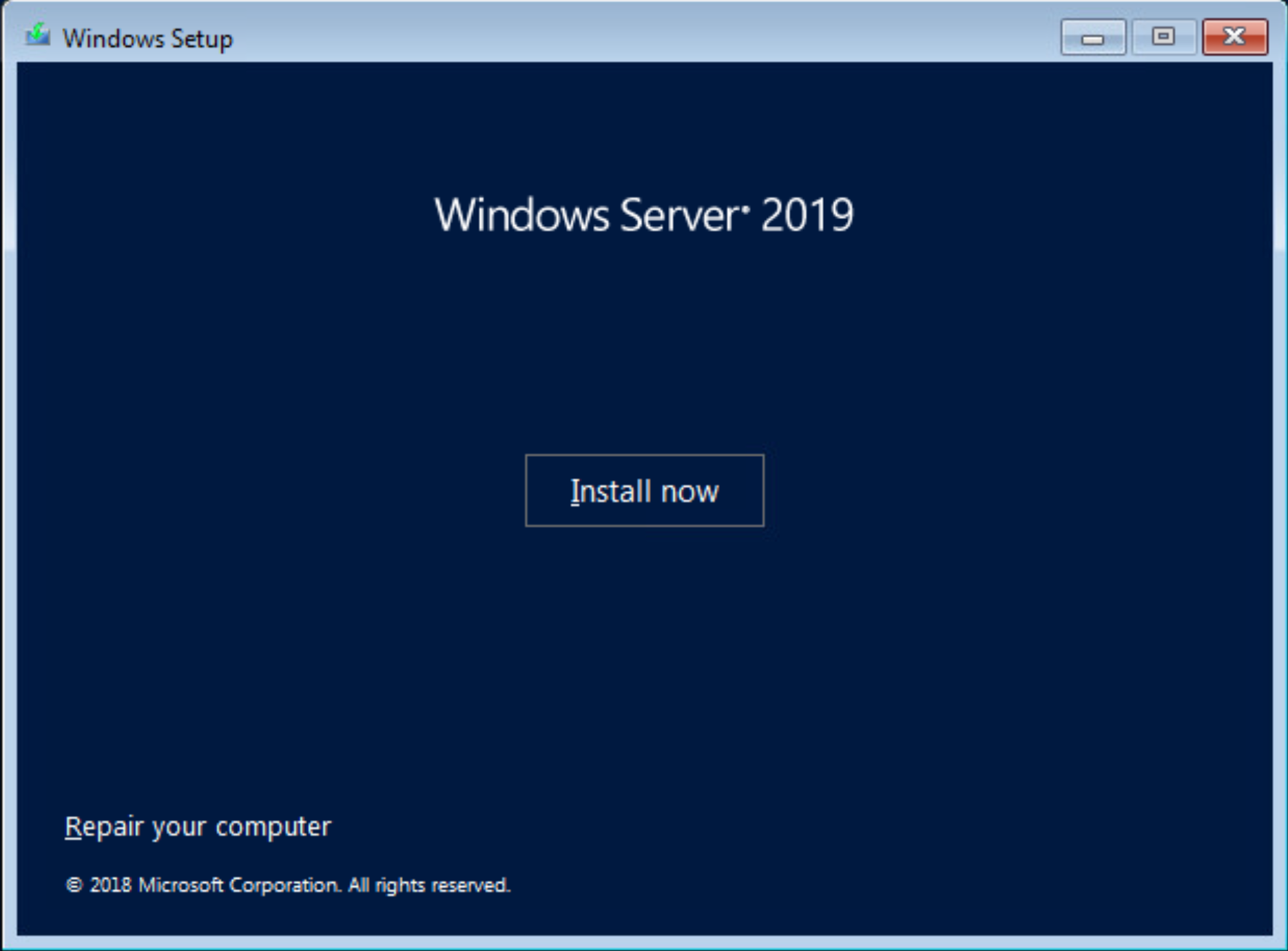
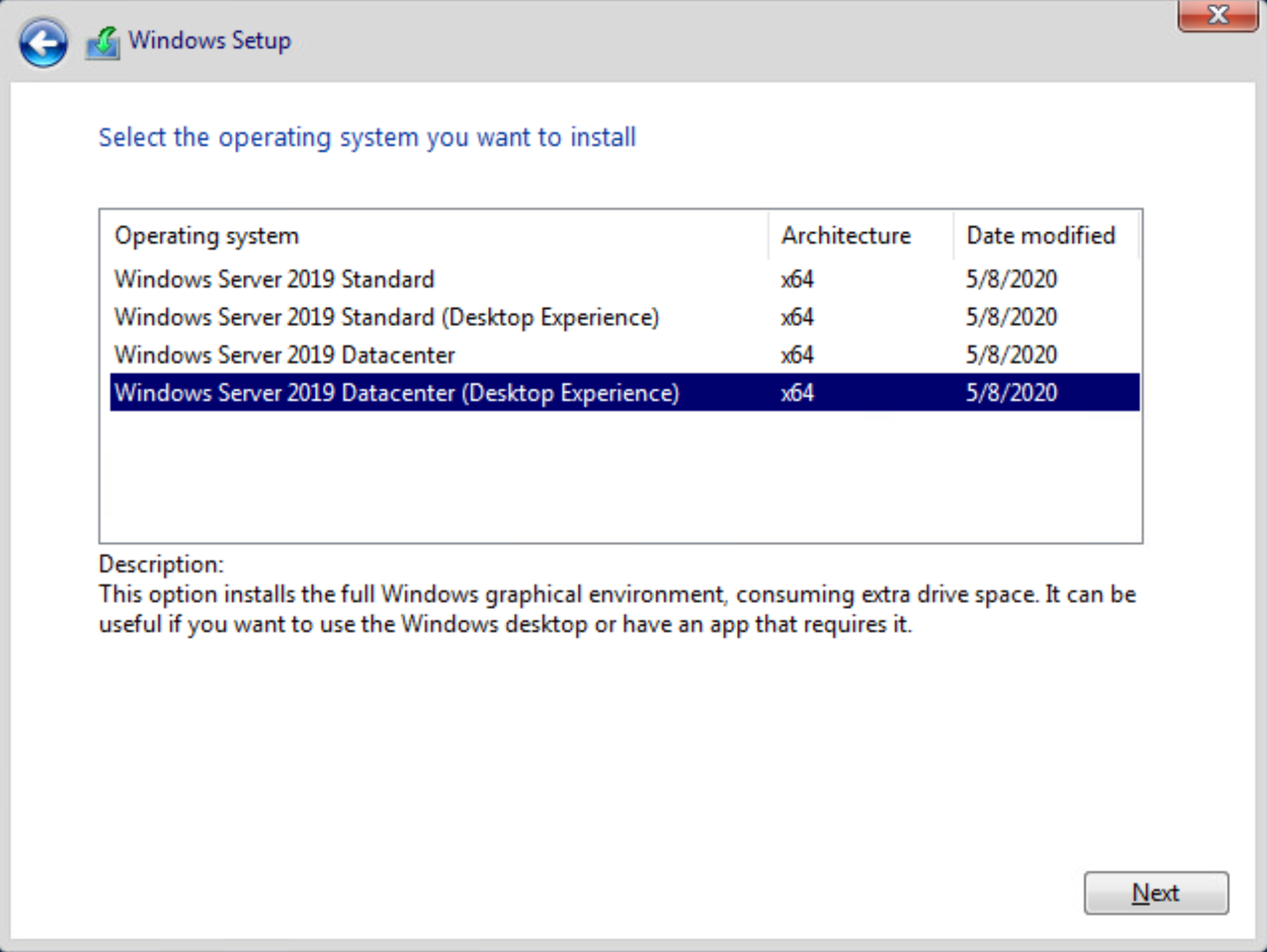
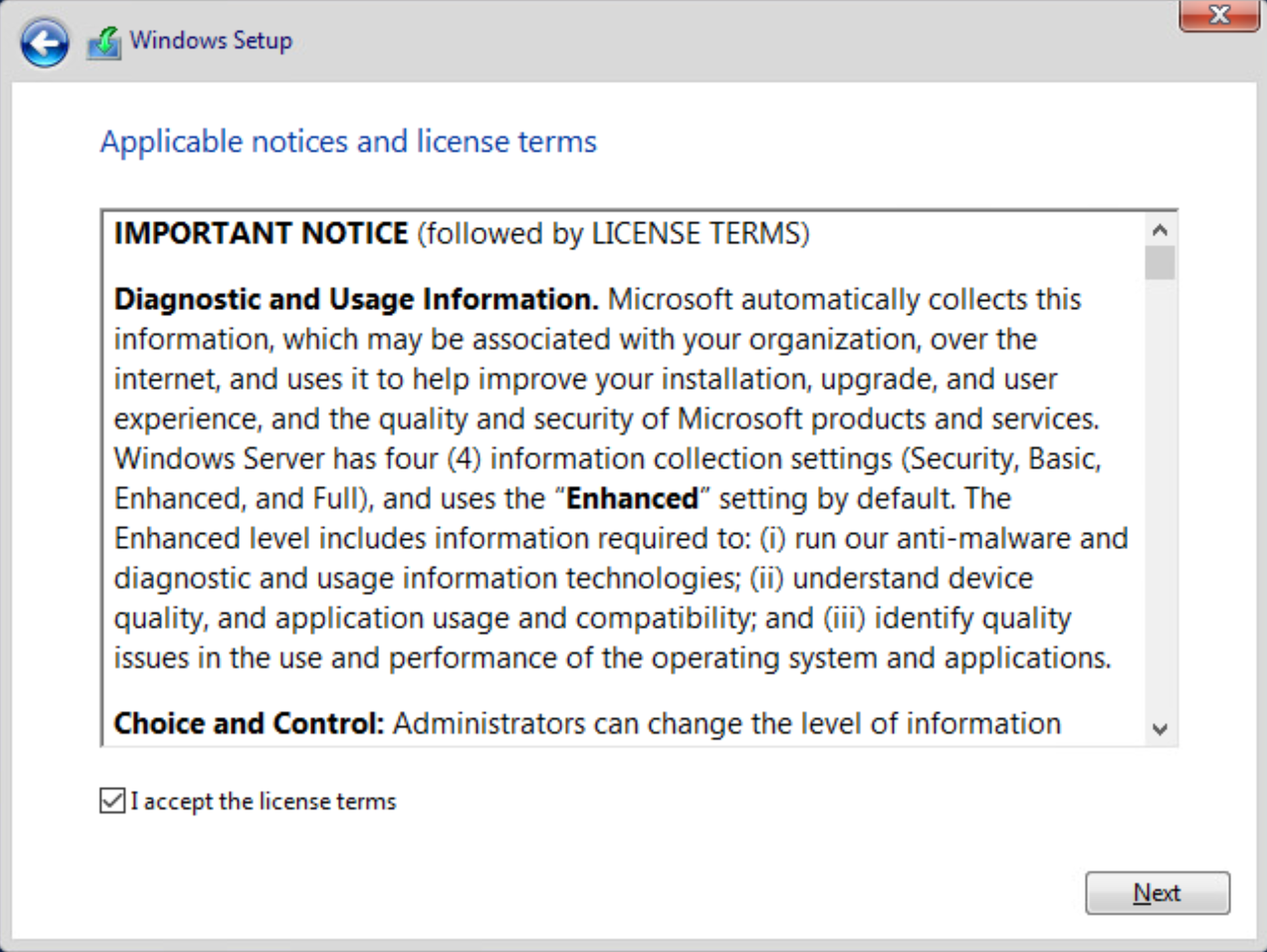
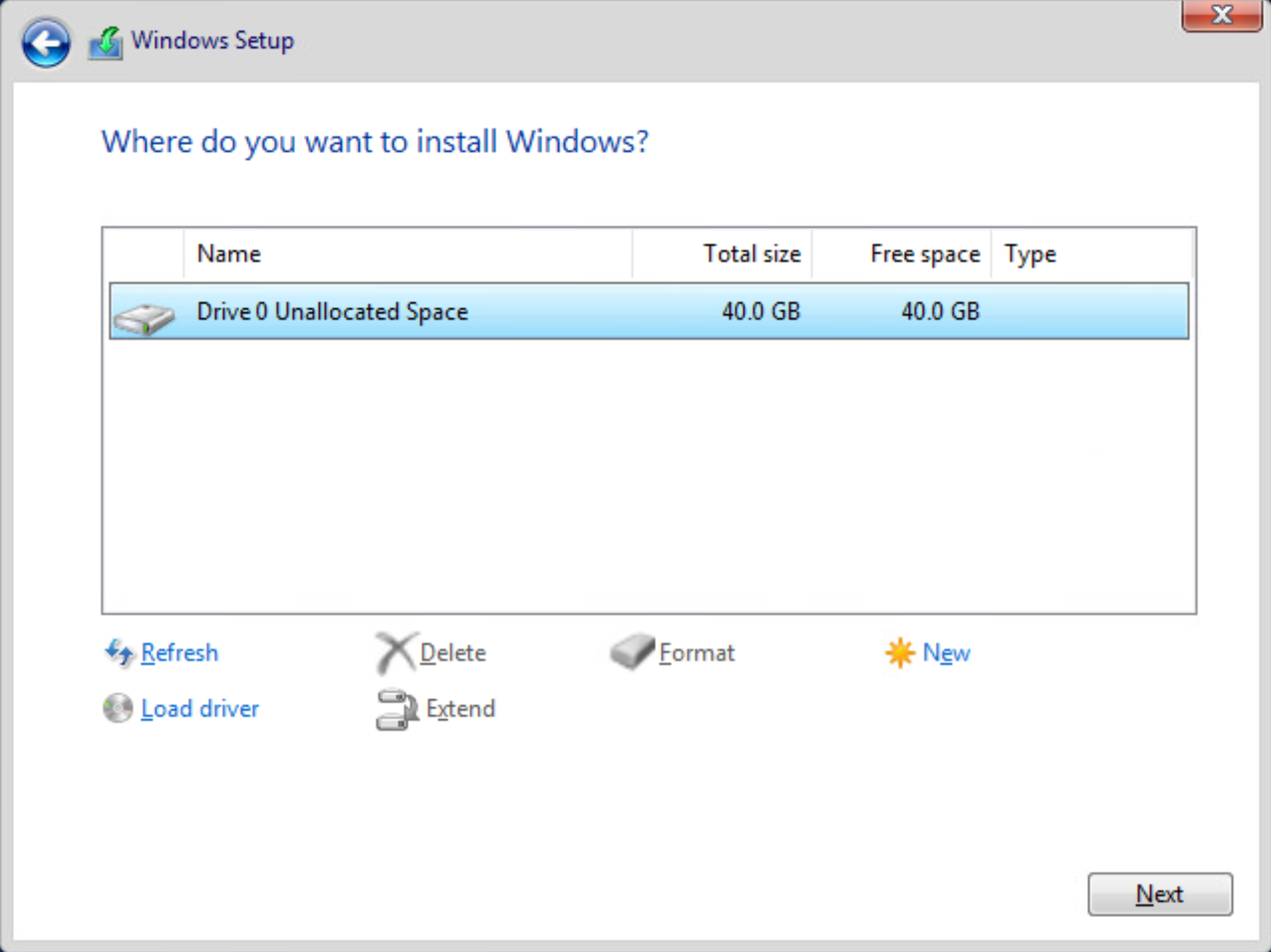
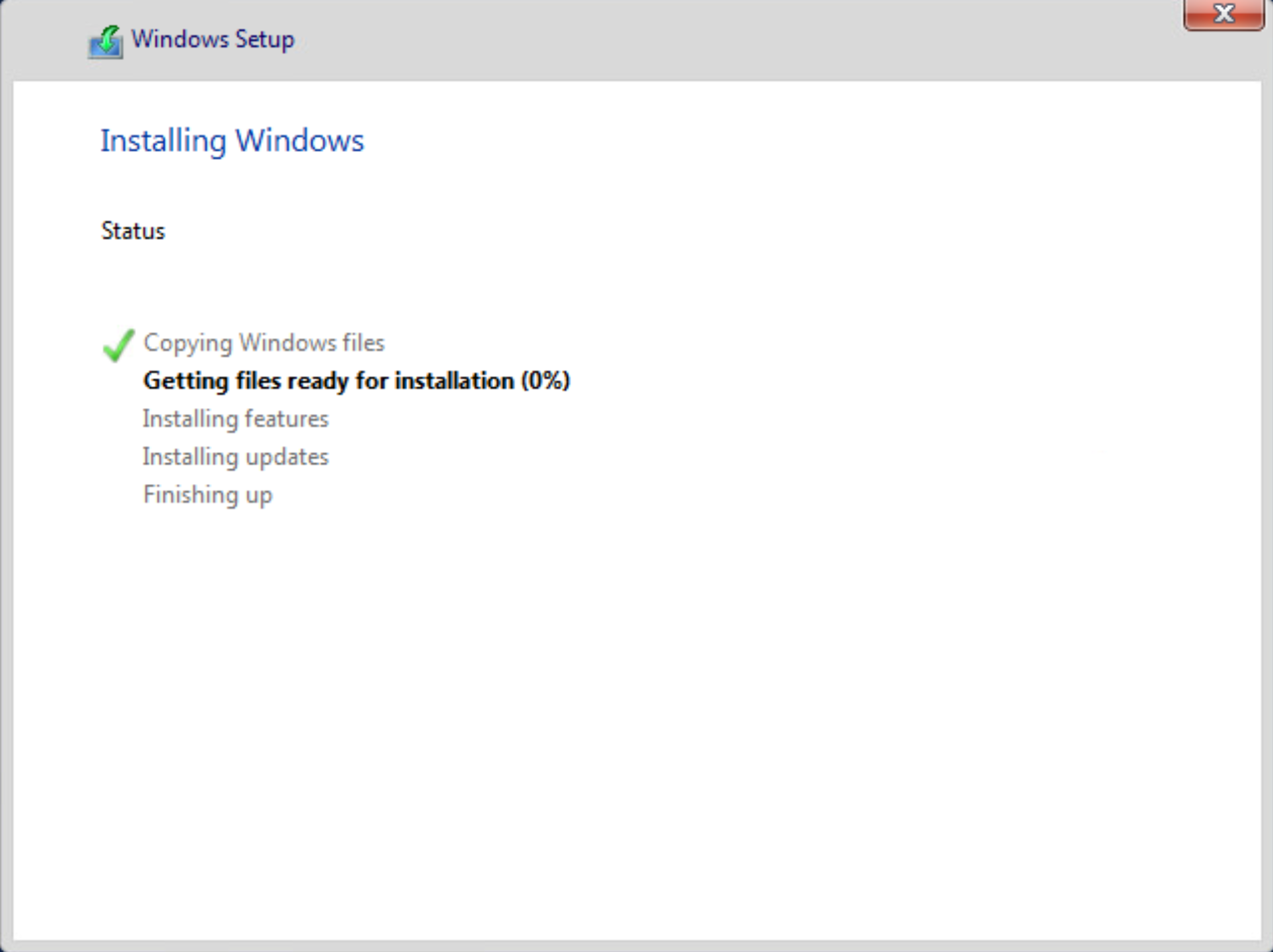
Na installatie
Voer de volgende stappen uit voordat u uw virtuele machine converteert naar een sjabloon.
Installeer VMware Tools en start opnieuw op.
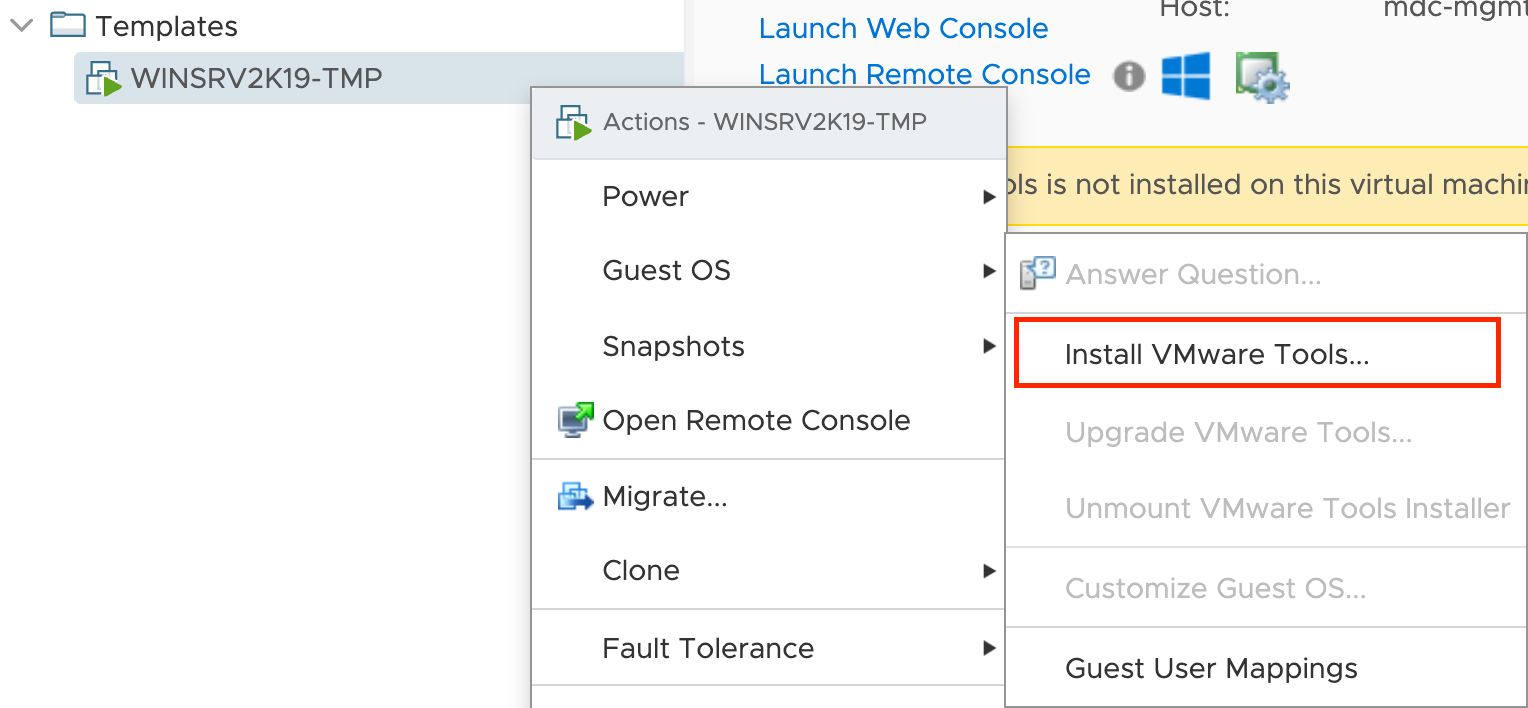

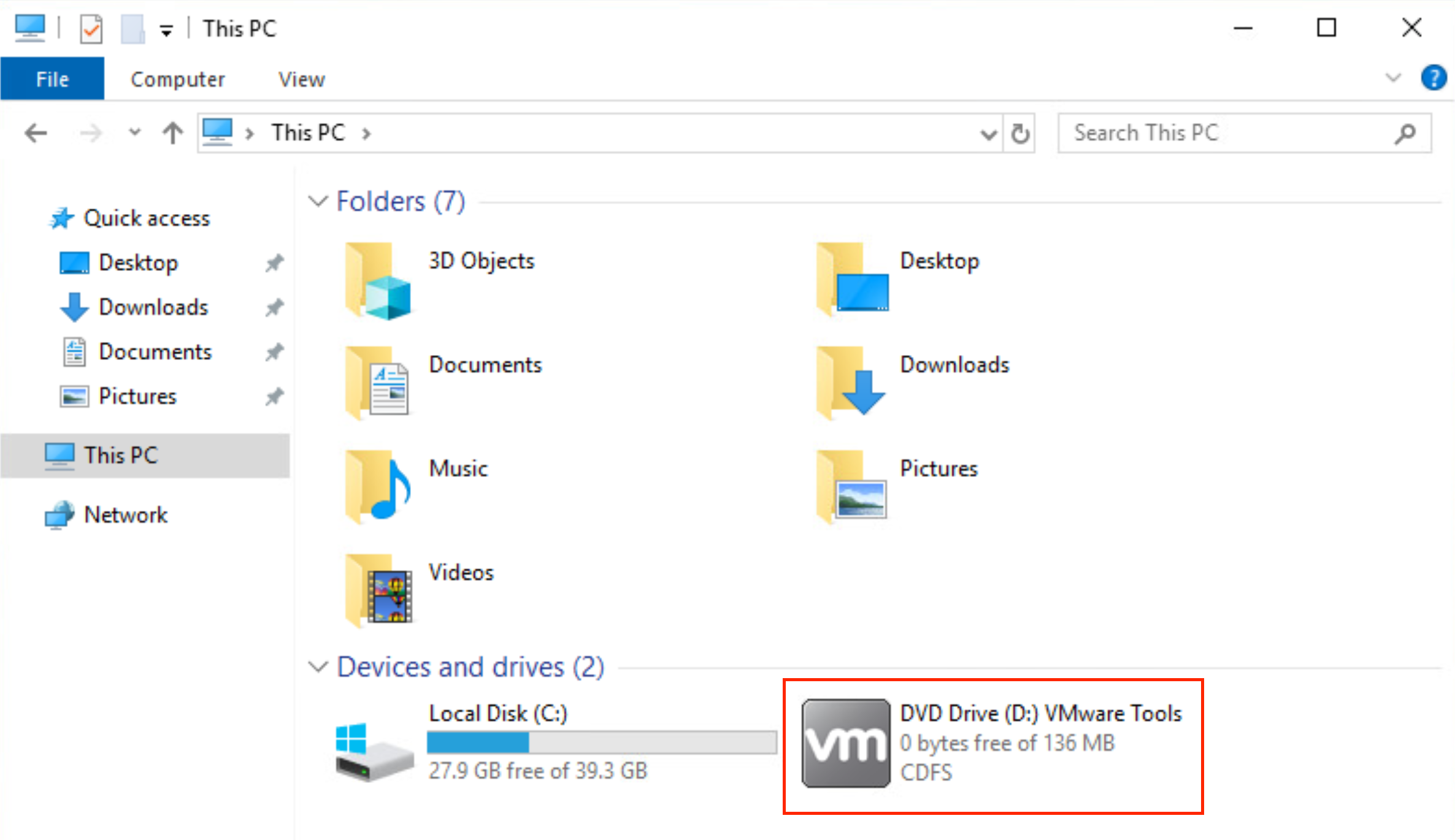
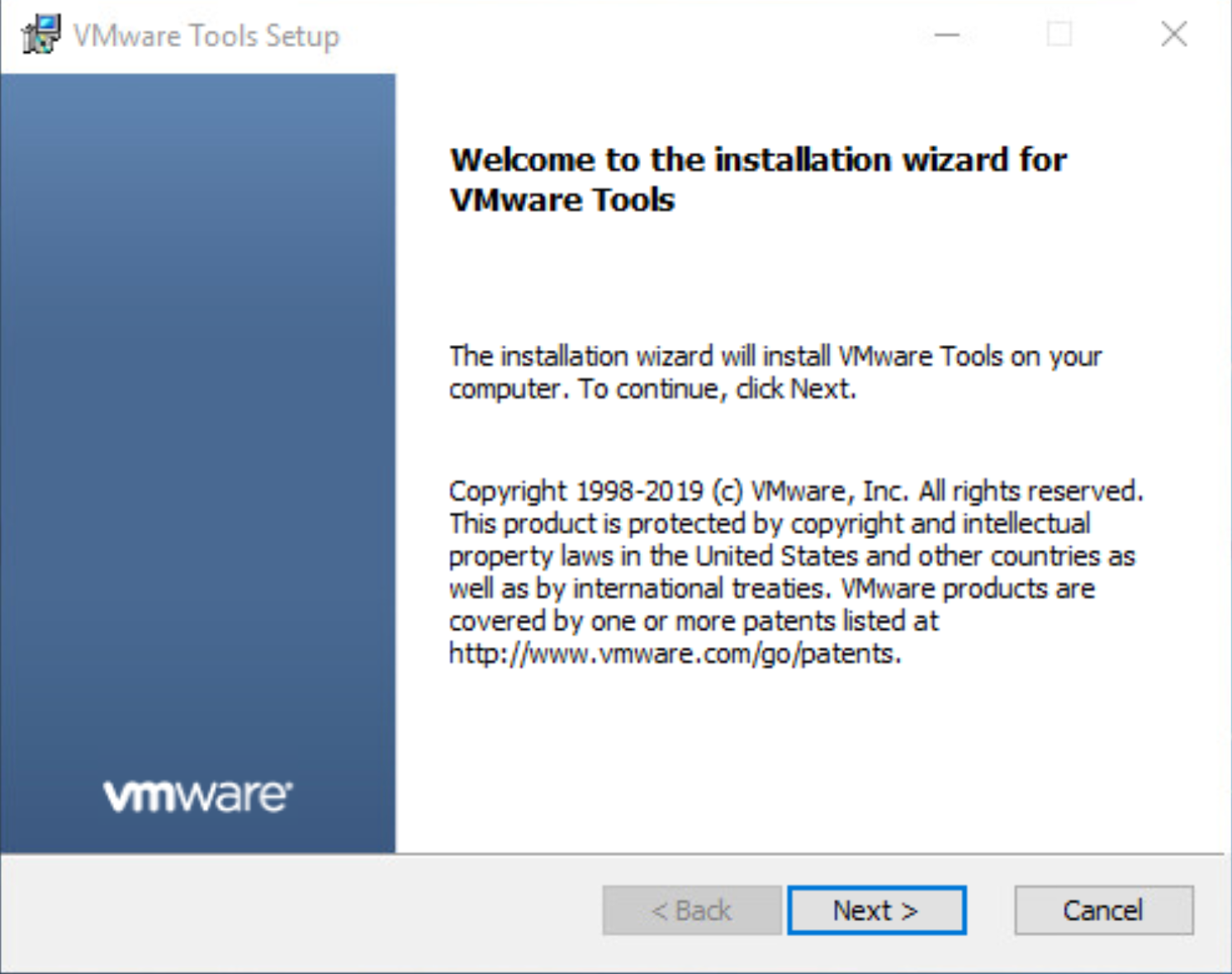
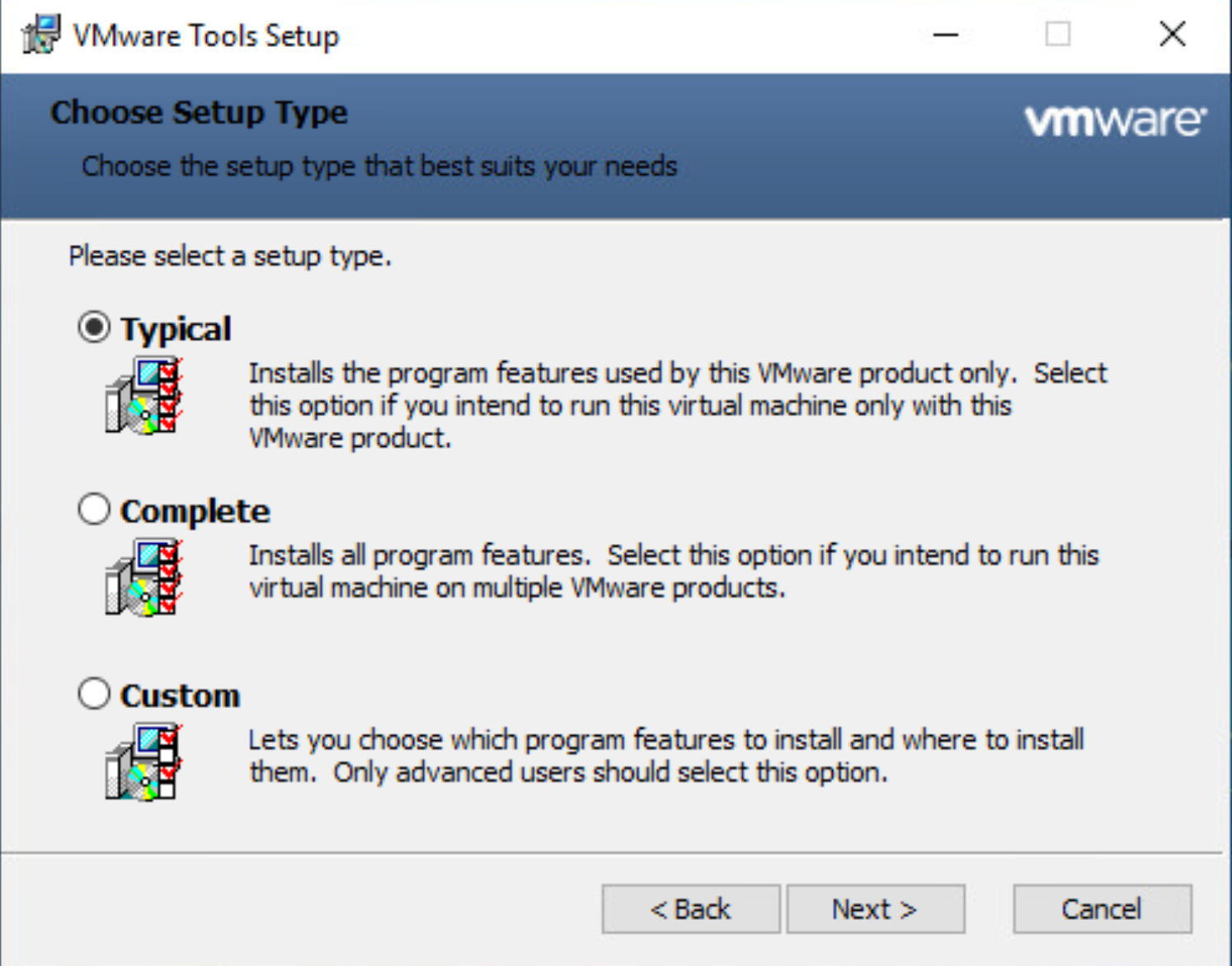
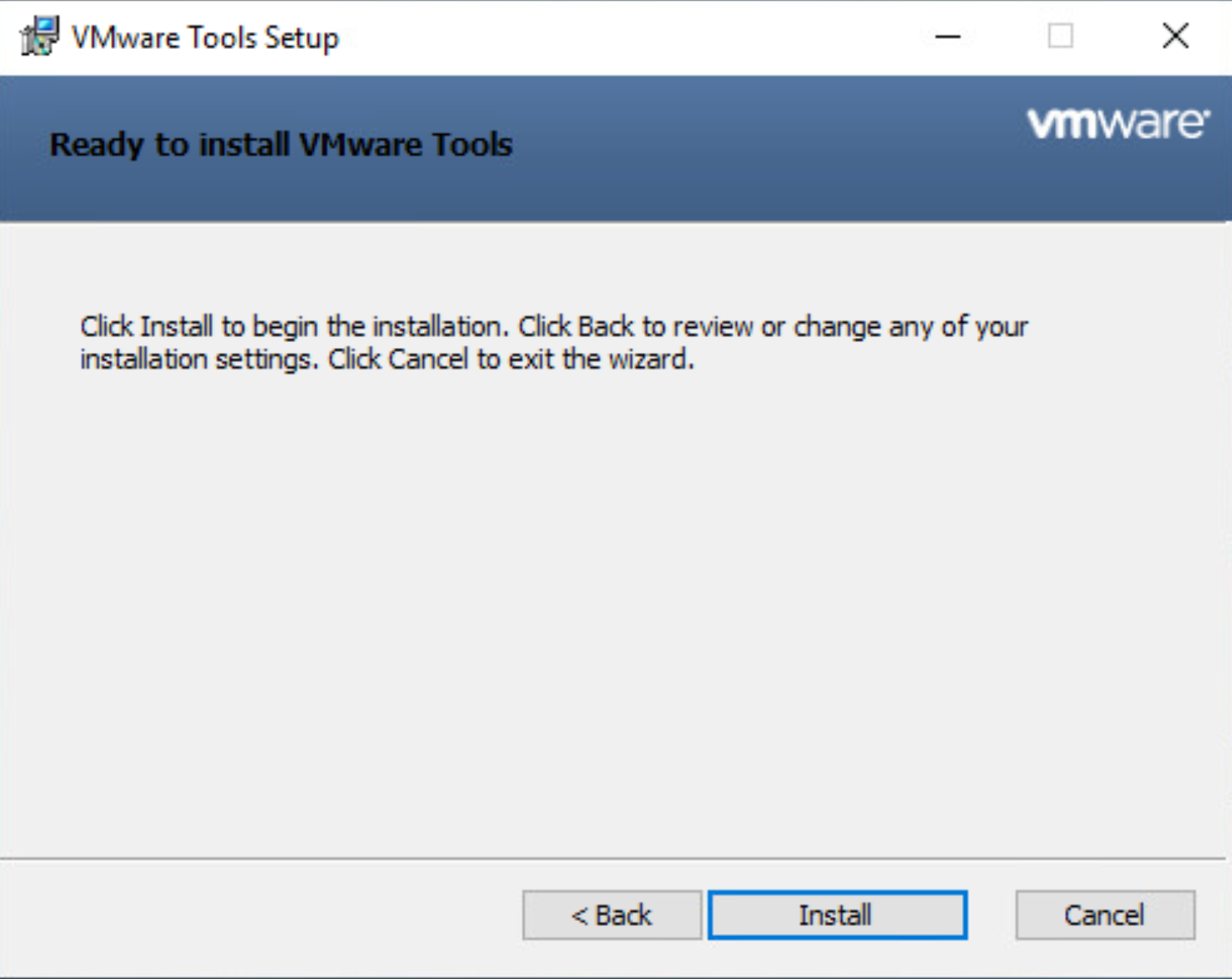
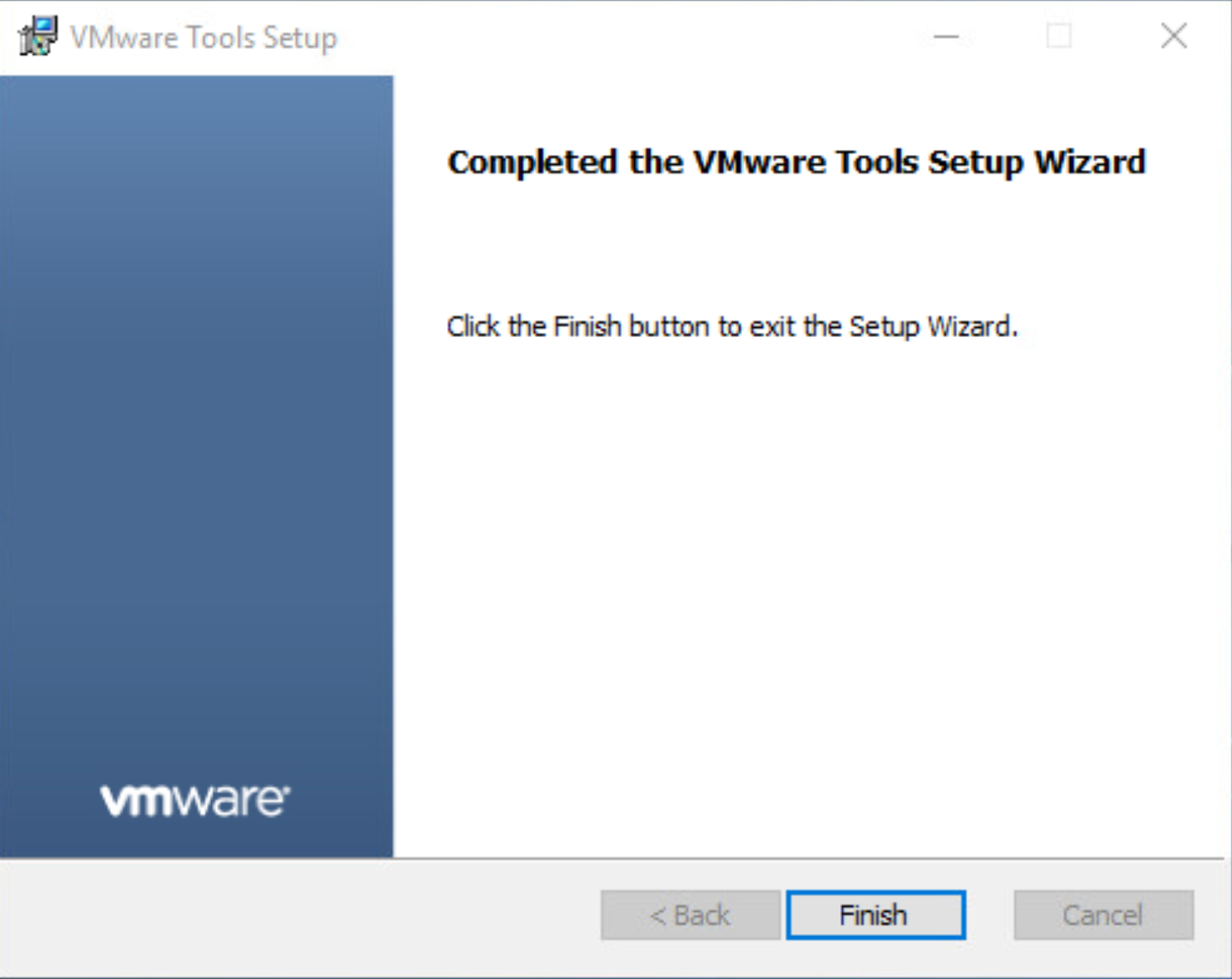


Windows-updates uitvoeren.
Wijzig het PowerShell-uitvoeringsbeleid in door de
Set-ExecutionPolicy -ExecutionPolicy Bypassopdracht in PowerShell uit teBypassvoeren (u kunt dit later ook inschakelen met behulp van groepsbeleid of een PowerShell-script).Communicatie tussen WinRM en het besturingssysteem toestaan door het
allow_winrmPowerShell-script uit te voerenOverweeg deze extra stappen te volgen bij het maken van een Windows-sjabloon:
Schakel gebruikersaccountbeheer uit (u kunt dit later ook inschakelen met behulp van groepsbeleid of een PowerShell-script).
Schakel Windows Defender Firewall uit (u kunt dit later ook inschakelen met behulp van groepsbeleid of een PowerShell-script).
-
- Schakel Internet Explorer Enhanced Security Configuration (ESC) uit (u kunt dit later ook inschakelen met behulp van groepsbeleid of een PowerShell-script).
Schakel Extern bureaublad-services in.
Gebruik PowerShell om Chocolatey te installeren.
Set-ExecutionPolicy Bypass -Scope Process -Force; [System.Net.ServicePointManager]::SecurityProtocol = [System.Net.ServicePointManager]::SecurityProtocol -bor 3072; iex ((New-Object System.Net.WebClient).DownloadString('https://chocolatey.org/install.ps1'))Installeer alle basislijntoepassingen die u mogelijk wilt opnemen in uw sjabloon.
Notitie
Deze handleiding gaat over het maken van VM-sjablonen. Zorg er extra voor dat uw VM-implementaties over de juiste besturingselementen beschikken om te voldoen aan uw beveiligingsvereisten.
VM converteren naar een sjabloon
- Verminder het CPU-aantal en geheugenresources van de VM tot het minimum.
- Schakel het cd-/dvd-station over naar een clientapparaat, koppel het los en converteer de VM naar een sjabloon.
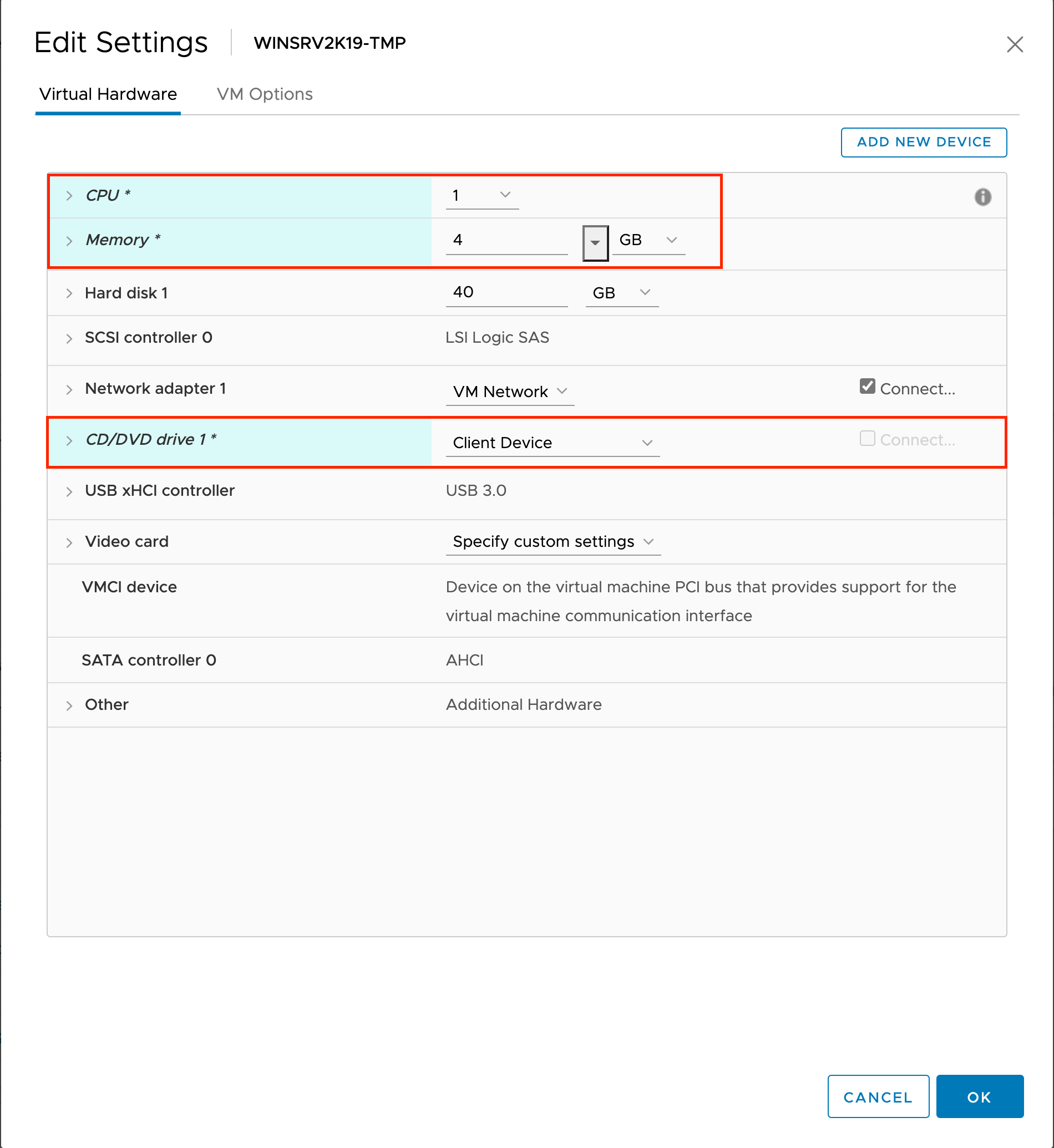
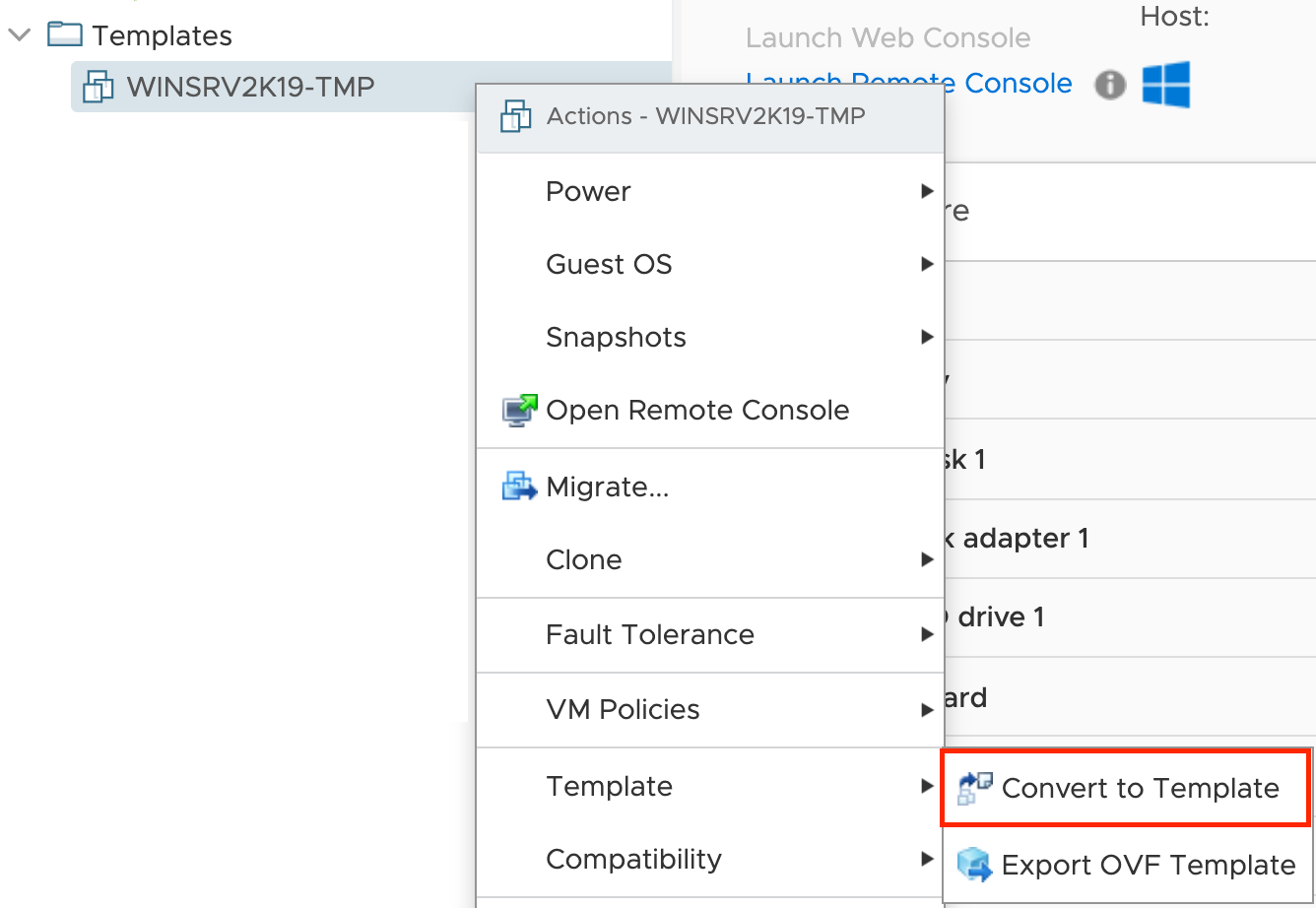
Feedback
Binnenkort beschikbaar: In de loop van 2024 zullen we GitHub-problemen geleidelijk uitfaseren als het feedbackmechanisme voor inhoud en deze vervangen door een nieuw feedbacksysteem. Zie voor meer informatie: https://aka.ms/ContentUserFeedback.
Feedback verzenden en weergeven voor