Quickstart: Uw QnA Maker-knowledge base maken, trainen en publiceren
Notitie
Azure Open AI On Your Data maakt gebruik van grote taalmodellen (LLM's) om vergelijkbare resultaten te produceren als QnA Maker. Als u uw QnA Maker-project wilt migreren naar Azure Open AI On Your Data, raadpleegt u onze handleiding.
Notitie
De QnA Maker-service wordt op 31 maart 2025 buiten gebruik gesteld. Een nieuwere versie van de vraag- en antwoordmogelijkheid is nu beschikbaar als onderdeel van Azure AI Language. Zie vraagantwoording voor vragen in de Language Service voor het beantwoorden van vragen. Vanaf 1 oktober 2022 kunt u geen nieuwe QnA Maker-resources maken. Raadpleeg de migratiehandleiding voor informatie over het migreren van bestaande QnA Maker-knowledge bases om vragen te beantwoorden.
U kunt een QnA Maker-knowledge base (KB) maken van uw eigen inhoud, zoals veelgestelde vragen of producthandleidingen. Dit artikel bevat een voorbeeld van het maken van een QnA Maker-knowledge base op basis van een eenvoudige webpagina met veelgestelde vragen om vragen te beantwoorden.
Vereisten
- Als u geen Azure-abonnement hebt, maakt u een gratis account voordat u begint.
- Een QnA Maker-resource die in Azure Portal is gemaakt. Onthoud uw Microsoft Entra-id, abonnement, QnA Maker-resourcenaam die u hebt geselecteerd toen u de resource maakte.
Uw eerste QnA Maker-knowledge base maken
Meld u bij de QnAMaker.ai-portal met uw Azure-referenties.
Selecteer Een knowledge base maken in de QnA Maker-portal.
Sla op de pagina MakenStap 1 over als u uw QnA Maker-resource al hebt.
Als u de service nog niet hebt gemaakt, selecteert u Stable en Create a QnA service. U wordt omgeleid naar de Azure Portal om een QnA Maker-service in te stellen in uw abonnement. Onthoud uw Microsoft Entra-id, Abonnement, QnA-resourcenaam die u hebt geselecteerd tijdens het maken van de resource.
Ga terug naar de QnA Maker-portal, vernieuw de browserpagina en ga door naar Stap 2 als u klaar bent met het maken van de resource in Azure Portal.
Selecteer in Stap 2 uw Active Directory, abonnement en service (resource), en de taal voor alle Knowledge Bases die in de service worden gemaakt.
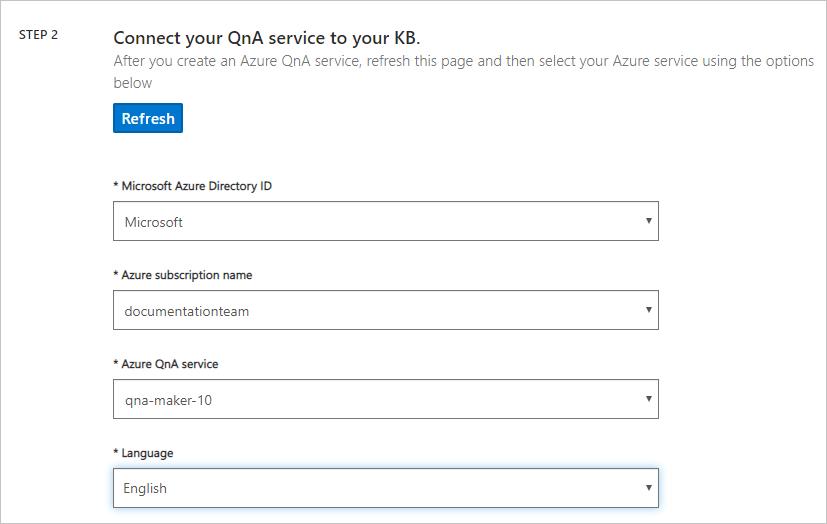
Geef uw knowledge base in Stap 3 de naam Mijn voorbeeld-QnA-KB.
Configureer in Stap 4 de instellingen met de volgende tabel:
Instelling Weergegeven als Schakel uitpakken van meerdere paden in vanuit URL's, .pdf- of .docx-bestanden. Geselecteerd Standaardtekst met meerdere paden Selecteer een optie + URL toevoegen https://www.microsoft.com/download/faq.aspxChit-chat Professional selecteren Selecteer in stap 5, Uw KB maken.
Tijdens het extractieproces, dat enige tijd duurt, wordt het document gelezen en worden de vragen en antwoorden geïdentificeerd.
Nadat QnA Maker de knowledge base heeft gemaakt, wordt de pagina Knowledge Base geopend. U kunt de inhoud van de knowledge base op deze pagina bewerken.
Een nieuwe vraag-en-antwoordreeks toevoegen
Selecteer in de QnA Maker-portal op de pagina Bewerken+ Vraag-en-antwoordpaar toevoegen in de contextwerkbalk.
Voeg de volgende vraag toe:
How many Azure services are used by a knowledge base?Voeg het antwoord toe in markdown-indeling:
* Azure AI QnA Maker service\n* Azure Cognitive Search\n* Azure web app\n* Azure app plan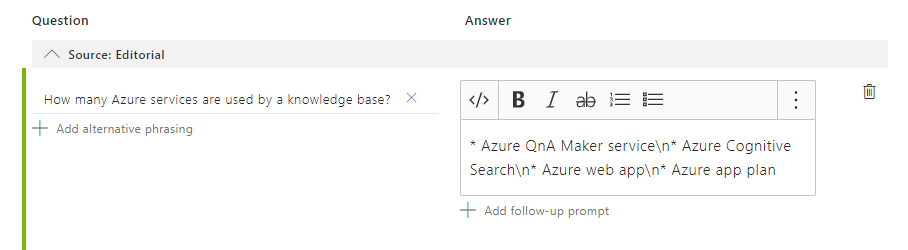
Het markdownsymbool,
*, wordt gebruikt voor opsommingstekens. De\nwordt gebruikt voor een nieuwe regel.Op de pagina Bewerken wordt de markdown weer gegeven. Wanneer u later het deelvenster Testen gebruikt, ziet u dat de markdown goed wordt weergegeven.
Opslaan en trainen
Selecteer in de rechterbovenhoek Save and train (Opslaan en trainen) om de wijzigingen op te slaan en QnA Maker te trainen. Bewerkingen worden alleen bewaard als ze worden opgeslagen.
De knowledge base testen
Selecteer in de rechterbovenhoek van de QnA Maker-portal Testen om te testen of de wijzigingen worden toegepast.
Voer in het tekstvak een voorbeeld van een gebruikersquery in.
I want to know the difference between 32 bit and 64 bit Windows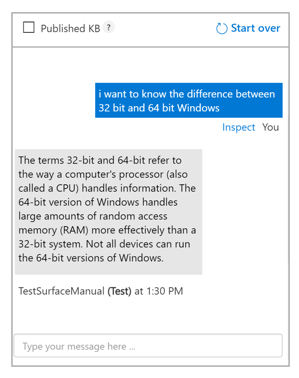
Selecteer Inspect (Inspecteren) om het antwoord gedetailleerder te onderzoeken. Het testvenster wordt gebruikt om uw wijzigingen in de knowledge base te testen voordat u uw knowledge base publiceert.
Selecteer nogmaals Testen om het deelvenster Testen te sluiten.
De knowledge base publiceren
Wanneer u een knowledge base publiceert, wordt de inhoud van uw knowledge base verplaatst van de test-index naar een prod-index in Azure Search.

Selecteer in de QnA Maker-portal Publiceren. Selecteer vervolgens Publish (Publiceren) op de pagina om te bevestigen.
De QnA Maker-service is nu gepubliceerd. U kunt het eindpunt in uw toepassing of botcode gebruiken.
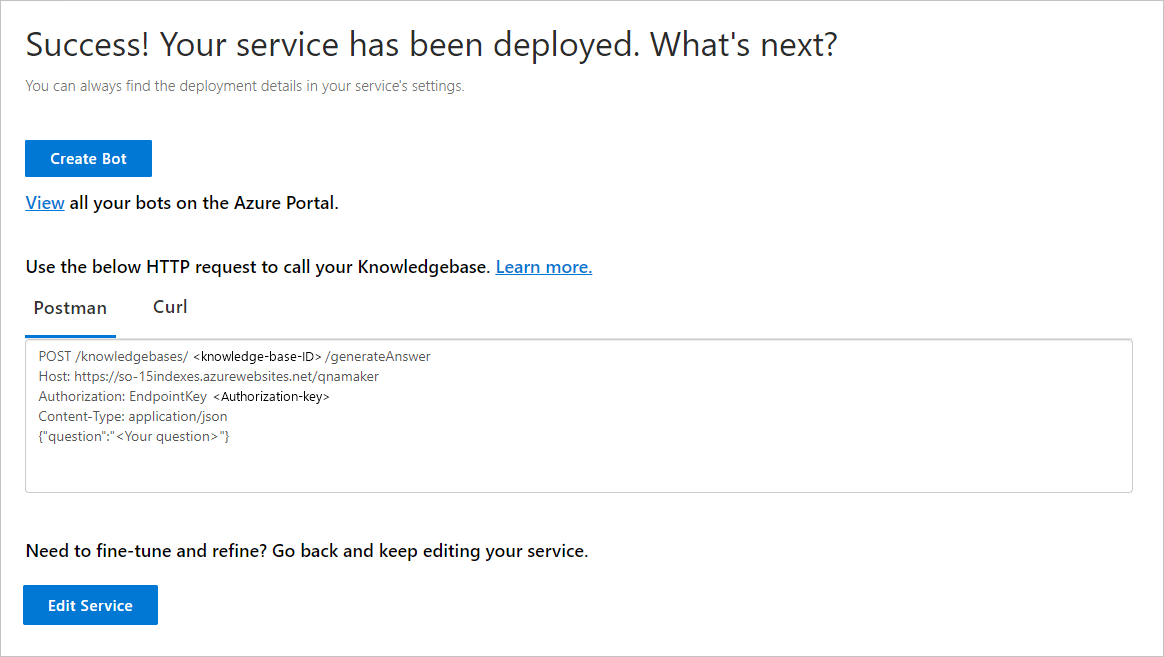
Een bot maken
Na het publiceren kunt u een bot maken op de pagina Publiceren:
- U kunt snel een aantal bots maken, die allemaal verwijzen naar dezelfde knowledge base voor verschillende regio's of abonnementen voor de individuele bots.
- Als u slechts één bot wilt gebruiken voor de knowledge base, gebruikt u de koppeling Alle bots weergeven in Azure Portal om een lijst met uw huidige bots weer te geven.
Wanneer u wijzigingen aanbrengt in de knowledge base en deze opnieuw publiceert, hoeft u geen verdere actie te ondernemen voor de bot. Deze is al geconfigureerd voor gebruik van de knowledge base en kan overweg met alle toekomstige wijzigingen in de knowledge base. Steeds wanneer u een knowledge base publiceert, worden alle bots die met de knowledge base zijn verbonden, automatisch bijgewerkt.
Selecteer in de QnA Maker-portal op de pagina Publiceren de optie Bot maken. Deze knop wordt alleen weergegeven nadat u de knowledge base hebt gepubliceerd.
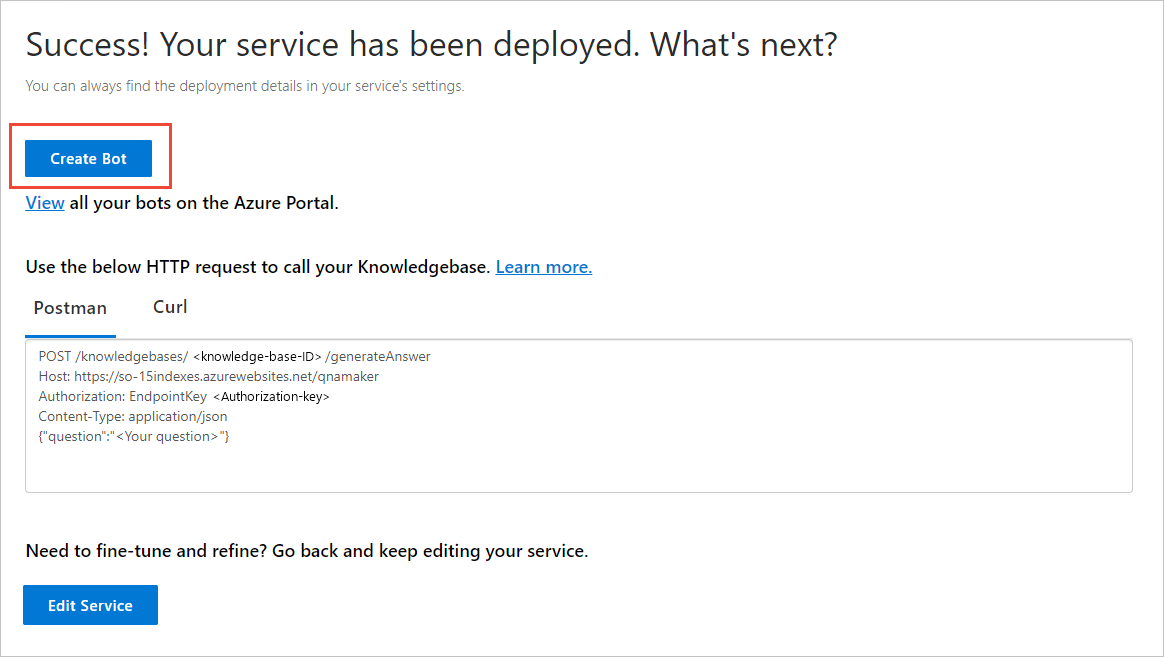
Er wordt een nieuw browsertabblad geopend voor Azure Portal, met de pagina voor het maken van de Azure AI Bot Service. Configureer de Azure AI Bot Service. De bot en QnA Maker kunnen het abonnement voor de web-appservice delen, maar ze kunnen de web-app niet delen. Dit betekent dat de naam van de app voor de bot anders moet zijn dan de naam van de app voor de QnA Maker-service.
- Doen
- Wijzig de gebruikersnaam van de bot als deze niet uniek is.
- Selecteer de SDK-taal. Nadat de bot is gemaakt, kunt u de code downloaden naar uw lokale ontwikkelomgeving en het ontwikkelingsproces voortzetten.
- Niet doen
- De volgende instellingen wijzigen in de Azure-portal als u de bot maakt. Ze zijn vooraf ingevuld voor uw bestaande Knowledge Base:
- QnA-verificatiesleutel
- App Service-plan en -locatie
- De volgende instellingen wijzigen in de Azure-portal als u de bot maakt. Ze zijn vooraf ingevuld voor uw bestaande Knowledge Base:
- Doen
Open de resource Botservice nadat de bot is gemaakt.
Selecteer onder BotbeheerTesten in webchat.
Voer in het chatbericht Typ uw bericht het volgende in:
Azure services?De chatbot reageert met een antwoord uit uw knowledge base.
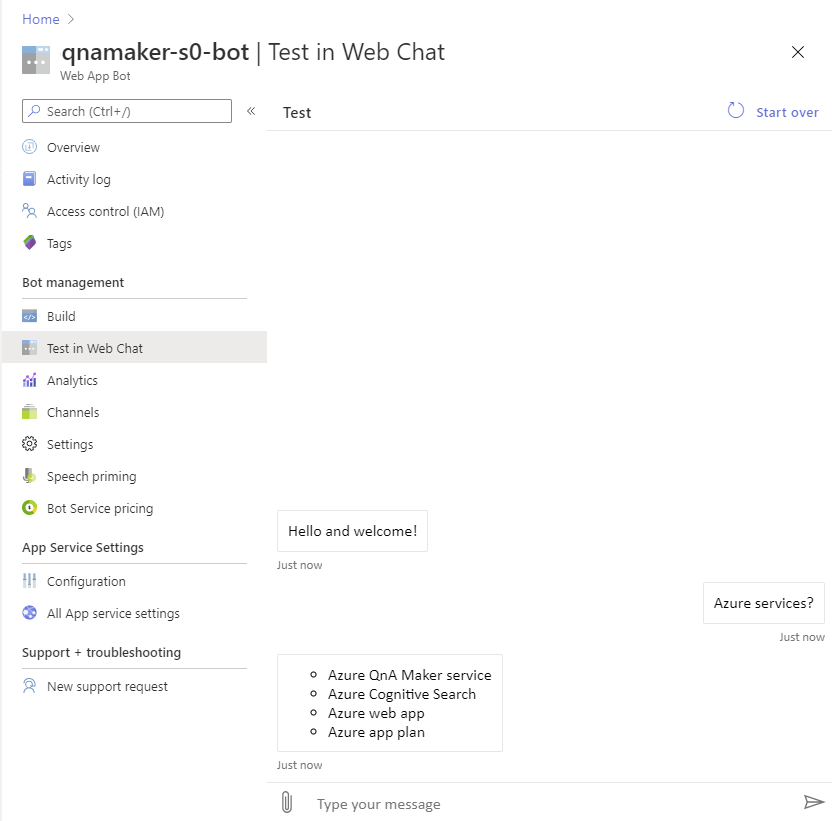
Wat hebt u gedaan?
U hebt een nieuwe knowledge base gemaakt, een openbare URL toegevoegd aan de knowledge base, uw eigen QnA-paar toegevoegd, getraind en getest, en de knowledge base gepubliceerd.
Nadat u de knowledge base hebt gepubliceerd, hebt u een bot gemaakt en de bot getest.
Dit is in een paar minuten gedaan zonder dat u code hoeft te schrijven of de inhoud moest opschonen.
Resources opschonen
Verwijder de QnA Maker- en Bot-framework-resources in Azure Portal als u niet verdergaat met de volgende quickstart.
Volgende stappen
Bekijk voor meer informatie:
- Markdown-indeling in antwoorden
- QnA Maker-gegevensbronnen.