Azure Cosmos DB-gegevens visualiseren met behulp van Power BI
VAN TOEPASSING OP: NoSQL
In dit artikel worden de stappen beschreven die nodig zijn om Azure Cosmos DB-gegevens te verbinden met Power BI Desktop.
U kunt verbinding maken met Azure Cosmos DB vanuit Power BI Desktop met behulp van een van de volgende opties:
Gebruik Azure Synapse Link om Power BI-rapporten te maken zonder dat dit gevolgen heeft voor prestaties of kosten voor uw transactionele workloads en geen ETL-pijplijnen.
U kunt de DirectQuery- of importmodus gebruiken. Met DirectQuery kunt u dashboards/rapporten maken met behulp van livegegevens uit uw Azure Cosmos DB-accounts, zonder de gegevens te importeren of te kopiëren naar Power BI.
Verbinding maken Power BI Desktop naar een Azure Cosmos DB-account met de Azure Cosmos DB-connector voor Power BI. Deze optie is alleen beschikbaar in de importmodus en verbruikt RU's die zijn toegewezen voor uw transactionele workloads.
Notitie
Rapporten die in Power BI Desktop zijn gemaakt, kunnen worden gepubliceerd naar PowerBI.com. Directe extractie van Azure Cosmos DB-gegevens kan niet worden uitgevoerd vanuit PowerBI.com.
Vereisten
Voordat u de instructies in deze Power BI-zelfstudie volgt, moet u ervoor zorgen dat u toegang hebt tot de volgende resources:
Maak een Azure Cosmos DB-databaseaccount en voeg gegevens toe aan uw Azure Cosmos DB-containers.
Als u uw rapporten in PowerBI.com wilt delen, moet u een account in PowerBI.com hebben. Zie https://powerbi.microsoft.com/pricingvoor meer informatie over Power BI en Power BI Pro.
Aan de slag!
BI-rapporten bouwen met behulp van Azure Synapse Link
U kunt Azure Synapse Link inschakelen voor uw bestaande Azure Cosmos DB-containers en BI-rapporten over deze gegevens maken, in slechts enkele klikken met behulp van de Azure Cosmos DB-portal. Power BI maakt verbinding met Azure Cosmos DB met behulp van de directquerymodus, zodat u query's kunt uitvoeren op uw live Azure Cosmos DB-gegevens, zonder dat dit van invloed is op uw transactionele workloads.
Een Power BI-rapport/-dashboard maken:
Meld u aan bij Azure Portal en navigeer naar uw Azure Cosmos DB-account.
Open in de sectie Integraties het Power BI-deelvenster en selecteer Aan de slag.
Notitie
Deze optie is momenteel alleen beschikbaar voor API voor NoSQL-accounts. U kunt T-SQL-weergaven rechtstreeks maken in serverloze Synapse SQL-pools en BI-dashboards bouwen voor Azure Cosmos DB voor MongoDB. Zie Power BI en serverloze Synapse SQL-pool gebruiken om Azure Cosmos DB-gegevens te analyseren met Synapse voor meer informatie.
Op het tabblad Azure Synapse Link inschakelen kunt u Synapse Link inschakelen voor uw account via de koppeling Azure Synapse inschakelen voor dit account . Als Synapse Link al is ingeschakeld voor uw account, ziet u dit tabblad niet. Deze stap is een vereiste om Synapse Link in te schakelen voor uw containers.
Notitie
Het inschakelen van Azure Synapse Link heeft gevolgen voor de kosten. Zie de sectie met prijzen van Azure Synapse Link voor meer informatie.
Kies vervolgens in de sectie Azure Synapse Link inschakelen voor uw containers de vereiste containers om Synapse Link in te schakelen.
Als u Synapse Link al hebt ingeschakeld voor sommige containers, ziet u dat het selectievakje naast de containernaam is geselecteerd. U kunt ze desgewenst deselecteren op basis van de gegevens die u wilt visualiseren in Power BI.
Als Synapse Link niet is ingeschakeld, kunt u dit inschakelen voor uw bestaande containers.
Als het inschakelen van Synapse Link wordt uitgevoerd op een van de containers, worden de gegevens van deze containers niet opgenomen. U moet later teruggaan naar dit tabblad en gegevens importeren wanneer de containers zijn ingeschakeld.
Afhankelijk van de hoeveelheid gegevens in uw containers kan het even duren voordat Synapse Link is ingeschakeld. Zie het artikel Synapse Link inschakelen voor bestaande containers voor meer informatie.
U kunt de voortgang in de portal controleren, zoals wordt weergegeven in het volgende scherm. Containers worden ingeschakeld met Synapse Link wanneer de voortgang 100% bereikt.
Kies op het tabblad Werkruimte selecteren de Azure Synapse Analytics-werkruimte en selecteer Volgende. Met deze stap maakt u automatisch T-SQL-weergaven in Synapse Analytics voor de containers die eerder zijn geselecteerd. Zie het artikel Weergaven voorbereiden voor meer informatie over T-SQL-weergaven die nodig zijn om uw Azure Cosmos DB te verbinden met Power BI.
Notitie
Uw Azure Cosmos DB-containerkenmerken worden weergegeven als kolommen in T-SQL-weergaven, inclusief diep geneste JSON-gegevens. Dit is een quickstart voor uw BI-dashboards. Deze weergaven zijn beschikbaar in uw Synapse-werkruimte/-database; u kunt deze exacte weergaven ook gebruiken in Synapse Workspace voor gegevensverkenning, gegevenswetenschap, data engineering, enzovoort. Houd er rekening mee dat geavanceerde scenario's complexere weergaven kunnen vereisen of deze weergaven kunnen verfijnen, voor betere prestaties. Voor meer informatie. zie de aanbevolen procedures voor Synapse Link wanneer u het artikel over serverloze SQL-pools van Synapse gebruikt.
U kunt een bestaande werkruimte kiezen of een nieuwe werkruimte maken. Als u een bestaande werkruimte wilt selecteren, geeft u het abonnement, de werkruimte en de databasegegevens op. Azure Portal gebruikt uw Microsoft Entra-referenties om automatisch verbinding te maken met uw Synapse-werkruimte en T-SQL-weergaven te maken. Zorg ervoor dat u beschikt over synapse-beheerdersmachtigingen voor deze werkruimte.
Selecteer vervolgens .pbids downloaden om het Power BI-gegevensbronbestand te downloaden. Open het gedownloade bestand. Deze bevat de vereiste verbindingsgegevens en opent Power BI Desktop.
U kunt nu verbinding maken met Azure Cosmos DB-gegevens vanuit Power BI Desktop. Er wordt een lijst met T-SQL-weergaven weergegeven die overeenkomen met de gegevens in elke container.
In het volgende scherm worden bijvoorbeeld voertuigparkgegevens weergegeven. U kunt deze gegevens laden voor verdere analyse of transformeren voordat u ze laadt.
U kunt nu beginnen met het bouwen van het rapport met behulp van analytische gegevens van Azure Cosmos DB. Wijzigingen in uw gegevens worden doorgevoerd in het rapport zodra de gegevens worden gerepliceerd naar de analytische opslag. Dit gebeurt meestal in een paar minuten.
BI-rapporten bouwen met power BI-connector
Notitie
Verbinding maken naar Azure Cosmos DB met de Power BI-connector wordt momenteel alleen ondersteund voor Azure Cosmos DB voor NoSQL- en API voor Gremlin-accounts.
Voer Power BI Desktop uit.
U kunt gegevens ophalen, recente bronnen bekijken of andere rapporten rechtstreeks vanuit het welkomstscherm openen. Selecteer de X in de rechterbovenhoek om het scherm te sluiten. De rapportweergave van Power BI Desktop wordt weergegeven.

Selecteer het startlint en klik vervolgens op Gegevens ophalen. Het venster Gegevens ophalen moet worden weergegeven.
Klik op Azure, selecteer Azure Cosmos DB (bèta) en klik vervolgens op Verbinding maken.
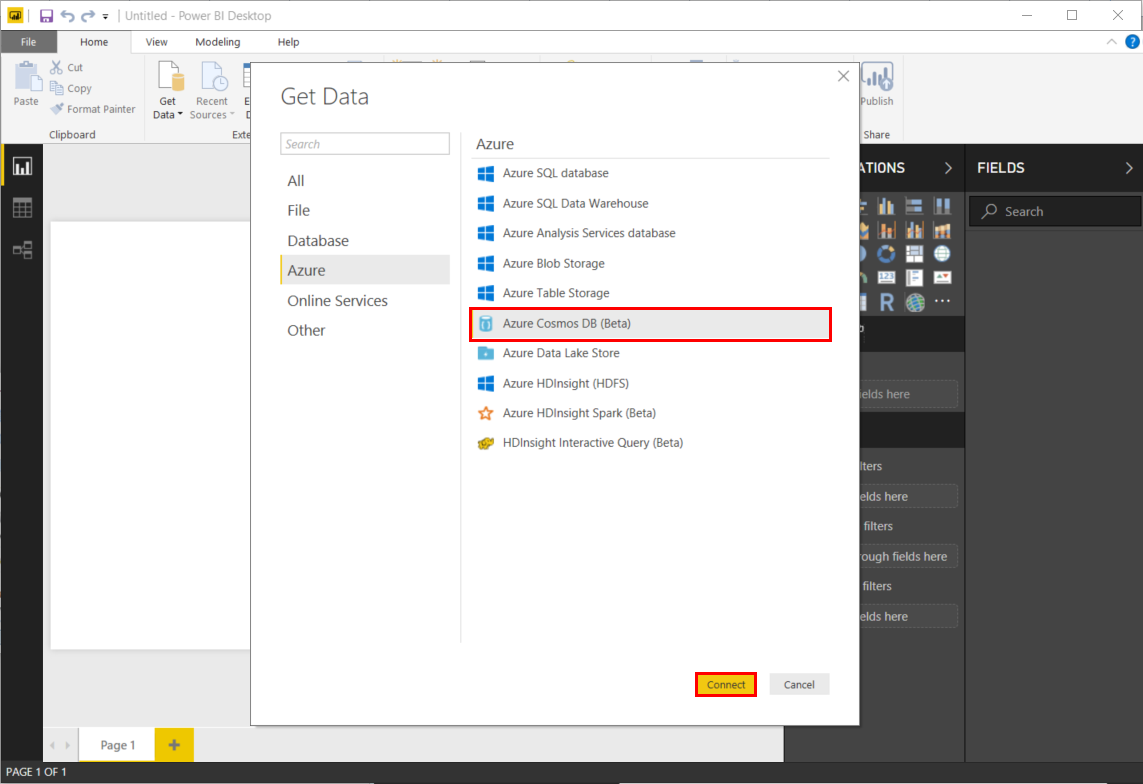
Klik op de pagina Voorbeeld Verbinding maken or op Doorgaan. Het Azure Cosmos DB-venster wordt weergegeven.
Geef de eindpunt-URL van het Azure Cosmos DB-account op waaruit u de gegevens wilt ophalen, zoals hieronder wordt weergegeven en klik op OK. Als u uw eigen account wilt gebruiken, kunt u de URL ophalen uit het vak URI op de blade Sleutels van Azure Portal. U kunt desgewenst de databasenaam, verzamelingsnaam opgeven of de navigator gebruiken om de database en verzameling te selecteren om te bepalen waar de gegevens vandaan komen.
Als u voor het eerst verbinding maakt met dit eindpunt, wordt u gevraagd om de accountsleutel. Haal voor uw eigen account de sleutel op uit het vak Primaire sleutel op de blade Alleen-lezen sleutels van Azure Portal. Voer de juiste sleutel in en klik vervolgens op Verbinding maken.
U wordt aangeraden de alleen-lezen sleutel te gebruiken bij het maken van rapporten. Dit voorkomt onnodige blootstelling van de primaire sleutel aan potentiële beveiligingsrisico's. De alleen-lezen sleutel is beschikbaar op de blade Sleutels van Azure Portal.
Wanneer het account is verbonden, wordt het deelvenster Navigator weergegeven. De Navigator toont een lijst met databases onder het account.
Klik en vouw de database uit waarin de gegevens voor het rapport afkomstig zijn. Selecteer nu een verzameling die de gegevens bevat die u wilt ophalen.
In het voorbeeldvenster ziet u een lijst met recorditems . Een document wordt weergegeven als recordtype in Power BI. Op dezelfde manier is een geneste JSON-blok in een document ook een record. Als u de eigenschappendocumenten wilt weergeven als kolommen, klikt u op de grijze knop met 2 pijlen in tegenovergestelde richtingen die de uitbreiding van de record symboliseren. Deze bevindt zich rechts van de naam van de container, in hetzelfde voorbeeldvenster.
In de Power BI Desktop-rapportweergave kunt u beginnen met het maken van rapporten om gegevens te visualiseren. U kunt rapporten maken door velden naar het rapportcanvas te slepen en neer te zetten.
Er zijn twee manieren om gegevens te vernieuwen: ad-hoc en gepland. Klik op Nu vernieuwen om de gegevens te vernieuwen. Raadpleeg de Power BI-documentatie voor meer informatie over de optie geplande vernieuwing.
Volgende stappen
- Zie Aan de slag met Power BI voor meer informatie over Power BI.
- Zie de landingspagina van de Documentatie van Azure Cosmos DB voor meer informatie over Azure Cosmos DB.




