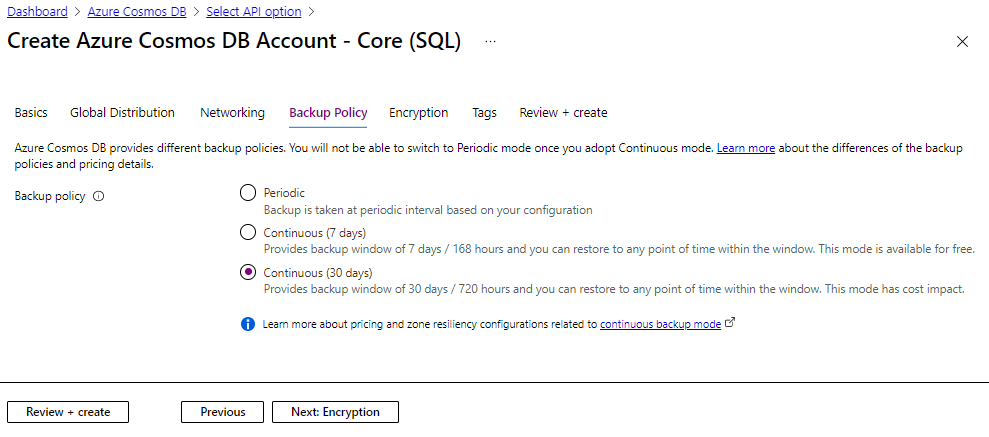Een account Azure Cosmos DB met continue back-up en herstel naar een bepaald tijdstip
VAN TOEPASSING OP: Nosql
MongoDB
Met de functie voor herstel naar een bepaald tijdstip in Azure Cosmos DB kunt u een onbedoelde wijziging in een container herstellen, een verwijderde resource herstellen of herstellen naar een regio waar back-ups bestonden. Met de modus voor continue back-up kunt u in de afgelopen 30 of 7 dagen herstellen naar elk tijdstip. Hoe ver terug u in de tijd kunt gaan, is afhankelijk van de laag van de continue modus voor het account.
In dit artikel wordt uitgelegd hoe u een account kunt inrichten met continue back-up en herstel naar een bepaald tijdstip met behulp van Azure Portal, PowerShell, CLI en Resource Manager-sjablonen.
Notitie
U kunt het account in de modus voor continue back-up alleen inrichten als aan de volgende voorwaarden wordt voldaan:
- Als het account van het type API voor NoSQL of MongoDB is.
- Als het account van het type API voor Table of Gremlin is.
- Als het account één schrijfregio heeft.
Inrichten met behulp van Azure Portal
Wanneer u een nieuw Azure Cosmos DB-account maakt, kiest u op het tabblad Back-upbeleidde continue modus om de functionaliteit voor herstel naar een bepaald tijdstip in te schakelen voor het nieuwe account. Met herstel naar een bepaald tijdstip worden gegevens teruggezet naar een nieuw account, momenteel kunt u niet herstellen naar een bestaand account.
Inrichten met behulp van Azure PowerShell
Voor PowerShell- en CLI-opdrachten is de laagwaarde optioneel, als deze nog niet is opgegeven. Als dit niet is opgegeven, wordt de back-up van het account 30 dagen bewaard. De lagen worden vertegenwoordigd door de waarden Continuous7Days of Continuous30Days.
Installeer de nieuwste versie van Azure PowerShell
- Voordat u het account inricht, installeert u een versie van Azure PowerShell hoger dan 6.2.0. Zie de nieuwste versie van Azure PowerShell voor meer informatie over de nieuwste versie van Azure PowerShell.
- Voor het inrichten van de
Continuous7Dayslaag moet u de preview-versie van de module installeren door uit te voerenInstall-Module -Name Az.CosmosDB -AllowPrerelease.
Maak vervolgens verbinding met uw Azure-account en selecteer het vereiste abonnement met de volgende opdrachten:
Meld u aan bij Azure met de volgende opdracht:
Connect-AzAccountSelecteer een specifiek abonnement met de volgende opdracht:
Select-AzSubscription -Subscription <SubscriptionName>
API voor NoSQL-account
Als u een account wilt inrichten met continue back-up, voegt u het argument -BackupPolicyType Continuous samen met de reguliere inrichtingsopdracht toe.
De volgende cmdlet gaat uit van één regio schrijfaccount, Pitracct, in de regio VS - west in de resourcegroep MyRG . Voor het account is beleid voor continue back-up ingeschakeld. Continue back-up wordt geconfigureerd in de Continuous7days laag:
New-AzCosmosDBAccount `
-ResourceGroupName "MyRG" `
-Location "West US" `
-BackupPolicyType Continuous `
-ContinuousTier Continuous7Days `
-Name "pitracct" `
-ApiKind "Sql"
API voor MongoDB
De volgende cmdlet is een voorbeeld van een account voor continue back-up dat is geconfigureerd met de Continuous30days laag:
New-AzCosmosDBAccount `
-ResourceGroupName "MyRG" `
-Location "West US" `
-BackupPolicyType Continuous `
-ContinuousTier Continuous30Days `
-Name "Pitracct" `
-ApiKind "MongoDB" `
-ServerVersion "3.6"
API voor tabelaccount
Als u een account wilt inrichten met continue back-up, voegt u een argument -BackupPolicyType Continuous toe samen met de reguliere inrichtingsopdracht.
De volgende cmdlet is een voorbeeld van beleid voor continue back-up met de Continuous7days laag:
New-AzCosmosDBAccount `
-ResourceGroupName "MyRG" `
-Location "West US" `
-BackupPolicyType Continuous `
-ContinuousTier Continuous7Days `
-Name "pitracct" `
-ApiKind "Table"
API voor Gremlin-account
Als u een account wilt inrichten met continue back-up, voegt u een argument -BackupPolicyType Continuous toe samen met de reguliere inrichtingsopdracht.
De volgende cmdlet is een voorbeeld van een account met beleid voor continue back-up dat is geconfigureerd met de Continuous30days laag:
New-AzCosmosDBAccount `
-ResourceGroupName "MyRG" `
-Location "West US" `
-BackupPolicyType Continuous `
-ContinuousTier Continuous30Days `
-Name "pitracct" `
-ApiKind "Gremlin"
Inrichten met behulp van Azure CLI
Voor PowerShell- en CLI-opdrachten is de laagwaarde optioneel, als deze niet is opgegeven, wordt de back-up van het account 30 dagen bewaard. De lagen worden vertegenwoordigd door Continuous7Days of Continuous30Days.
Voordat u het account inricht, installeert u Azure CLI met de volgende stappen:
Installeer de nieuwste versie van Azure CLI. Zie Azure CLI
Aanmelden en abonnement selecteren
- Meld u aan bij uw Azure-account met
az loginde opdracht . - Selecteer het vereiste abonnement met behulp van de
az account set -s <subscriptionguid>opdracht .
- Meld u aan bij uw Azure-account met
API voor NoSQL-account
Als u een API voor Een NoSQL-account wilt inrichten met continue back-up, moet een extra argument --backup-policy-type Continuous worden doorgegeven samen met de reguliere inrichtingsopdracht. De volgende opdracht is een voorbeeld van een schrijfaccount met één regio met de naam Pitracct met beleid voor continue back-up en Continuous7days -laag:
az cosmosdb create \
--name Pitracct \
--resource-group MyRG \
--backup-policy-type Continuous \
--continuous-tier "Continuous7Days" \
--default-consistency-level Session \
--locations regionName="West US"
API voor MongoDB
Met de volgende opdracht ziet u een voorbeeld van een schrijfaccount voor één regio met de naam Pitracct met beleid voor continue back-up en Continuous30days -laag:
az cosmosdb create \
--name Pitracct \
--kind MongoDB \
--resource-group MyRG \
--server-version "3.6" \
--backup-policy-type Continuous \
--continuous-tier "Continuous30Days" \
--default-consistency-level Session \
--locations regionName="West US"
API voor tabelaccount
Met de volgende opdracht ziet u een voorbeeld van een schrijfaccount voor één regio met de naam Pitracct met beleid voor continue back-up en Continuous30days -laag:
az cosmosdb create \
--name Pitracct \
--kind GlobalDocumentDB \
--resource-group MyRG \
--capabilities EnableTable \
--backup-policy-type Continuous \
--continuous-tier "Continuous30Days" \
--default-consistency-level Session \
--locations regionName="West US"
API voor Gremlin-account
Met de volgende opdracht ziet u een voorbeeld van een schrijfaccount met één regio met de naam Pitracct met beleid voor continue back-up en Continuous7days een laag die is gemaakt in de regio VS - west onder de resourcegroep MyRG :
az cosmosdb create \
--name Pitracct \
--kind GlobalDocumentDB \
--resource-group MyRG \
--capabilities EnableGremlin \
--backup-policy-type Continuous \
--continuous-tier "Continuous7Days" \
--default-consistency-level Session \
--locations regionName="West US"
Inrichten met behulp van Resource Manager-sjabloon
U kunt Azure Resource Manager-sjablonen gebruiken om een Azure Cosmos DB-account met de continue modus te implementeren. Bij het definiëren van de sjabloon voor het inrichten van een account, neemt u de backupPolicy laagparameter en op, zoals wordt weergegeven in het volgende voorbeeld. Laag kan of Continuous30Days zijnContinuous7Days:
{
"$schema": "https://schema.management.azure.com/schemas/2019-04-01/deploymentTemplate.json#",
"contentVersion": "1.0.0.0",
"resources": [
{
"name": "ademo-pitr1",
"type": "Microsoft.DocumentDB/databaseAccounts",
"apiVersion": "2023-04-15",
"location": "West US",
"properties": {
"locations": [
{
"locationName": "West US"
}
],
"backupPolicy":{
"type":"Continuous",
"continuousModeProperties":{
"tier":"Continuous7Days"
}
}
"databaseAccountOfferType": "Standard"
} }
Implementeer vervolgens de sjabloon met behulp van Azure PowerShell of CLI. In het volgende voorbeeld ziet u hoe u de sjabloon implementeert met een CLI-opdracht:
az deployment group create -g <ResourceGroup> --template-file <ProvisionTemplateFilePath>
Volgende stappen
- Een live of verwijderd Azure Cosmos DB-account herstellen
- Migreren naar een account van periodieke back-up naar continue back-up.
- Resourcemodel voor continue back-upmodus.
- Beheer de machtigingen die nodig zijn om gegevens te herstellen met de modus voor continue back-up.