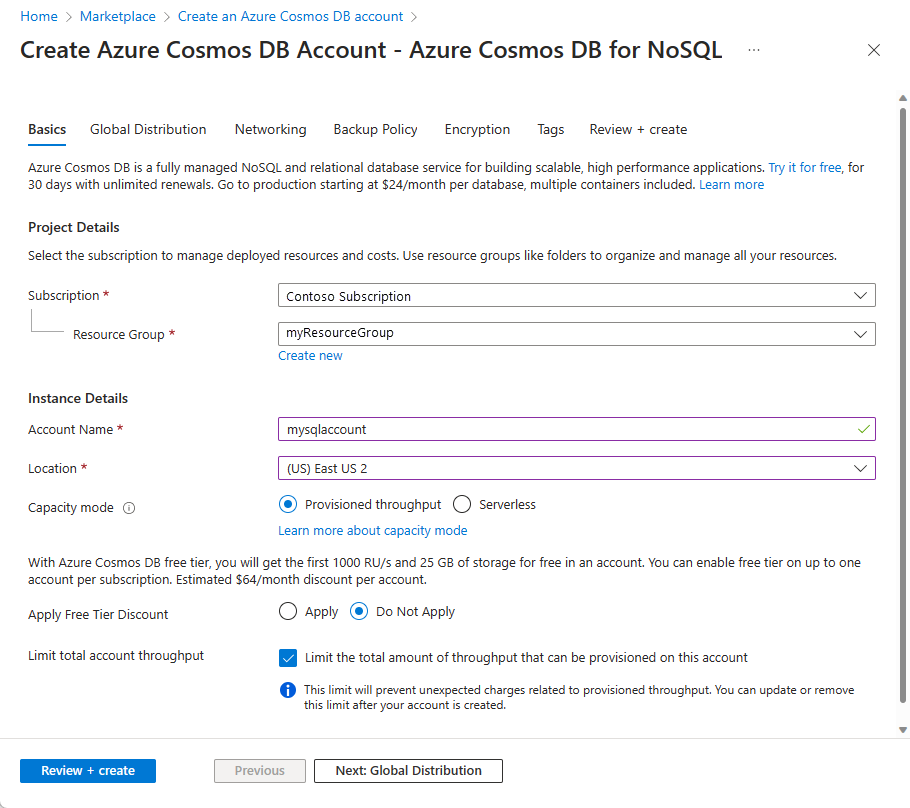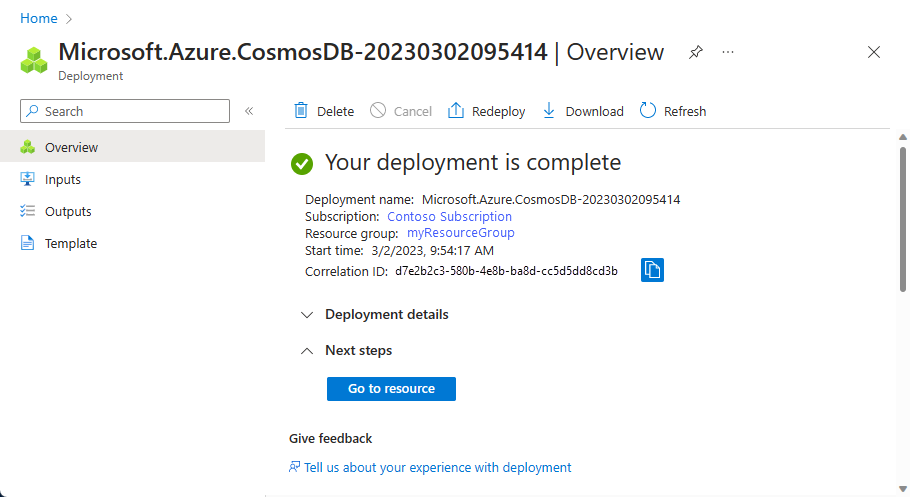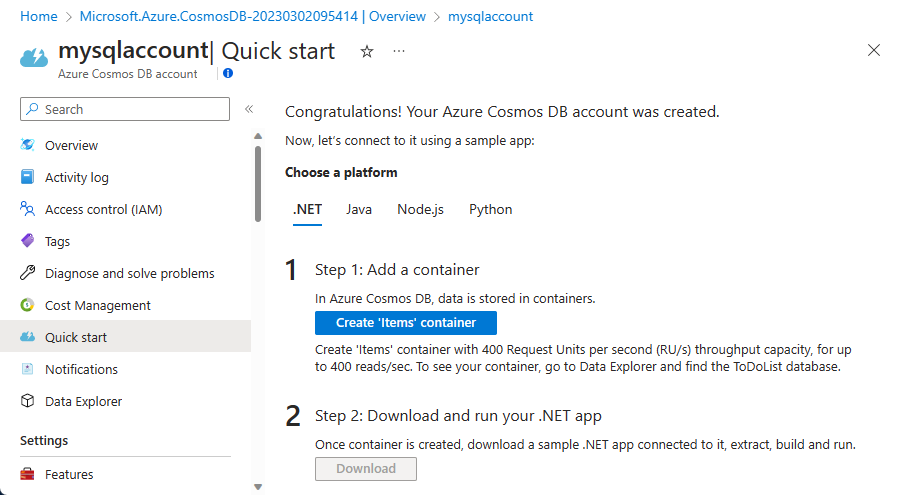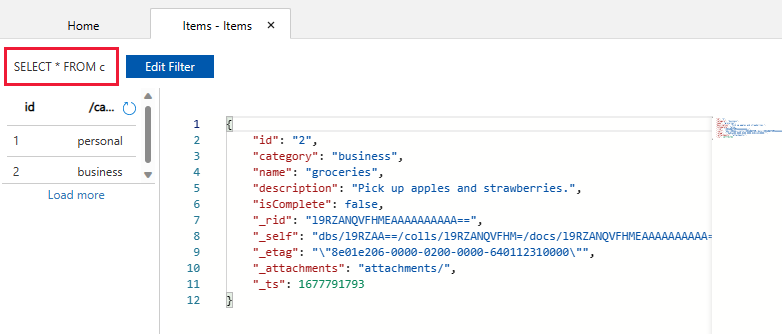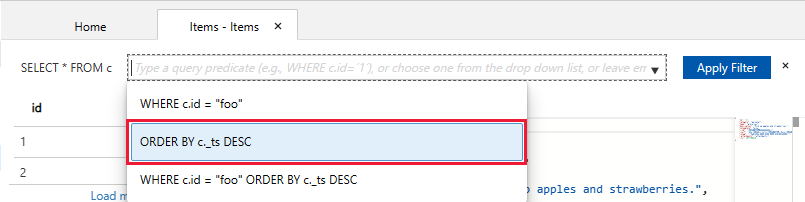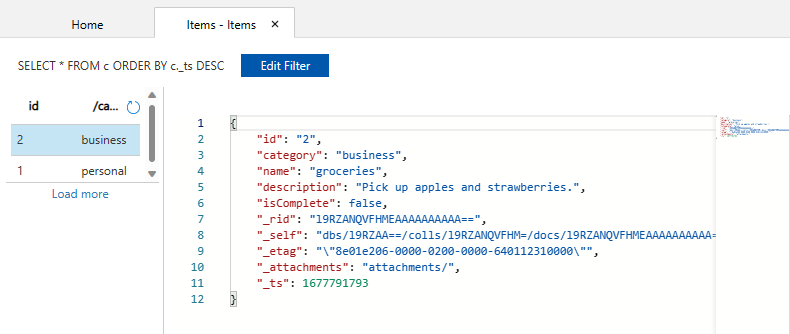Quickstart: Een Azure Cosmos DB-account, -database, -container en -items maken vanuit Azure Portal
VAN TOEPASSING OP: NoSQL
Azure Cosmos DB is de wereldwijd gedistribueerde multimodel-databaseservice van Microsoft. U kunt Azure Cosmos DB gebruiken om snel databases voor sleutels en waarden, documentdatabases en grafiekdatabases te maken en te doorzoeken. Deze aanpak profiteert van de wereldwijde distributie- en horizontale schaalmogelijkheden in de kern van Azure Cosmos DB.
In deze quickstart ziet u hoe u Azure Portal gebruikt om een Azure Cosmos DB-API voor NoSQL-account te maken. In dat account maakt u een documentdatabase en container en voegt u gegevens toe aan de container. Zonder een creditcard of een Azure-abonnement kunt u een gratis Azure Cosmos DB-account instellen.
Vereisten
Een Azure-abonnement of gratis Azure Cosmos DB-proefaccount.
-
Als u geen Azure-abonnement hebt, kunt u een gratis Azure-account maken voordat u begint.
-
U kunt Azure Cosmos DB gratis proberen, zonder een Azure-abonnement en zonder toezegging. U kunt ook een gratis Azure Cosmos DB-account maken met de eerste 1000 RU/s en 25 GB opslagruimte. U kunt ook de Azure Cosmos DB-emulator gebruiken met een URI van
https://localhost:8081. Zie Aanvragen verifiëren voor de sleutel die u nodig hebt voor de emulator.
Een Azure Cosmos DB-account maken
Selecteer vanuit het menu van Azure Portal of op de startpagina de optie Een resource maken.
Zoek naar Azure Cosmos DB. Selecteer Azure Cosmos DB maken>.
Selecteer op de pagina Een Azure Cosmos DB-account maken de optie Maken in de sectie Azure Cosmos DB for NoSQL .
Azure Cosmos DB biedt verschillende API's:
- NoSQL, voor documentgegevens
- PostgreSQL
- MongoDB voor documentgegevens
- Apache Cassandra
- Tabel
- Apache Gremlin voor grafiekgegevens
Zie Welkom bij Azure Cosmos DB voor meer informatie over de API voor NoSQL.
Voer op de pagina Azure Cosmos DB-account maken de basisinstellingen voor het nieuwe Azure Cosmos DB-account in.
Instelling Weergegeven als Omschrijving Abonnement Abonnementsnaam Selecteer het Azure-abonnement dat u wilt gebruiken voor dit Azure Cosmos DB-account. Resourcegroep Naam van de resourcegroep Selecteer een resourcegroep of selecteer Nieuwe maken en voer vervolgens een unieke naam in voor de nieuwe resourcegroep. Accountnaam Een unieke naam Voer een naam in om uw Azure Cosmos DB-account te identificeren. Gebruik een unieke naam omdat documents.azure.com is toegevoegd aan de naam die u hebt opgegeven om uw URI te maken. De naam mag alleen kleine letters, cijfers en het afbreekstreepje (-) bevatten. Het moet 3-44 tekens zijn. Locatie De regio het dichtst bij uw gebruikers Selecteer een geografische locatie waar u het Azure Cosmos DB-account wilt hosten. Gebruik de locatie die zich het dichtst bij uw gebruikers bevindt, zodat ze de snelst mogelijke toegang tot de gegevens hebben. Capaciteitsmodus Ingerichte doorvoer of serverloos Selecteer Ingerichte doorvoer om een account te maken in de modus Ingerichte doorvoer. Selecteer Serverloos om een account te maken in de modus serverloos. Niveaukorting op gratis laag van Azure Cosmos DB toepassen Toepassen of niet toepassen Met de gratis laag van Azure Cosmos DB krijgt u de eerste 1000 RU/s en 25 GB opslagruimte gratis in een account. Meer informatie over de gratis laag. Totale accountdoorvoer beperken Geselecteerd of niet Beperk de totale hoeveelheid doorvoer die voor dit account kan worden ingericht. Deze limiet voorkomt onverwachte kosten met betrekking tot ingerichte doorvoer. U kunt deze limiet bijwerken of verwijderen nadat uw account is gemaakt. U kunt maximaal één gratis Azure Cosmos DB-account per Azure-abonnement hebben en u moet zich aanmelden bij het maken van het account. Als u de optie voor het toepassen van de korting op de gratis laag niet ziet, is er al een ander account in het abonnement ingeschakeld met de gratis laag.
Notitie
De volgende opties zijn niet beschikbaar als u Serverloos als Capaciteitsmodus selecteert:
- Korting voor gratis laag toepassen
- Totale accountdoorvoer beperken
Configureer op het tabblad Globale distributie de volgende details. U kunt de standaardwaarden voor deze quickstart behouden:
Instelling Weergegeven als Omschrijving Georedundantie Disable Schakel globale distributie voor uw account in of uit door uw regio te koppelen met een koppelingsregio. U kunt later meer regio's aan uw account toevoegen. Schrijven voor meerdere regio's Disable Dankzij de mogelijkheid voor schrijfbewerkingen in meerdere regio's kunt over de hele wereld profiteren van de ingerichte doorvoer voor uw databases en containers. Beschikbaarheidszones Disable Met beschikbaarheidszones kunt u de beschikbaarheid en tolerantie van uw toepassing verder verbeteren. Notitie
De volgende opties zijn niet beschikbaar als u Serverloos selecteert als capaciteitsmodus op de vorige pagina Basisbeginselen:
- Geografische redundantie
- Schrijven voor meerdere regio's
U kunt desgewenst meer details configureren op de volgende tabbladen:
- Netwerken. Toegang configureren vanuit een virtueel netwerk.
- Back-upbeleid. Configureer periodiek of doorlopend back-upbeleid.
- Versleuteling. Gebruik een door de service beheerde sleutel of een door de klant beheerde sleutel.
- Tags. Tags zijn naam/waarde-paren waarmee u resources kunt categoriseren en een geconsolideerde facturering kunt weergeven. Hiervoor past u dezelfde tag toe op meerdere resources en resourcegroepen.
Selecteer Controleren + maken.
Controleer de accountinstellingen en selecteer vervolgens Maken. Het duurt een paar minuten om het account te maken. Wacht tot de portal-pagina Uw implementatie is voltooid weergeeft.
Selecteer Ga naar resource om naar de Azure Cosmos DB-accountpagina te gaan.
Een database en een container toevoegen
U kunt Data Explorer in de Azure-portal gebruiken om een database en een container te maken.
Selecteer Data Explorer in de linkernavigatiebalk op uw Azure Cosmos DB-accountpagina en selecteer vervolgens Nieuwe container>nieuwe container.
Mogelijk moet u naar rechts schuiven om het venster Nieuwe container weer te geven.
Voer in het deelvenster Nieuwe container de instellingen voor de nieuwe container in.
Instelling Voorgestelde waarde Omschrijving Database-id Takenlijst Voer Takenlijst in als de naam voor de nieuwe database. Databasenamen moeten 1-255 tekens bevatten /en mogen geen spatie\#?bevatten, of een volgruimte. Controleer de optie Doorvoer delen tussen containers . Hiermee kunt u de doorvoer die is ingericht voor de database delen in alle containers in de database. Met deze optie bespaart u bovendien op de kosten.Databasedoorvoer Automatisch schalen of handmatig Met handmatige doorvoer kunt u aanvraageenheden per seconde (RU/s) zelf schalen, terwijl met automatische schaalaanpassing van doorvoer ru/s kan worden geschaald op basis van gebruik. Selecteer Handmatig voor dit voorbeeld. Maximale RU/s voor database 400 RU/s Als u de latentie wilt verminderen, kunt u de doorvoer later omhoog schalen door de vereiste RU/s te schatten met de capaciteitscalculator. Opmerking: deze instelling is niet beschikbaar bij het maken van een nieuwe container in een serverloos account. Container-id Artikelen Voer Items in als de naam voor de nieuwe container. Voor id's van containers gelden dezelfde tekenvereisten als voor databasenamen. Partitiesleutel /category In het voorbeeld dat in dit artikel wordt beschreven, wordt /category als de partitiesleutel gebruikt. Voeg geen unieke sleutels toe of schakel analytische opslag in voor dit voorbeeld.
- Met unieke sleutels kunt u een laag van gegevensintegriteit toevoegen aan de database door de uniekheid van een of meer waarden per partitiesleutel te garanderen. Zie Unieke sleutels in Azure Cosmos DB voor meer informatie.
- Analytische opslag wordt gebruikt om grootschalige analyses op basis van operationele gegevens mogelijk te maken zonder dat dit van invloed is op uw transactionele workloads.
Selecteer OK. In Data Explorer worden de nieuwe database en container weergegeven die u hebt gemaakt.
Gegevens toevoegen aan uw database
Voeg gegevens aan uw nieuwe database toe met behulp van Data Explorer.
Vouw in Data Explorer de database Takenlijst uit en vouw de container Items uit.
Selecteer vervolgens Items en selecteer Nieuw item.
Voeg de volgende structuur toe aan het document aan de rechterkant van het deelvenster Documenten:
{ "id": "1", "category": "personal", "name": "groceries", "description": "Pick up apples and strawberries.", "isComplete": false }Selecteer Opslaan.
Selecteer opnieuw Nieuw item en maak en sla een ander document op met een unieke
iden eventuele andere eigenschappen en waarden die u wilt. De documenten kunnen elke gewenste structuur hebben, omdat in Azure Cosmos DB uw gegevens geen schema krijgen opgelegd.
Uw gegevens opvragen
U kunt query's in Data Explorer gebruiken om uw gegevens op te halen en te filteren.
Controleer bovenaan het tabblad Items in Data Explorer de standaardquery
SELECT * FROM c. Met deze query worden alle documenten opgehaald uit de container en weergegeven op volgorde van id.Als u de query wilt wijzigen, selecteert u Filter bewerken, vervangt u de standaardquery door
ORDER BY c._ts DESCen selecteert u Filter toepassen.De gewijzigde query geeft de documenten in aflopende volgorde weer op basis van hun tijdstempel, dus nu wordt uw tweede document als eerste weergegeven.
Als u bekend bent met SQL-syntaxis, kunt u een van de ondersteunde SQL-query's in het vak Querypredicaat invoeren. U kunt Data Explorer ook gebruiken om opgeslagen procedures, door de gebruiker gedefinieerde functies en triggers te maken voor bedrijfslogica aan de serverzijde.
Data Explorer biedt eenvoudige toegang in Azure Portal tot alle ingebouwde programmatische functies voor gegevenstoegang die beschikbaar zijn in de API's. U kunt azure Portal ook gebruiken om doorvoer te schalen, sleutels en verbindingsreeks s op te halen en metrische gegevens en SLA's voor uw Azure Cosmos DB-account te controleren.
Resources opschonen
Wanneer u uw app en Azure Cosmos DB-account niet meer nodig hebt, kunt u de Azure-resources die u hebt gemaakt, verwijderen zodat er geen kosten meer voor in rekening worden gebracht. Om de resources te verwijderen:
Zoek en selecteer Resourcegroepen in de zoekbalk op Azure Portal.
Selecteer de resourcegroep die u eerder voor deze quickstart hebt gemaakt uit de lijst.
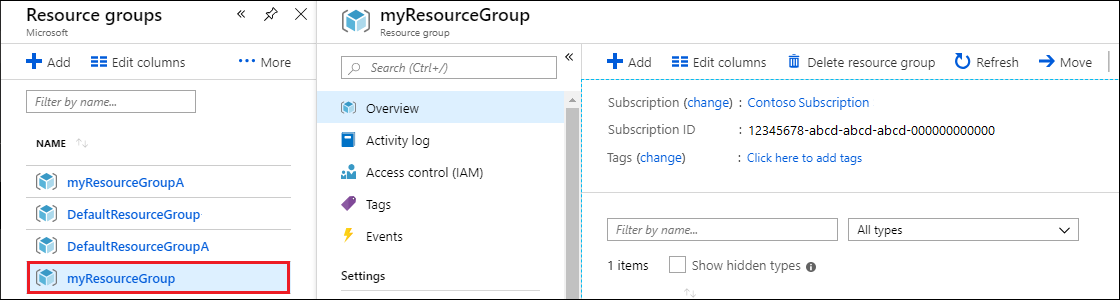
Selecteer Resourcegroep verwijderen op de pagina Overzicht van de resourcegroep.
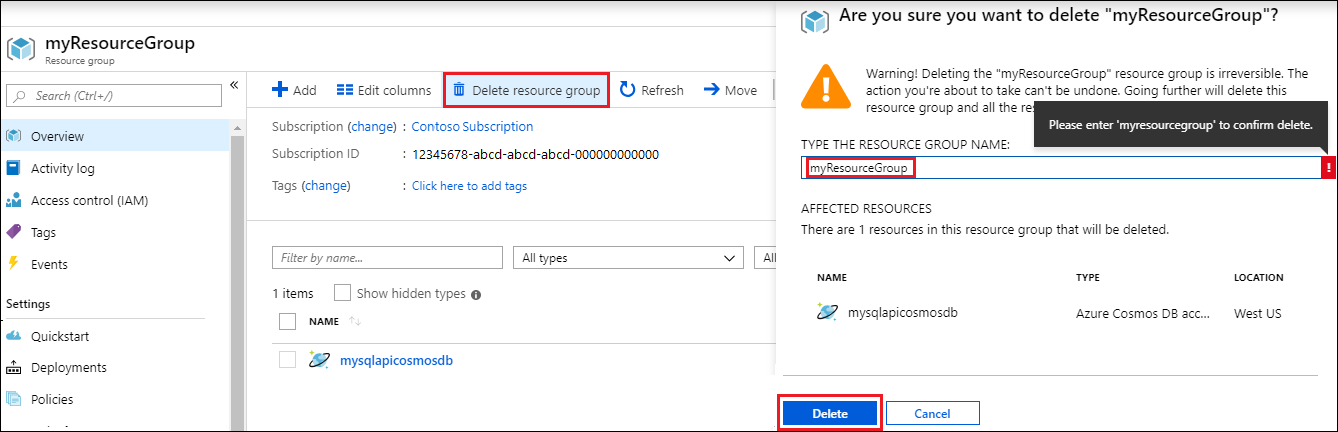
Selecteer in het volgende venster de naam van de resourcegroep die u wilt verwijderen en selecteer vervolgens Verwijderen.
Als u alleen de database wilt verwijderen en het Azure Cosmos DB-account in de toekomst wilt gebruiken, kunt u de database verwijderen met de volgende stappen:
- Ga naar uw Azure Cosmos DB-account.
- Open Data Explorer, selecteer meer (...) voor de database die u wilt verwijderen en selecteer Database verwijderen.
- Voer de database-id of databasenaam in om de verwijderbewerking te bevestigen.
Volgende stappen
U kunt nu meer gegevens importeren in uw Azure Cosmos DB-account.