Zelfstudie: Kosten optimaliseren op aanbevelingen
Cost Management werkt met Azure Advisor om aanbevelingen voor kostenoptimalisatie te bieden. Azure Advisor helpt u om de efficiëntie te optimaliseren en te verbeteren door inactieve en onderbenutte resources te identificeren. In deze zelfstudie identificeert u onderbenutte Azure-resources waarna u actie onderneemt om de bijbehorende kosten te verlagen.
Bekijk de video Optimizing cloud investments in Cost Management (Investeringen in de cloud optimaliseren in Azure Cost Management) voor meer informatie over het gebruik van Advisor om uw kosten te optimaliseren. Als u andere video’s wilt bekijken, gaat u naar het YouTube-kanaal voor Cost Management.
In deze zelfstudie leert u het volgende:
- Optimalisatieaanbevelingen voor kosten bekijken om mogelijk inefficiënt gebruik te zien
- Actie ondernemen op een aanbeveling om de grootte van een virtuele machine te wijzigen in een meer rendabele optie
- De genomen actie controleren om er zeker van te zijn dat de grootte van de virtuele machine is gewijzigd
Vereisten
Er zijn aanbevelingen beschikbaar voor diverse bereiken en typen Azure-accounts. Zie voor de volledige lijst met ondersteunde accounttypen Gegevens van Azure Cost Management begrijpen. U moet minimaal leestoegang hebben tot een of meer van de volgende bereiken om kostengegevens te kunnen bekijken. Zie Bereiken begrijpen en gebruiken voor meer informatie over bereiken
- Abonnement
- Resourcegroep
Als u een nieuw abonnement hebt, kunt u de Cost Management-functies niet meteen gebruiken. Het kan tot 48 uur duren voordat u alle Cost Management-functies kunt gebruiken. U moet tevens actieve virtuele machines hebben met ten minste 14 dagen aan activiteit.
Aanmelden bij Azure
Meld u aan bij de Azure Portal op https://portal.azure.com.
Aanbevelingen voor kostenoptimalisatie bekijken
Als u aanbevelingen voor kostenoptimalisatie voor een abonnement wilt bekijken, opent u het gewenste bereik in de Azure-portal en selecteert u Advisor-aanbevelingen.
Als u aanbevelingen voor een beheergroep wilt bekijken, opent u het gewenste bereik in de Azure-portal en selecteert u Kostenanalyse in het menu. Gebruik het besturingselement Bereik om over te schakelen naar een ander bereik, zoals een beheergroep. Selecteer Advisor-aanbevelingen in het menu. Zie Bereiken begrijpen en gebruiken voor meer informatie over bereiken
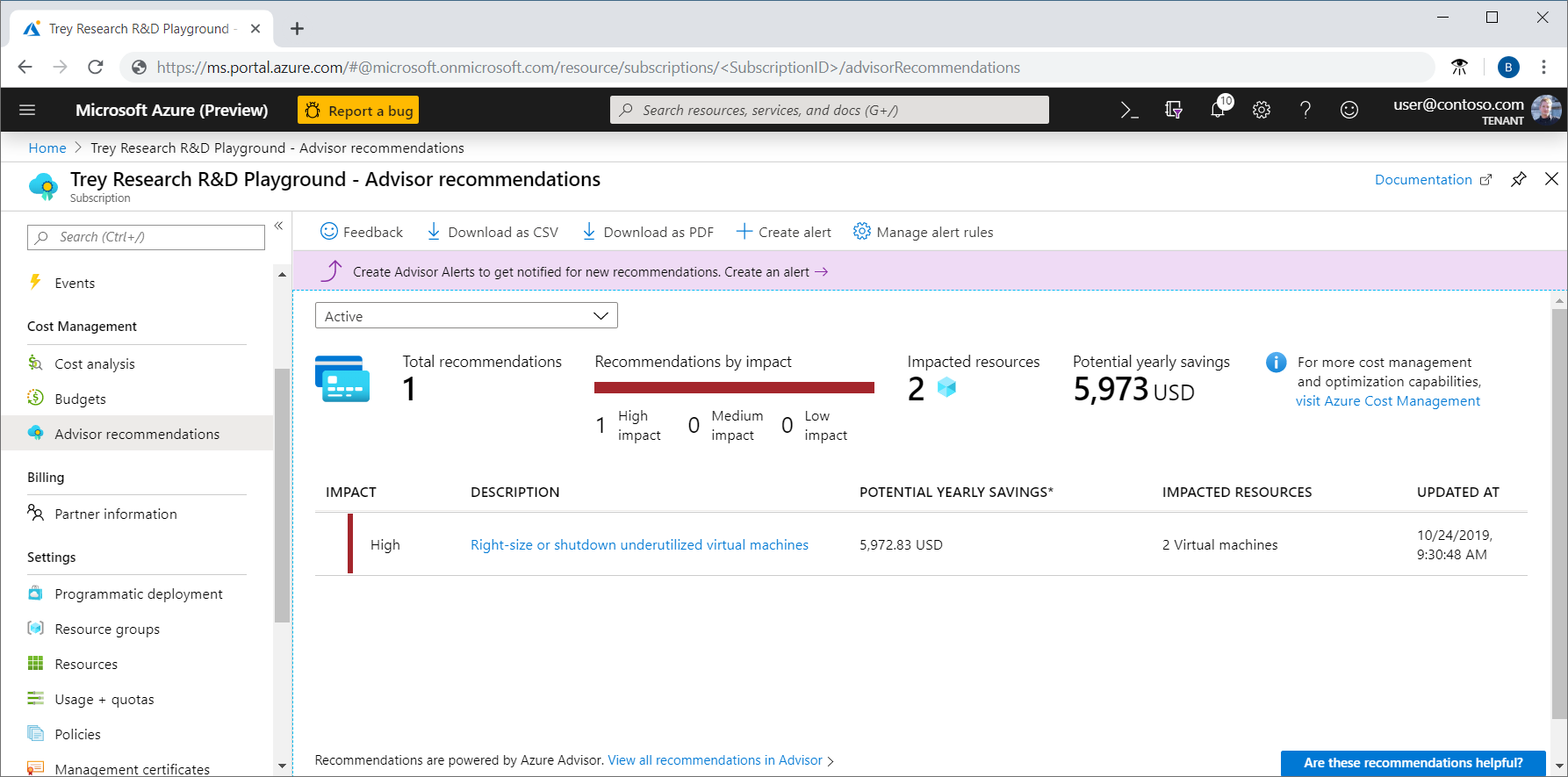
In de lijst met aanbevelingen worden gebruiksinefficiënties vermeld of ziet u aankoopaanbevelingen die u kunnen helpen om extra geld te besparen. Het bedrag bij Potentiële jaarlijkse besparingen is het totale bedrag dat u kunt besparen als u alle VM's afsluit die voldoen aan de aanbevelingsregels. U kunt er ook voor kiezen om de toewijzing van deze VM's ongedaan te maken. Als u deze VM's niet wilt afsluiten, is het raadzaam om de grootte te wijzigen in een goedkopere VM-SKU.
Aan de hand van de categorie Impact, in combinatie met de waarde voor Potentiële jaarlijkse besparingen, kunt u snel zien met welke aanbevelingen u potentieel zoveel mogelijk kunt besparen.
Enkele voorbeelden van aanbevelingen met een hoge impact:
- Een Azure-besparingsplan kopen om geld te besparen op verschillende rekenservices
- Gereserveerde instanties van virtuele machines kopen om kosten te besparen ten opzichte van betalen per gebruik
- Uitgaven aan virtuele machines optimaliseren door de grootte ervan te wijzigen of door onderbenutte instanties af te sluiten
- Standard Storage gebruiken voor het opslaan van Managed Disks-momentopnamen
Voorbeelden van aanbevelingen met een gemiddelde impact:
- Kosten verlagen door niet-ingerichte ExpressRoute-circuits te verwijderen
- Kosten verlagen door niet-actieve virtuele netwerkgateways te verwijderen of opnieuw te configureren
Actie ondernemen op een aanbeveling
Azure Advisor controleert het gebruik van virtuele machines gedurende zeven dagen en identificeert vervolgens onderbenutte virtuele machines. Virtuele machines waarvan het CPU-gebruik vijf procent of minder is en het netwerkgebruik zeven MB of minder is gedurende vier of meer dagen, worden als virtuele machines met weinig gebruik beschouwd.
De instelling voor het CPU-gebruik van 5% of minder is de standaardwaarde, maar u kunt de instelling aanpassen. Zie Aanbeveling voor weinig gebruik van VM configureren voor meer informatie over het aanpassen van de instelling.
Hoewel bepaalde scenario’s met opzet een laag gebruik tot gevolg hebben, kunt u vaak geld besparen door de grootte van uw virtuele machines te wijzigen in goedkopere formaten. De werkelijke besparingen kunnen variëren wanneer u een andere grootte kiest. Laten we een voorbeeld bekijken van het wijzigen van de grootte van een virtuele machine.
Selecteer in de lijst met aanbevelingen de aanbeveling Voor onderbenutte virtuele machines met de juiste grootte of afsluiten. Kies in de lijst met kandidaten voor virtuele machines een virtuele machine om het formaat te wijzigen en selecteer vervolgens de virtuele machine. De details van de virtuele machine worden weergegeven, zodat u de metrische gegevens over het gebruik kunt controleren. De waarde voor Potentiële jaarlijkse besparingen geeft aan wat u kunt besparen als u de VM afsluit of verwijdert. Als u de grootte van een VM machine wijzigt, bespaart u waarschijnlijk geld, maar niet het volledige bedrag van de potentiële jaarlijkse besparingen.
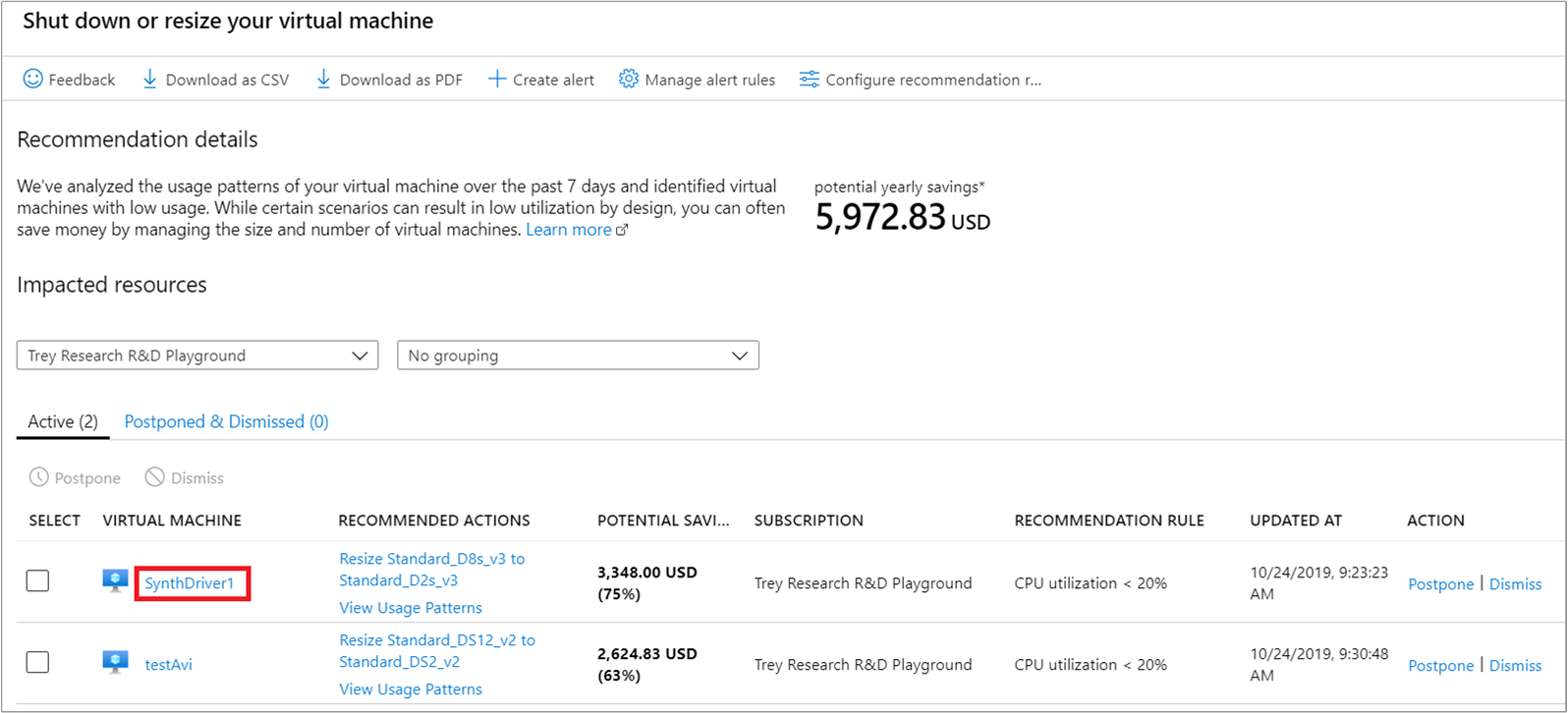
Controleer in de VM-details het gebruik van de VM om te bevestigen dat het een geschikte kandidaat is voor een kleinere grootte.
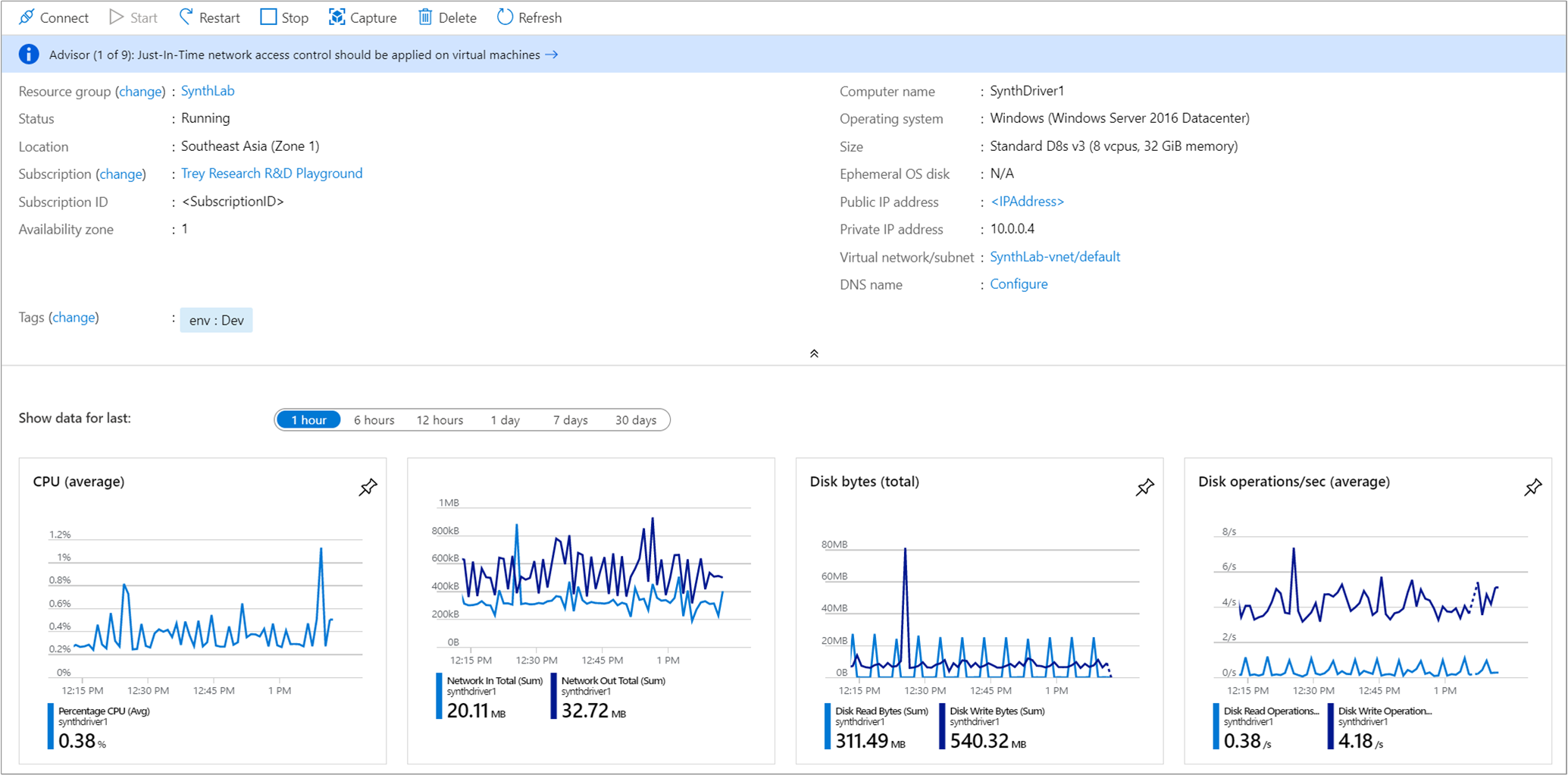
Kijk naar de huidige grootte van de virtuele machine. Nadat u hebt vastgesteld dat de grootte van de virtuele machine moet worden gewijzigd, sluit u de VM-details zodat u de lijst met virtuele machines ziet.
Selecteer Formaat wijzigen <SKUVanVirtueleMachine> naar <SKUNaarVirtueleMachine> in de lijst met VM's die in aanmerking komen voor afsluiten of een kleinere grootte.
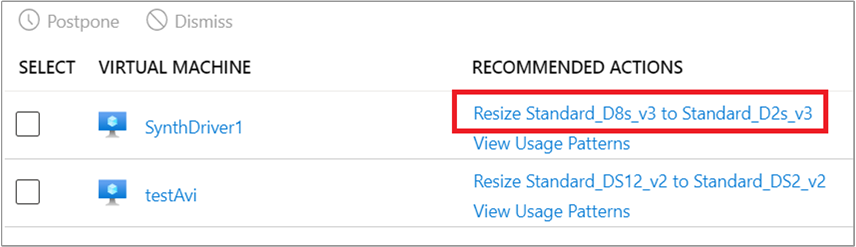
U ziet nu een lijst met beschikbare opties voor het wijzigen van de grootte. Kies de grootte met het gewenste compromis tussen prestaties en kosten voor uw scenario. In het volgende voorbeeld wordt de huidige grootte gewijzigd van Standard_D8s_v3 in Standard_D2s_v3.
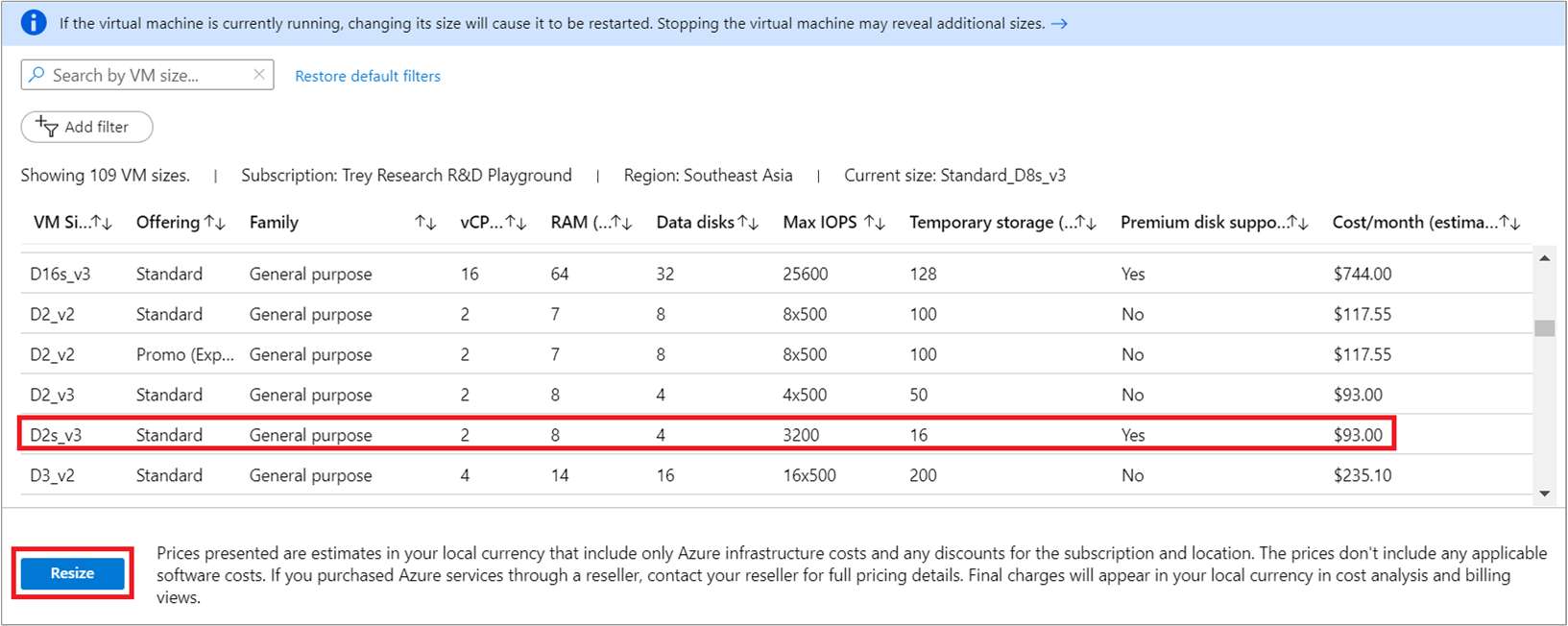
Nadat u een geschikte grootte hebt gekozen, selecteert u Formaat wijzigen om de actie Formaat te starten.
Voor het aanpassen van de grootte moet er een virtuele machine actief zijn die opnieuw kan worden opgestart. Als de virtuele machine zich in een productieomgeving bevindt, is het raadzaam om de bewerking van het wijzigen van de grootte na kantooruren uit te voeren. Het plannen van het opnieuw opstarten van de VM kan namelijk leiden tot onderbrekingen als gevolg van tijdelijke niet-beschikbaarheid.
De actie controleren
Wanneer de grootte van de VM is gewijzigd, wordt er een melding van Azure weergegeven.
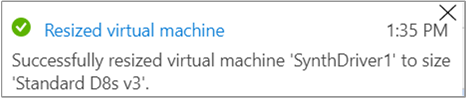
Volgende stappen
In deze zelfstudie heeft u het volgende geleerd:
- Optimalisatieaanbevelingen voor kosten bekijken om mogelijk inefficiënt gebruik te zien
- Actie ondernemen op een aanbeveling om de grootte van een virtuele machine te wijzigen in een meer rendabele optie
- De genomen actie controleren om er zeker van te zijn dat de grootte van de virtuele machine is gewijzigd
Als u het artikel met best practices voor Cost Management nog niet hebt gelezen, is dat zeker een aanrader als u meer wilt weten over algemene richtlijnen en principes voor kostenbeheersing.