Zelfstudie: Gegevens accepteren en ontvangen met behulp van Azure Data Share
In deze zelfstudie leert u hoe u een uitnodiging voor een gegevensshare accepteert met behulp van Azure Data Share. U leert hoe u gegevens ontvangt die met u worden gedeeld en hoe u een regelmatig vernieuwingsinterval inschakelt om ervoor te zorgen dat u altijd de meest recente momentopname hebt van de gegevens die met u worden gedeeld.
- Een Azure Data Share-uitnodiging accepteren
- Maak een Azure Data Share-account
- Geef een doel op voor de gegevens
- Maak een abonnement voor uw gegevensshare voor geplande vernieuwing
Vereisten
Voordat u een uitnodiging voor een gegevensshare kunt accepteren, moet u enkele Azure-resources maken, die hieronder worden vermeld.
Zorg ervoor dat alle vereisten zijn voltooid voordat u een uitnodiging voor een gegevensshare accepteert.
- Azure-abonnement: Als u geen Azure-abonnement hebt, maakt u een gratis account voordat u begint.
- Een Data Share-uitnodiging: een uitnodiging van Microsoft Azure met een onderwerp met de titel 'Azure Data Share-uitnodiging van yourdataprovider@domain.com'.
- Registreer de Microsoft.DataShare-resourceprovider in het Azure-abonnement waar u een Data Share-resource en het Azure-abonnement maakt waar uw Azure-doelgegevensarchieven zich bevinden.
Gegevens ontvangen in een opslagaccount
- Een Azure Storage-account: als u er nog geen hebt, kunt u een Azure Storage-account maken.
- Machtiging om naar het opslagaccount te schrijven, aanwezig in Microsoft.Storage/storageAccounts/write. Deze machtiging bestaat in de rol Inzender voor opslagaccounts.
- Machtiging om roltoewijzing toe te voegen aan het opslagaccount, aanwezig in Microsoft.Authorization/role assignments/write. Deze machtiging maakt onderdeel uit van de rol Eigenaar.
Gegevens ontvangen in een op SQL gebaseerd doel
Als u ervoor kiest om gegevens te ontvangen in Azure SQL Database of Azure Synapse Analytics, vindt u hieronder de lijst met vereisten.
Vereisten voor het ontvangen van gegevens in Azure SQL Database of Azure Synapse Analytics (voorheen Azure SQL DW)
- Een instantie van Azure SQL Database of Azure Synapse Analytics (voorheen Azure SQL DW).
- Machtiging om naar databases op de SQL-server te schrijven, aanwezig in Microsoft.Sql/servers/databases/write. Deze machtiging maakt onderdeel uit van de rol Inzender.
- Microsoft Entra Beheer van de SQL-server
- Toegang tot SQL Server-firewall. U kunt dit doen door de volgende stappen uit te voeren:
- Ga in SQL Server in de Azure-portal naar Firewalls en virtuele netwerken
- Selecteer Ja als u Azure-services en -resources toegang wilt geven tot deze server.
- Selecteer +CLIENT-IP toevoegen. Het IP-adres van de client kan worden gewijzigd. Dit proces moet mogelijk worden herhaald wanneer u de volgende keer SQL-gegevens deelt vanuit De Azure-portal. U kunt ook een IP-bereik toevoegen.
- Selecteer Opslaan.
Vereisten voor het ontvangen van gegevens in de SQL-pool in Azure Synapse Analytics (werkruimte)
Een toegewezen SQL-pool in de Synapse Analytics-werkruimte. Het ontvangen van gegevens in een serverloze SQL-pool wordt momenteel niet ondersteund.
Machtiging om te schrijven naar de SQL-pool in de Synapse-werkruimte, die zich in Microsoft.Synapse/workspaces/sqlPools/write bevindt. Deze machtiging maakt onderdeel uit van de rol Inzender.
Machtiging voor de beheerde identiteit van de Data Share-resource voor toegang tot de SQL-pool in de Synapse-werkruimte. U kunt dit doen via de volgende stappen:
Ga in Azure Portal naar de Synapse-werkruimte. Selecteer Microsoft Entra-beheerder in de linkernavigatiebalk en stel uzelf in als Microsoft Entra-beheerder.
Open Synapse Studio, selecteer Beheren in de linkernavigatiebalk. Selecteer Toegangsbeheer onder Beveiliging. Wijs uzelf de rol van SQL-beheerder of werkruimtebeheerder toe.
Selecteer in Synapse Studio de optie Beheren in de linkernavigatiebalk. Voer in de SQL-pool het volgende script uit om de beheerde identiteit van de Data Share-resource toe te voegen als een db_datareader, db_datawriter, db_ddladmin.
create user "<share_acc_name>" from external provider; exec sp_addrolemember db_datareader, "<share_acc_name>"; exec sp_addrolemember db_datawriter, "<share_acc_name>"; exec sp_addrolemember db_ddladmin, "<share_acc_name>";De <share_acc_name> is de naam van uw Data Share-resource. Als u nog geen Data Share-resource hebt gemaakt, kunt u later terugkeren naar deze vereiste.
Toegang tot de firewall van de Synapse-werkruimte. U kunt dit doen via de volgende stappen:
- Ga in Azure Portal naar de Synapse-werkruimte. Selecteer Firewalls in de linkernavigatiebalk.
- Selecteer AAN om Azure-services en -resources toegang te geven tot deze werkruimte.
- Selecteer +CLIENT-IP toevoegen. Het IP-adres van de client kan worden gewijzigd. Dit proces moet mogelijk worden herhaald wanneer u de volgende keer SQL-gegevens deelt vanuit De Azure-portal. U kunt ook een IP-bereik toevoegen.
- Selecteer Opslaan.
Gegevens ontvangen in een Azure Data Explorer-cluster:
- Een Azure Data Explorer-cluster in hetzelfde Azure-datacenter als het Data Explorer-cluster van de gegevensprovider: Als u er nog geen hebt, kunt u een Azure Data Explorer-cluster maken. Als u het Azure-datacenter van het cluster van de gegevensprovider niet weet, kunt u het cluster later in het proces maken.
- Machtiging om naar het Azure Data Explorer-cluster te schrijven, aanwezig in Microsoft.Kusto/clusters/write. Deze machtiging maakt onderdeel uit van de rol Inzender.
Meld u aan bij Azure Portal
Meld u aan bij het Azure-portaal.
Uitnodiging openen
U kunt de uitnodiging openen vanuit uw e-mail of rechtstreeks vanuit de Azure-portal.
Als u de uitnodiging wilt openen vanuit uw e-mail, gaat u in uw Postvak IN naar de uitnodiging van de gegevensprovider. De uitnodiging is van Microsoft Azure en heeft de titel Azure Data Share-uitnodiging van yourdataprovider@domain.com. Selecteer uitnodiging weergeven om uw uitnodiging in Azure te bekijken.
Als u de uitnodiging rechtstreeks vanuit de Azure-portal wilt openen, gaat u in de Azure-portal naar Data Share-uitnodigingen. Met deze actie kunt u de lijst met Data Share-uitnodigingen openen.
Als u een gastgebruiker van een tenant bent, wordt u gevraagd uw e-mailadres voor de tenant te verifiëren voordat u de Data Share-uitnodiging voor de eerste keer bekijkt. Na verificatie is het 12 maanden geldig.
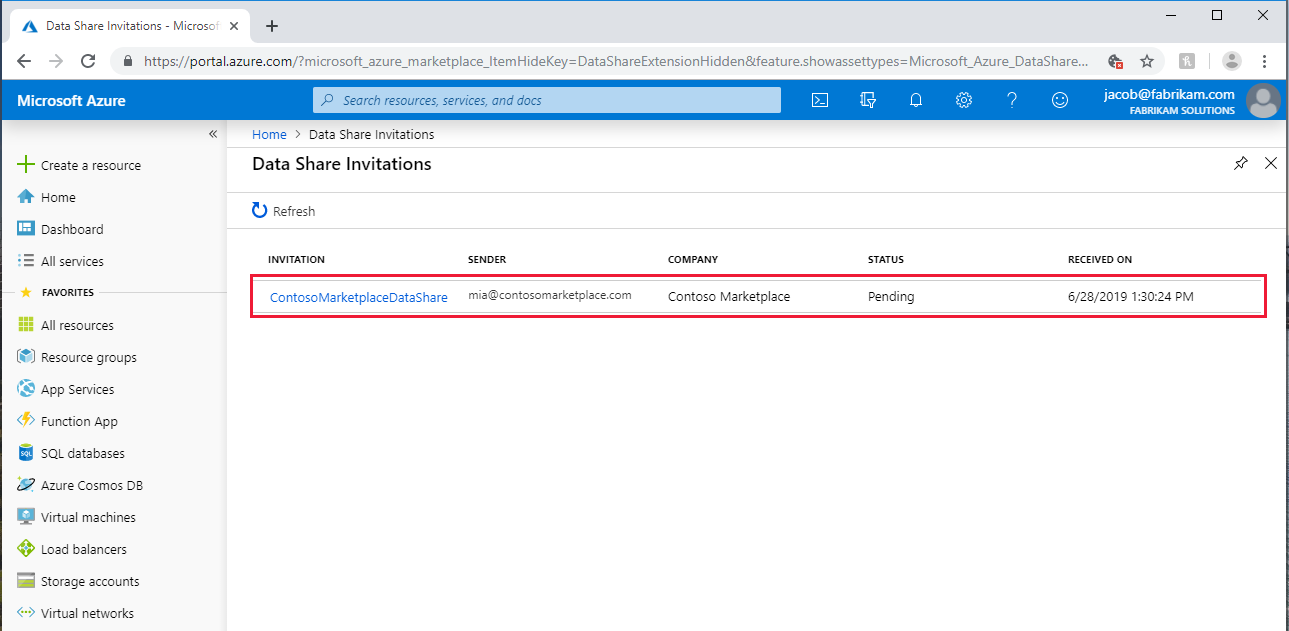
Selecteer de uitnodiging die u wilt weergeven.
Uitnodiging accepteren
Zorg ervoor dat u alle velden controleert, met inbegrip van de Gebruiksvoorwaarden. Als u akkoord gaat met de gebruiksvoorwaarden, moet u het vakje inschakelen om aan te geven dat u akkoord gaat.

Selecteer onder Data Share-doelaccount het abonnement en de resourcegroep waarin u de Data Share-gegevens wilt implementeren.
Selecteer voor het veld Data Share-account de optie Nieuwe maken als u geen bestaand Data Share-account hebt. Anders selecteert u een bestaand Data Share-account waarin u de informatie uit uw gegevensshare wilt accepteren.
Voor het veld Naam van ontvangen share kunt u de standaardwaarde laten die is opgegeven door de gegevens opgeven of een nieuwe naam opgeven voor de ontvangen share.
Zodra u akkoord bent gegaan met de gebruiksvoorwaarden en een Data Share-account hebt opgegeven voor het beheren van de ontvangen share, selecteert u Accepteren en configureren. Er wordt een shareabonnement gemaakt.
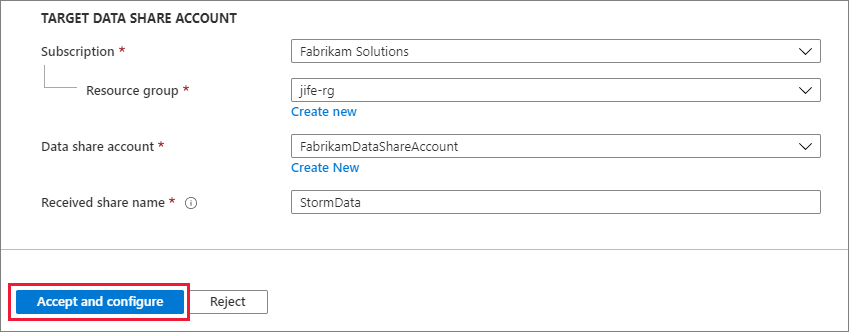
Met deze actie gaat u naar de ontvangen share in uw Data Share-account.
Als u de uitnodiging niet wilt accepteren, selecteert u Weigeren.
Ontvangen share configureren
Volg de onderstaande stappen om te configureren waar u gegevens wilt ontvangen.
Selecteer het tabblad Gegevenssets. Schakel het selectievakje in naast de gegevensset waaraan u een bestemming wilt toewijzen. Selecteer + Toewijzen aan doel om een doelgegevensarchief te kiezen.
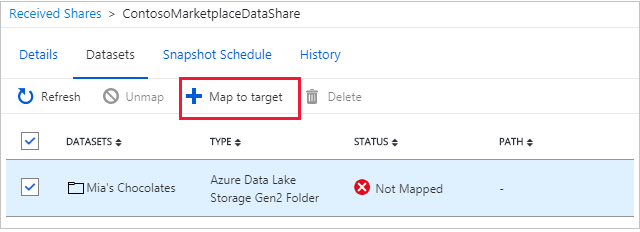
Selecteer het type doelgegevensarchief waarin u de gegevens wilt opslaan. Alle gegevensbestanden of tabellen in het doelgegevensarchief met hetzelfde pad en dezelfde naam worden overschreven. Als u gegevens ontvangt in Azure SQL Database of Azure Synapse Analytics (voorheen Azure SQL DW), schakelt u het selectievakje Gegevensshare toestaan om het bovenstaande script gebruiker maken namens mij uit te voeren.
Selecteer voor in-place delen een gegevensarchief op de opgegeven locatie. De locatie is het Azure-datacenter waar het brongegevensarchief van de gegevensprovider zich bevindt. Zodra de gegevensset is toegewezen, kunt u de koppeling in het doelpad volgen om toegang te krijgen tot de gegevens.
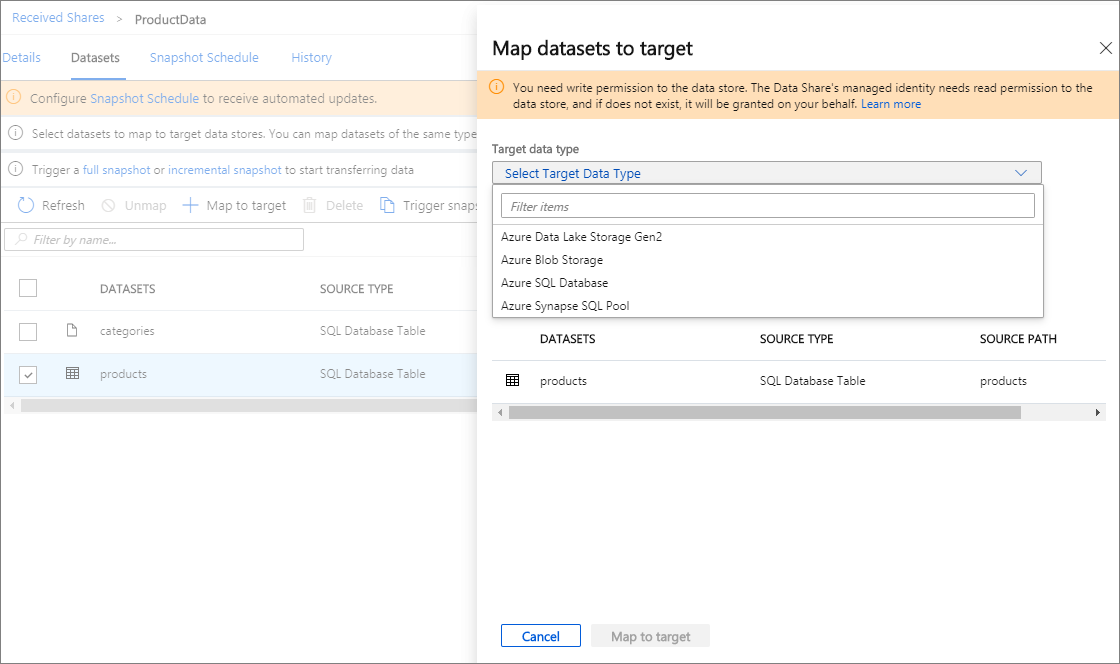
Als de gegevensprovider voor het delen van momentopnamen een schema voor momentopnamen heeft gemaakt om de gegevens regelmatig bij te werken, kunt u ook het schema voor momentopnamen inschakelen door het tabblad Planning van momentopnamen in te schakelen. Schakel het selectievakje naast het schema voor momentopnamen in en selecteer + Inschakelen. De eerste geplande momentopname begint binnen één minuut van de planningstijd en volgende momentopnamen worden binnen enkele seconden van de geplande tijd gestart.
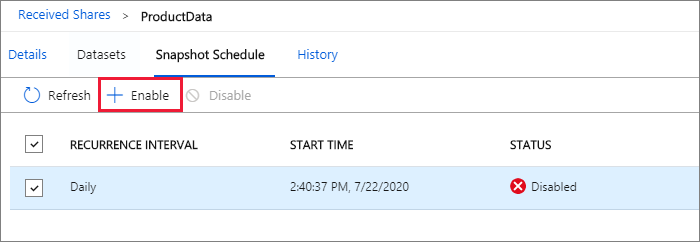
De metagegevens van gekopieerde bestanden blijven na elke uitvoering niet behouden. Dit is standaard.
Een momentopname activeren
Deze stappen zijn alleen van toepassing bij delen op basis van momentopnamen.
U kunt een momentopname activeren door Momentopname activeren te selecteren op het tabblad Details. Hier kunt u een volledige of incrementele momentopname van uw gegevens activeren. Als dit de eerste keer is dat u gegevens van uw gegevensprovider ontvangt, selecteert u volledig kopiëren.
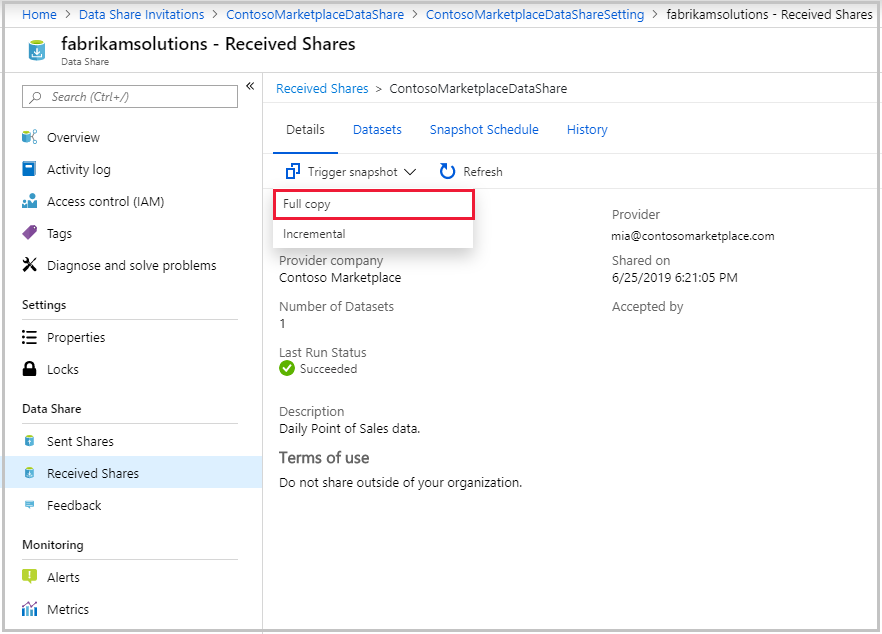
Wanneer de status van de laatste uitvoering Geslaagd is, gaat u naar het doelgegevensarchief om de ontvangen gegevens te bekijken. Selecteer Gegevenssets en selecteer de koppeling in het doelpad.
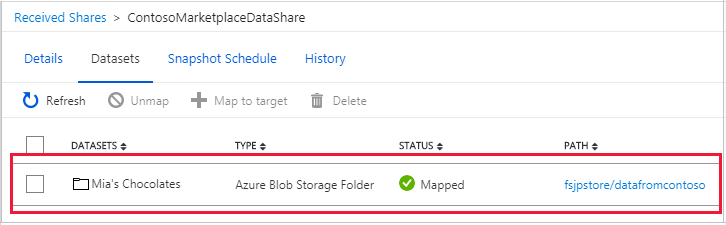
Historie weergeven
Deze stap geldt alleen voor delen op basis van momentopnamen. Als u de geschiedenis van uw momentopnamen wilt bekijken, selecteert u het tabblad Geschiedenis . Hier vindt u de geschiedenis van alle momentopnamen die de afgelopen 30 dagen zijn gegenereerd.
Resources opschonen
Wanneer de resource niet meer nodig is, gaat u naar de overzichtspagina van De gegevensshare en selecteert u Verwijderen om deze te verwijderen.
Volgende stappen
In deze zelfstudie hebt u geleerd hoe u een Azure-gegevensshare accepteert en ontvangt. Voor meer informatie over Azure Data Share-concepten gaat u naar Azure Data Share-terminologie.

