De toegangs-, energie- en connectiviteitsmodus voor uw Azure Data Box Gateway beheren
In dit artikel wordt beschreven hoe u de toegangs-, energie- en connectiviteitsmodus voor uw Azure Data Box Gateway beheert. Deze bewerkingen worden uitgevoerd via de lokale webinterface of de Azure-portal.
In dit artikel leert u het volgende:
- Apparaattoegang beheren
- Connectiviteitsmodus beheren
- Energiebeheer
Apparaattoegang beheren
De toegang tot uw Data Box Gateway-apparaat wordt bepaald door het gebruik van een apparaatwachtwoord. U kunt het wachtwoord wijzigen via de lokale webgebruikersinterface. U kunt het apparaatwachtwoord ook opnieuw instellen in Azure Portal.
Wachtwoord voor apparaat wijzigen
Volg deze stappen in de lokale gebruikersinterface om het wachtwoord van het apparaat te wijzigen.
Ga in de lokale webgebruikersinterface naar Wachtwoordwijziging voor onderhoud>.
Voer het huidige wachtwoord in en vervolgens het nieuwe wachtwoord. Het opgegeven wachtwoord moet tussen 8 en 16 tekens zijn. Het wachtwoord moet uit 3 van de volgende tekens bestaan: hoofdletters, kleine letters, numerieke tekens en speciale tekens. Bevestig het nieuwe wachtwoord.
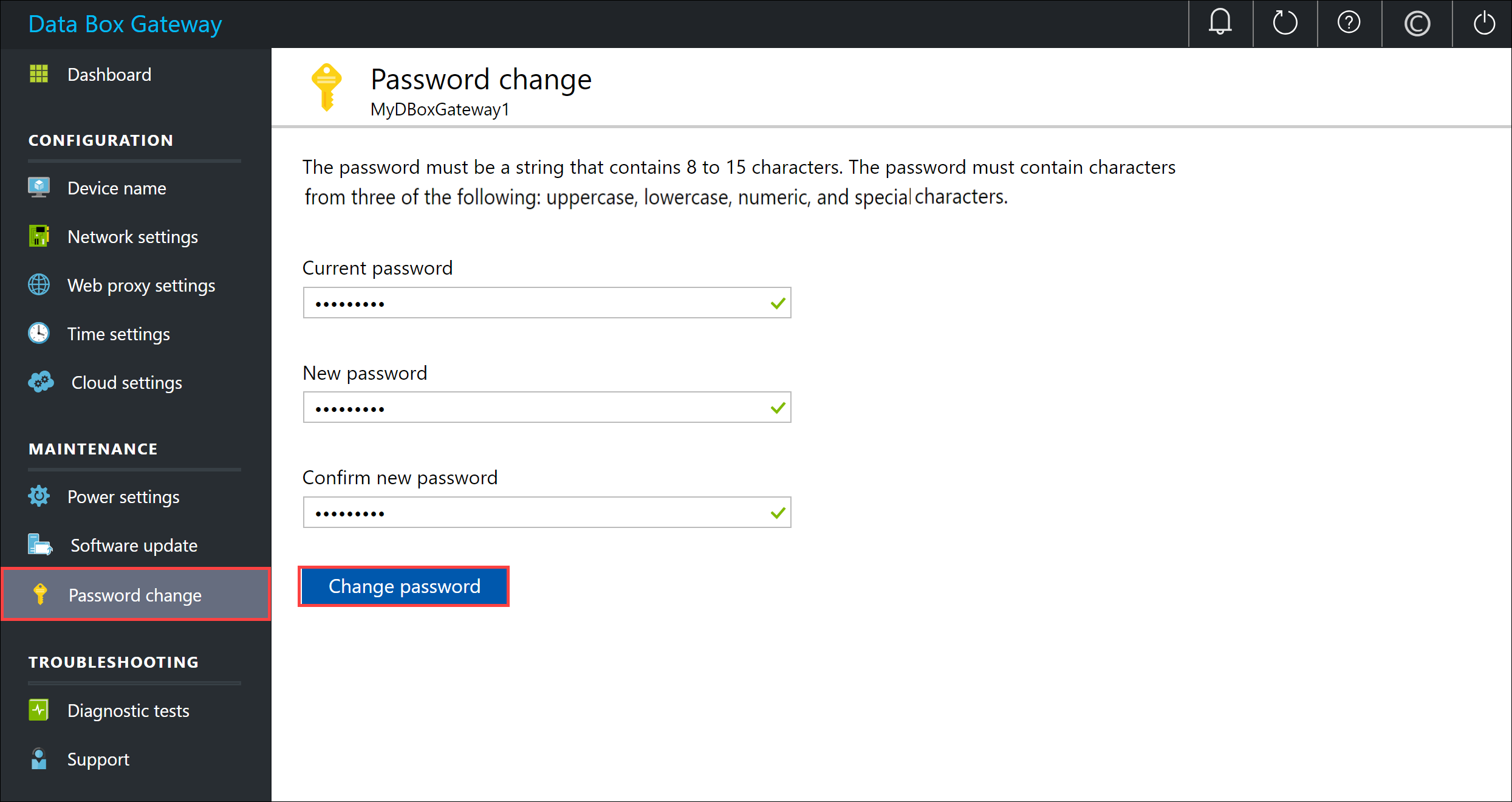
Klik op Wachtwoord wijzigen.
Apparaatwachtwoord opnieuw instellen
De werkstroom voor opnieuw instellen vereist niet dat de gebruiker het oude wachtwoord terugroept en handig is wanneer het wachtwoord verloren gaat. Deze werkstroom wordt uitgevoerd in Azure Portal.
Ga in Azure Portal naar Het beheerderswachtwoord voor het opnieuw instellen van een overzicht>.

Voer het nieuwe wachtwoord in en bevestig het. Het opgegeven wachtwoord moet tussen 8 en 16 tekens zijn. Het wachtwoord moet uit 3 van de volgende tekens bestaan: hoofdletters, kleine letters, numerieke tekens en speciale tekens. Klik op Opnieuw instellen.
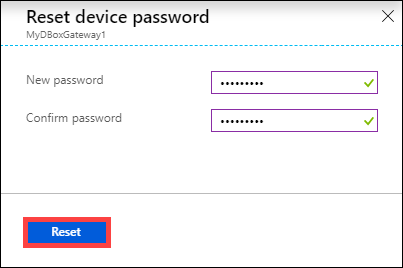
Toegang tot resources beheren
Als u uw Azure Data Box Gateway-, IoT Hub- en Azure Storage-resource wilt maken, hebt u machtigingen nodig als inzender of hoger op resourcegroepniveau. U hebt ook de bijbehorende resourceproviders nodig om te worden geregistreerd. Voor alle bewerkingen die betrekking hebben op de activeringssleutel en referenties, zijn ook machtigingen voor Azure Active Directory Graph API vereist. Deze worden beschreven in de volgende secties.
Microsoft Graph API-machtigingen beheren
Bij het genereren van de activeringssleutel voor het apparaat of het uitvoeren van bewerkingen waarvoor referenties zijn vereist, hebt u machtigingen nodig voor Microsoft Graph API. De bewerkingen die referenties nodig hebben, kunnen zijn:
- Een share maken met een gekoppeld opslagaccount.
- Een gebruiker maken die toegang heeft tot de shares op het apparaat.
U moet toegang hebben User tot de Active Directory-tenant, zodat u dat kunt Read all directory objects. Een gastgebruiker heeft geen machtigingen voor Read all directory objects. Als u een gast bent, mislukken bewerkingen zoals het genereren van een activeringssleutel, het maken van een share op uw apparaat en het maken van een gebruiker.
Zie Overzicht van Microsoft Graph-machtigingen voor meer informatie over het verlenen van toegang tot gebruikers tot Microsoft Graph API.
Resourceprovider registreren
Als u een resource wilt inrichten in Azure (in het Azure Resource Manager-model), hebt u een resourceprovider nodig die ondersteuning biedt voor het maken van die resource. Als u bijvoorbeeld een virtuele machine wilt inrichten, moet u beschikken over een resourceprovider Microsoft.Compute die beschikbaar is in het abonnement.
Resourceproviders worden geregistreerd op het niveau van het abonnement. Nieuwe Azure-abonnementen worden standaard vooraf geregistreerd bij een lijst met veelgebruikte resourceproviders. De resourceprovider voor Microsoft.DataBoxEdge is niet opgenomen in deze lijst.
U hoeft geen toegangsmachtigingen te verlenen op abonnementsniveau, zodat gebruikers resources zoals Microsoft.DataBoxEdge kunnen maken binnen resourcegroepen waarvoor ze eigenaarsrechten hebben, zolang de resourceproviders voor deze resources al zijn geregistreerd.
Voordat u een resource probeert te maken, moet u ervoor zorgen dat de resourceprovider is geregistreerd in het abonnement. Als de resourceprovider niet is geregistreerd, moet u ervoor zorgen dat de gebruiker die de nieuwe resource maakt, voldoende rechten heeft om de vereiste resourceprovider te registreren op abonnementsniveau. Als u dit nog niet hebt gedaan, ziet u de volgende fout:
De abonnementsnaam <> heeft geen machtigingen om de resourceprovider(s) te registreren: Microsoft.DataBoxEdge.
Voer de volgende opdracht uit om een lijst met geregistreerde resourceproviders in het huidige abonnement op te halen:
Get-AzResourceProvider -ListAvailable |where {$_.Registrationstate -eq "Registered"}
Voor een Data Box Gateway-apparaat Microsoft.DataBoxEdge moet worden geregistreerd. Als u zich wilt registreren Microsoft.DataBoxEdge, moet de abonnementsbeheerder de volgende opdracht uitvoeren:
Register-AzResourceProvider -ProviderNamespace Microsoft.DataBoxEdge
Zie Fouten voor resourceproviderregistratie oplossen voor meer informatie over het registreren van een resourceprovider.
Connectiviteitsmodus beheren
Naast de standaard normale modus kan uw apparaat ook worden uitgevoerd in de modus gedeeltelijk verbroken of verbroken:
Gedeeltelijk verbroken : in deze modus kan het apparaat geen gegevens uploaden naar de shares. Het kan echter worden beheerd via Azure Portal.
Deze modus wordt doorgaans gebruikt om het verbruik van de netwerkbandbreedte te minimaliseren wanneer u zich op een satellietnetwerk met datalimiet bevindt. Minimaal netwerkverbruik kan nog steeds optreden voor apparaatbewakingsbewerkingen.
Verbinding verbroken : in deze modus is de verbinding van het apparaat volledig verbroken met de cloud en worden zowel clouduploads als downloads uitgeschakeld. Het apparaat kan alleen worden beheerd via de lokale webgebruikersinterface.
Deze modus wordt meestal gebruikt wanneer u uw apparaat offline wilt halen.
Voer de volgende stappen uit om de apparaatmodus te wijzigen:
Ga in de lokale webgebruikersinterface van uw apparaat naar de configuratiecloudinstellingen>.
Schakel het uploaden en downloaden van de cloud uit.
Schakel Azure Portal-beheer in om het apparaat in gedeeltelijk niet-verbonden modus uit te voeren.
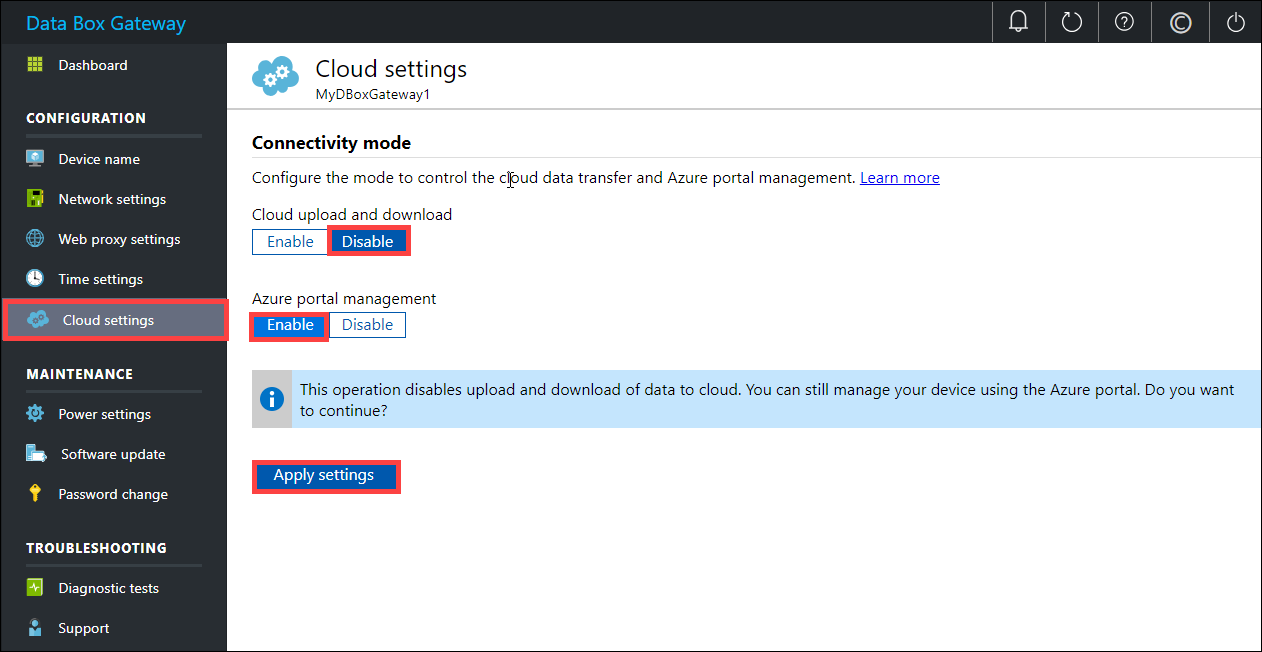
Als u het apparaat in de niet-verbonden modus wilt uitvoeren, schakelt u Azure Portal-beheer uit. Het apparaat kan nu alleen worden beheerd via de lokale webgebruikersinterface.
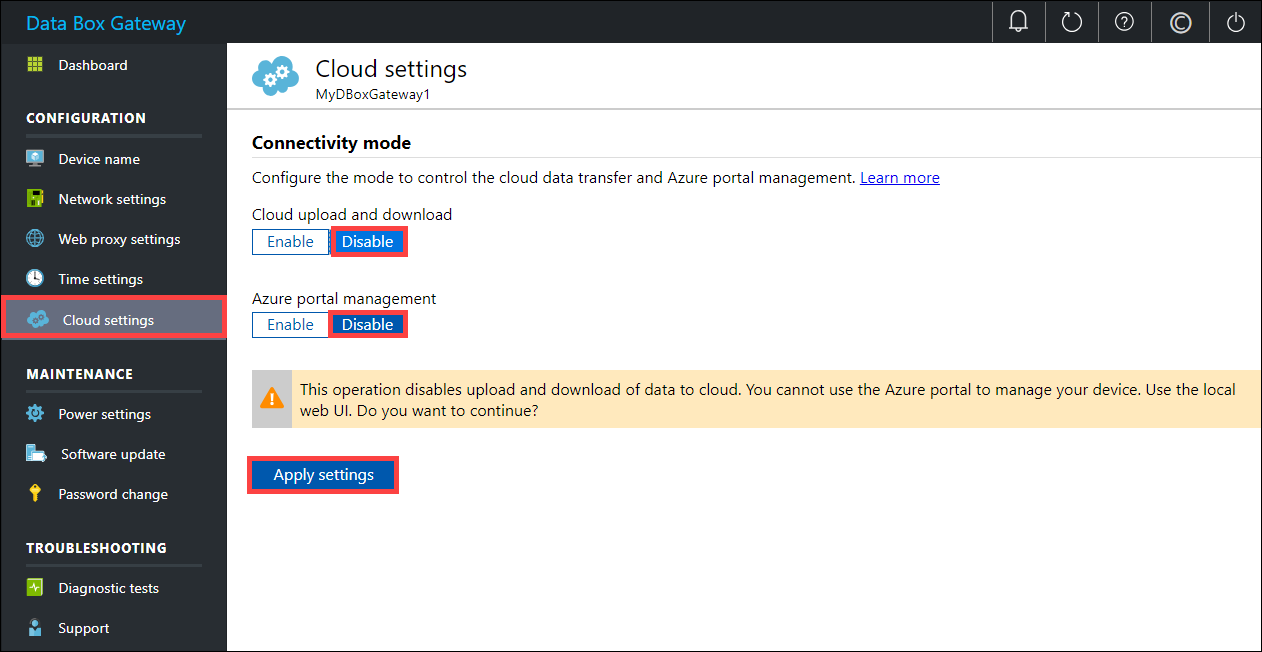
Energiebeheer
U kunt uw virtuele apparaat afsluiten of opnieuw starten met de lokale webinterface. Voordat u het apparaat opnieuw start, wordt u aangeraden de shares offline te halen op de host en vervolgens het apparaat. Deze actie minimaliseert de kans op beschadigde gegevens.
Ga in de lokale webinterface naar Energie-instellingen voor onderhoud>.
Klik op Afsluiten of Opnieuw opstarten , afhankelijk van wat u wilt doen.

Wanneer u om bevestiging wordt gevraagd, klikt u op Ja om door te gaan.
Notitie
Als u het virtuele apparaat uitschakelt, moet u het apparaat starten via Hypervisor-beheer.