Zelfstudie: Gegevens overdragen via opslagaccounts met Azure Stack Edge Pro GPU
VAN TOEPASSING OP: Azure Stack Edge Pro - GPU
Azure Stack Edge Pro - GPU Azure Stack Edge Pro 2
Azure Stack Edge Pro 2 Azure Stack Edge Pro R
Azure Stack Edge Pro R Azure Stack Edge Mini R
Azure Stack Edge Mini R
In deze zelfstudie wordt beschreven hoe u opslagaccounts toevoegt aan een Azure Stack Edge Pro-apparaat en er verbinding mee maakt. Nadat u de opslagaccounts hebt toegevoegd, kunnen via Azure Stack Edge Pro gegevens naar Azure worden overgedragen.
Deze procedure neemt circa dertig minuten in beslag.
In deze zelfstudie leert u het volgende:
- Een opslagaccount toevoegen
- Verbinding maken met het opslagaccount
Vereisten
Voordat u opslagaccounts aan Azure Stack Edge Pro gaat toevoegen, controleert u het volgende:
U hebt uw fysieke apparaat geïnstalleerd zoals beschreven in Azure Stack Edge Pro installeren.
U hebt het fysieke apparaat geactiveerd, zoals beschreven in Azure Stack Edge Pro activeren.
Edge-opslagaccount toevoegen
Voer de volgende procedure uit om een Edge-opslagaccount te maken:
Selecteer in Azure Portal uw Azure Stack Edge-resource en ga naar het Overzicht. Als het goed is, is uw apparaat online. Ga naar Cloudopslaggateway > Opslagaccounts.
Selecteer + Opslagaccount toevoegen op de opdrachtbalk van het apparaat.
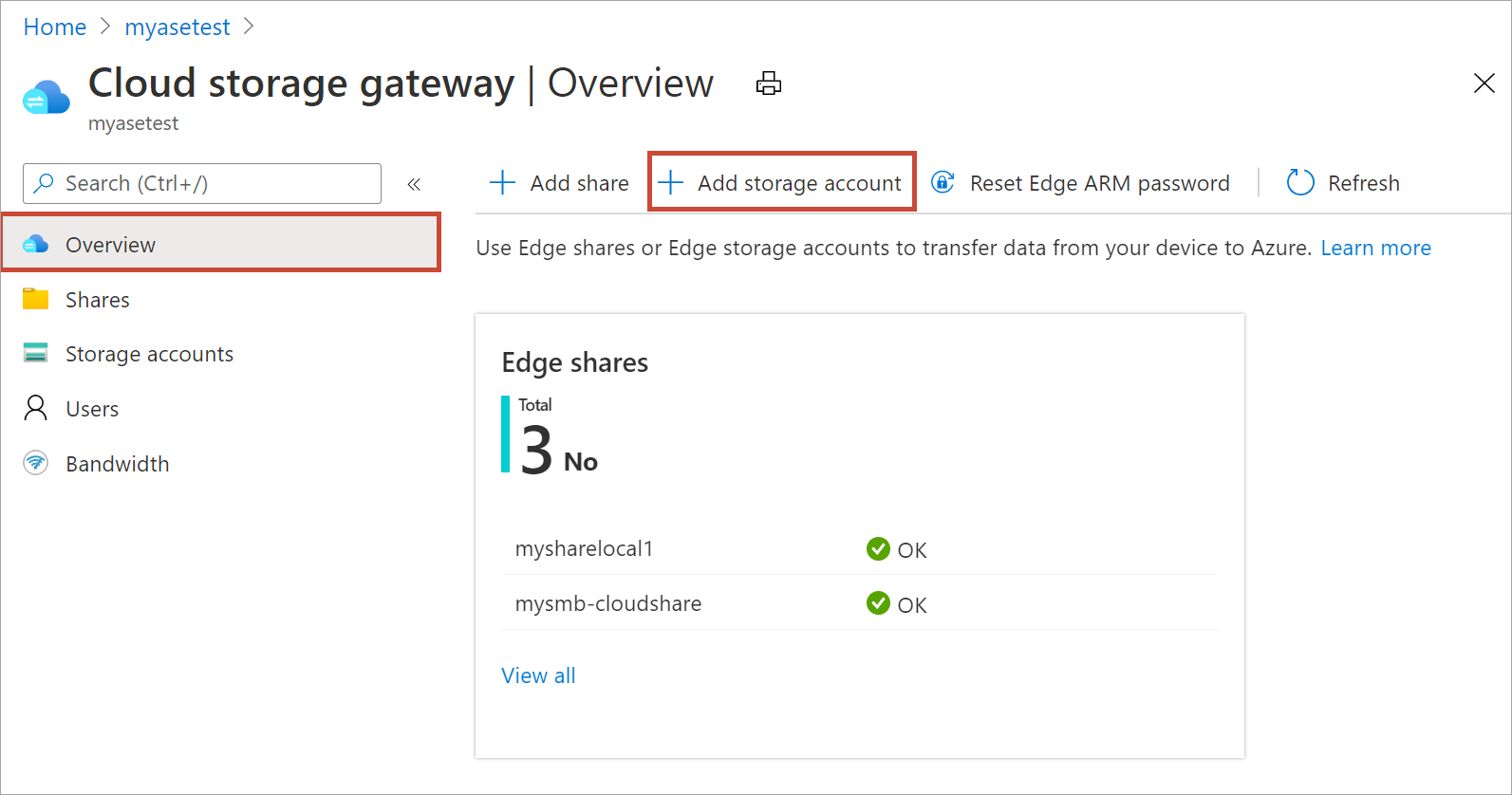
Geef in het deelvenster Edge-opslagaccount toevoegen de volgende instellingen op:
Geef een unieke naam op voor het Edge-opslagaccount op uw apparaat. Namen van opslagaccounts mogen alleen kleine letters en cijfers bevatten. Speciale tekens zijn niet toegestaan. De naam van het opslagaccount moet uniek zijn binnen het apparaat (niet over apparaten heen).
Geef een optionele beschrijving op voor de informatie over de gegevens die het opslagaccount bevat.
Het Edge-opslagaccount wordt standaard toegewezen aan een Azure Storage-account in de cloud en de gegevens van het opslagaccount worden automatisch naar de cloud gepusht. Geef het Azure-opslagaccount op waaraan uw Edge-opslagaccount is toegewezen.
Maak een nieuwe container of selecteer een bestaande container in het Azure-opslagaccount. Alle gegevens van het apparaat die worden weggeschreven naar het Edge-opslagaccount, worden automatisch geüpload naar de geselecteerde opslagcontainer in het toegewezen Azure-opslagaccount.
Nadat alle opties voor het opslagaccount zijn opgegeven, selecteert u Toevoegen om het Edge-opslagaccount te maken. U ontvangt een melding wanneer het Edge-opslagaccount is gemaakt. Het nieuwe Edge-opslagaccount wordt vervolgens weergegeven in de lijst met opslagaccounts in de Azure Portal.
Als u dit nieuwe opslagaccount selecteert en naar Toegangssleutels gaat, kunt u het eindpunt van de blob-service en de bijbehorende opslagaccountnaam vinden. Als deze gegevens samen met de toegangssleutels worden gekopieerd, kunt u verbinding maken met het Edge-opslagaccount.
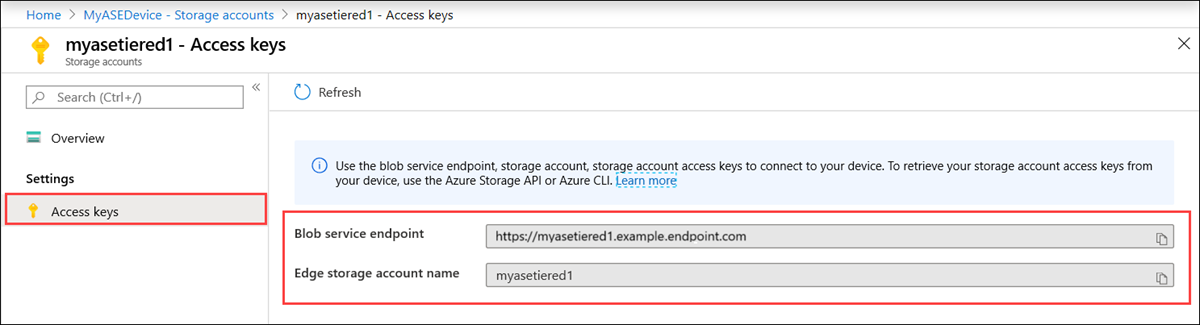
U krijgt de toegangssleutels door Verbinding te maken met de lokale API's van het apparaat met behulp van Azure Resource Manager.
Verbinding maken met het Edge-opslagaccount
U kunt nu verbinding maken met REST API's van de Edge-opslag via http of https.
- Https is de veilige en aanbevolen manier.
- Http wordt gebruikt voor verbindingen via vertrouwde netwerken.
Verbinding maken via http
Voor een verbinding met REST API's van de Edge-opslag via http zijn de volgende stappen vereist:
- Het virtuele IP-adres voor Azure-consistente services en het blobservice-eindpunt aan de externe host toevoegen
- De verbinding controleren
Deze stappen worden afzonderlijk beschreven in de volgende gedeelten.
Het IP-adres van het apparaat en het blobservice-eindpunt aan de externe client toevoegen
Ga naar de lokale webgebruikersinterface van uw apparaat en meld u aan bij uw apparaat. Zorg ervoor dat het apparaat is ontgrendeld.
Ga naar de pagina Netwerkinstellingen. Noteer het IP-adres van het apparaat voor de netwerkinterface die wordt gebruikt voor verbinding met de client.
Als u met een externe Windows-client werkt, start u Kladblok als beheerder en opent u vervolgens het bestand met hosts dat zich bevindt in
C:\Windows\System32\Drivers\etc.Voeg de volgende vermelding toe aan uw bestand met hosts:
<Device IP address> <Blob service endpoint>Het blobservice-eindpunt hebt u opgehaald uit het Edge-opslagaccount dat u in de Azure-portal hebt gemaakt. U zult alleen het achtervoegsel van het blobservice-eindpunt gebruiken.
Gebruik de volgende afbeelding ter referentie. Sla het bestand
hostsop.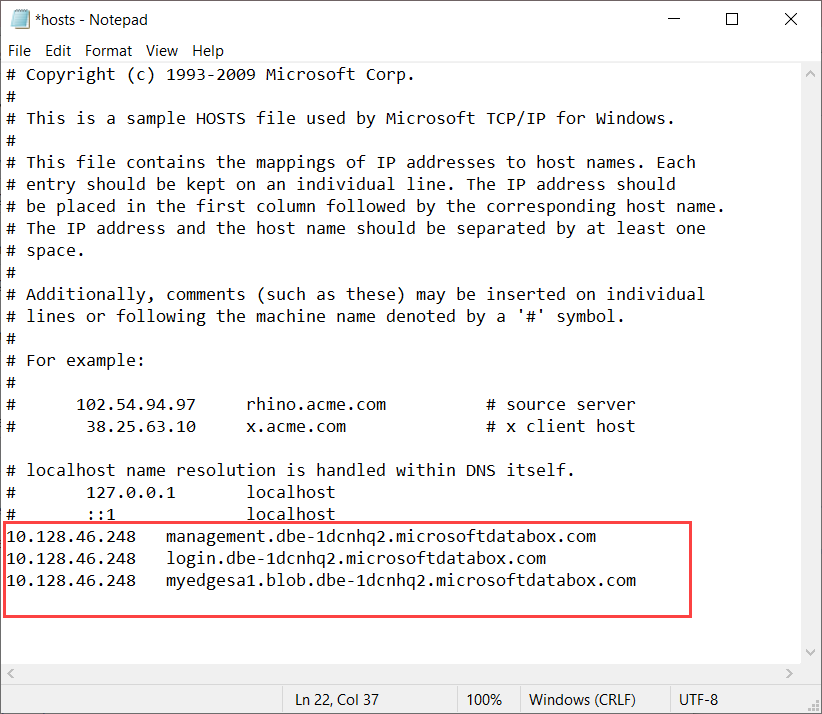
Verbinding controleren
Als u de verbinding wilt controleren, hebt u doorgaans de volgende informatie nodig die u in de vorige stap hebt verzameld (de informatie kan variëren):
- Naam van opslagaccount.
- Toegangssleutel voor opslagaccount.
- Eindpunt van Blob service.
U hebt al de naam van het opslagaccount en het eindpunt van de Blob service. U kunt de toegangssleutel voor het opslagaccount verkrijgen door verbinding te maken met het apparaat via Azure Resource Manager met behulp van een Azure PowerShell-client.
Volg de stappen in Verbinding maken met het apparaat via Azure Resource Manager. Zodra u via Azure Resource Manager bent aangemeld bij de API's van het lokale apparaat, haalt u de lijst met opslagaccounts op het apparaat op. Voer de volgende cmdlet uit:
Get-AzureRMStorageAccount
Zoek in de lijst met opslagaccounts op het apparaat het opslagaccount waarvoor u de toegangssleutel nodig hebt. Noteer de naam van het opslagaccount en de resourcegroep.
Hieronder ziet u een voorbeeld van de uitvoer:
PS C:\windows\system32> Get-AzureRmStorageAccount
StorageAccountName ResourceGroupName Location SkuName Kind AccessTier CreationTime ProvisioningState EnableHttpsTrafficOnly
------------------ ----------------- -------- ------- ---- ---------- ------------ ----------------- ----------------------
myasetiered1 myasetiered1 DBELocal StandardLRS Storage 11/27/2019 7:10:12 PM Succeeded False
Voer de volgende cmdlet uit om de toegangssleutel op te halen:
Get-AzureRmStorageAccountKey
Hieronder ziet u een voorbeeld van de uitvoer:
PS C:\windows\system32> Get-AzureRmStorageAccountKey
cmdlet Get-AzureRmStorageAccountKey at command pipeline position 1
Supply values for the following parameters:
(Type !? for Help.)
ResourceGroupName: myasetiered1
Name: myasetiered1
KeyName Value Permissions
------- ----- -----------
key1 Jb2brrNjRNmArFcDWvL4ufspJjlo+Nie1uh8Mp4YUOVQNbirA1uxEdHeV8Z0dXbsG7emejFWI9hxyR1T93ZncA== Full
key2 6VANuHzHcJV04EFeyPiWRsFWnHPkgmX1+a3bt5qOQ2qIzohyskIF/2gfNMqp9rlNC/w+mBqQ2mI42QgoJSmavg== Full
Kopieer deze sleutel en sla deze op. U gebruikt deze sleutel om de verbinding te verifiëren met behulp van Azure Storage Explorer.
Door met Storage Explorer verbinding te maken met een extern opslagaccount, kunt u controleren of de verbinding tot stand is gebracht. Als u Storage Explorer nog niet hebt, kunt u het hier downloaden.
Als dit de eerste keer is dat u Storage Explorer gebruikt, moet u de volgende stappen uitvoeren.
Ga in de bovenste opdrachtbalk naar Doel-Azure Stack-API's bewerken>.
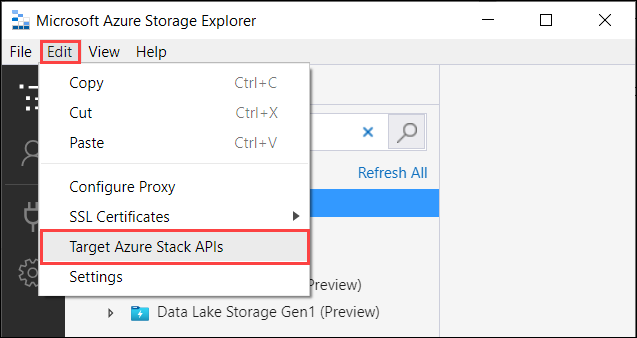
Start Storage Explorer opnieuw op om de wijzigingen door te voeren.
Volg deze stappen om verbinding te maken met het opslagaccount en de verbinding te controleren.
Selecteer opslagaccounts in Storage Explorer. Klik met de rechtermuisknop en selecteer de optie Verbinding maken met Azure Storage.
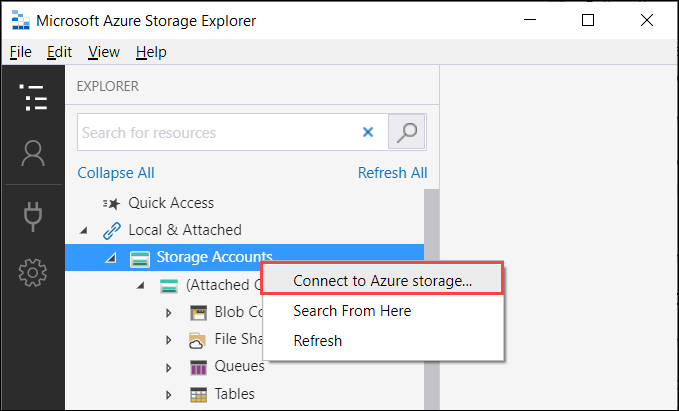
Selecteer in het dialoogvenster Verbinding maken met Azure Storage de optie Een opslagaccountnaam en -sleutel gebruiken.
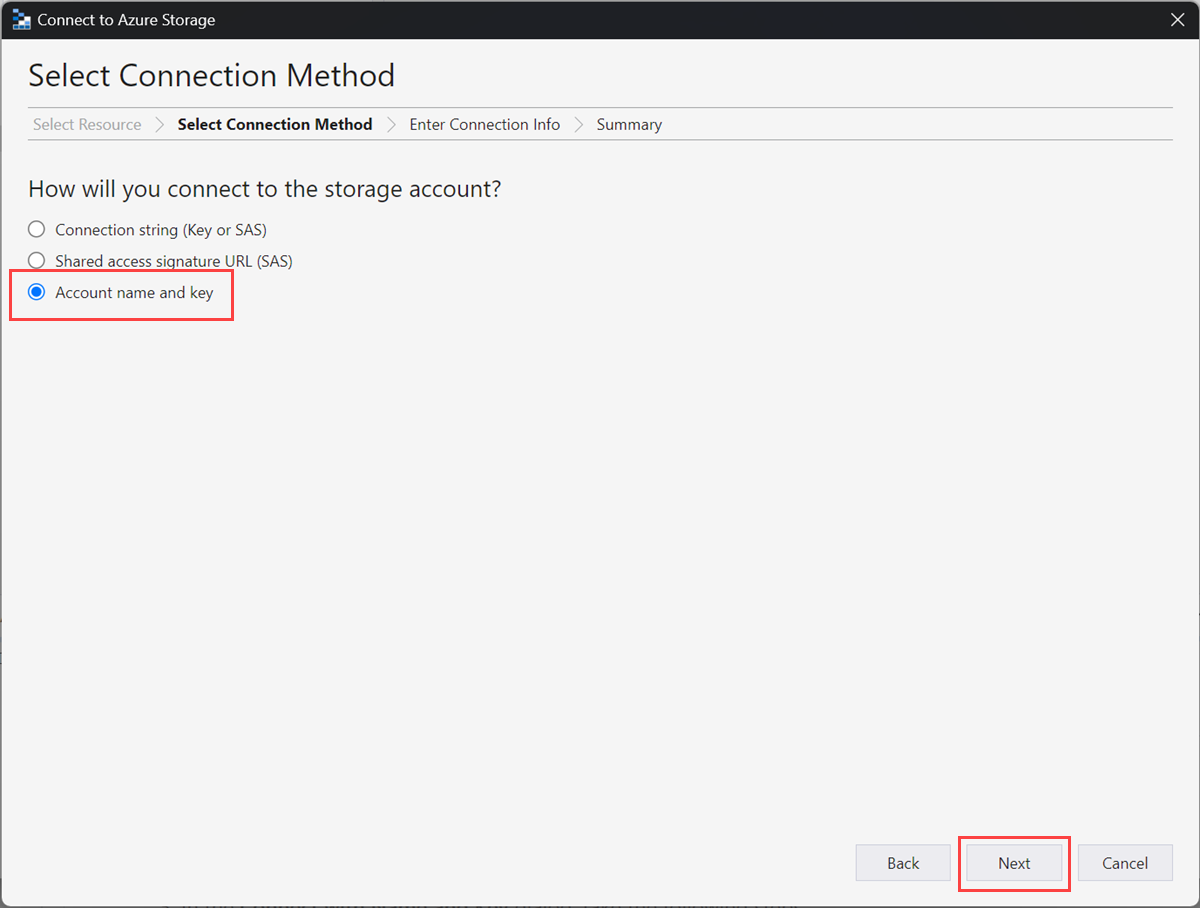
Voer in het dialoogvenster Verbinding maken met naam en sleutel de volgende stappen uit:
- Voer een weergavenaam voor uw Edge-opslagaccount in.
- Geef de naam voor het Edge-opslagaccount op.
- Plak de toegangssleutel die u via Azure Resource Manager hebt opgehaald uit de lokale API’s van het apparaat.
- Selecteer Andere (hieronder opgeven) als opslagdomein en geef het achtervoegsel van het blobservice-eindpunt op in de indeling:
<appliance name>.<DNSdomain>. - Selecteer de optie HTTP gebruiken voor overdracht via HTTP.
- Selecteer Next.

Controleer in het dialoogvenster Samenvatting verbinding de gegevens die u hebt opgegeven. Selecteer Verbinding maken.
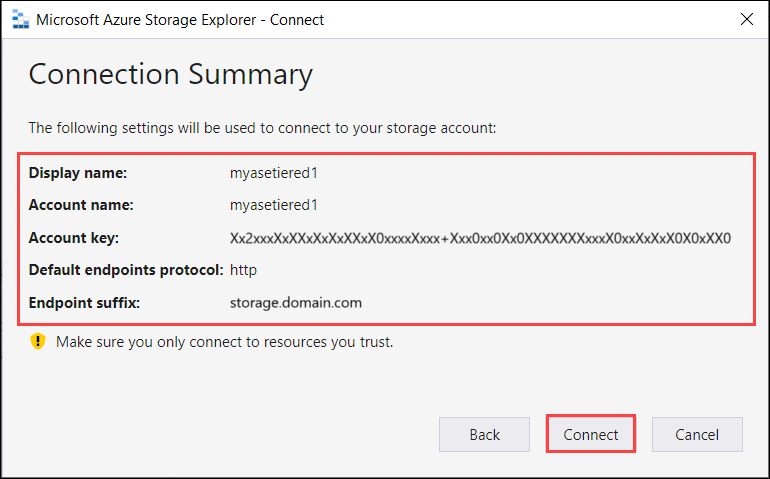
Het account dat is toegevoegd, wordt weergegeven in het linkerdeelvenster van Storage Explorer met (Externe, Andere) toegevoegd aan de naam. Selecteer Blobcontainers om de container weer te geven.
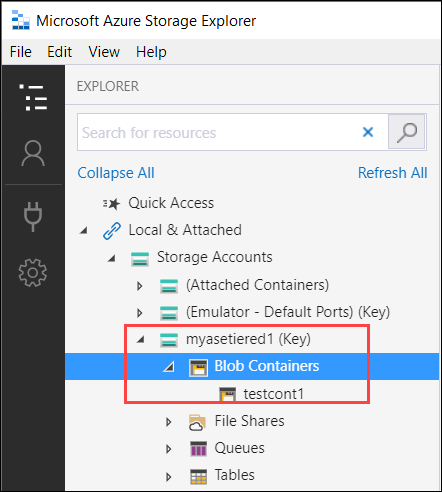
De volgende stap is te verifiëren dat de gegevensoverdracht goed werkt via deze verbinding.
Voer de volgende stappen uit om gegevens te laden in uw Edge-opslagaccount op het apparaat. Ze zouden automatisch moeten worden gelaagd in het toegewezen Azure Storage-account.
Selecteer de container waarin u de gegevens in uw Edge-opslagaccount wilt laden. Selecteer Uploaden en selecteer vervolgens Bestanden uploaden.
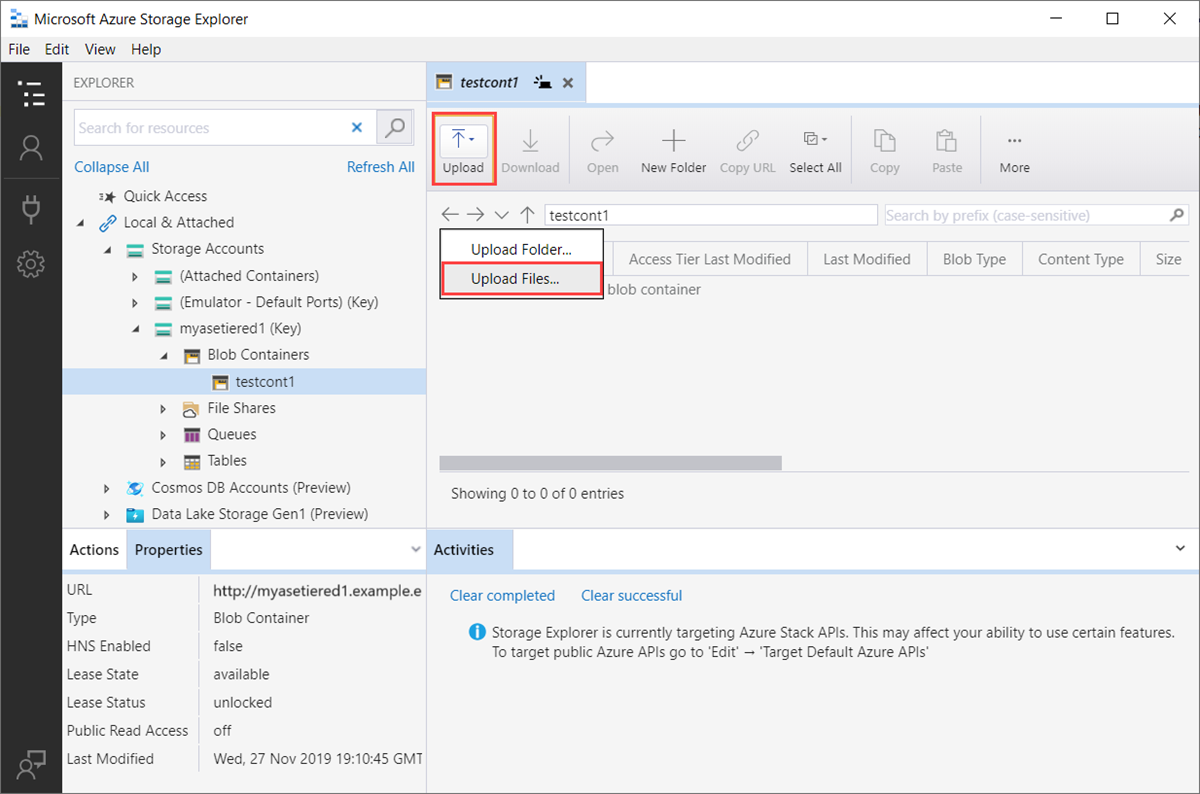
In het dialoogvenster Bestanden uploaden navigeert u naar en selecteert u de bestanden die u wilt uploaden. Selecteer Next.
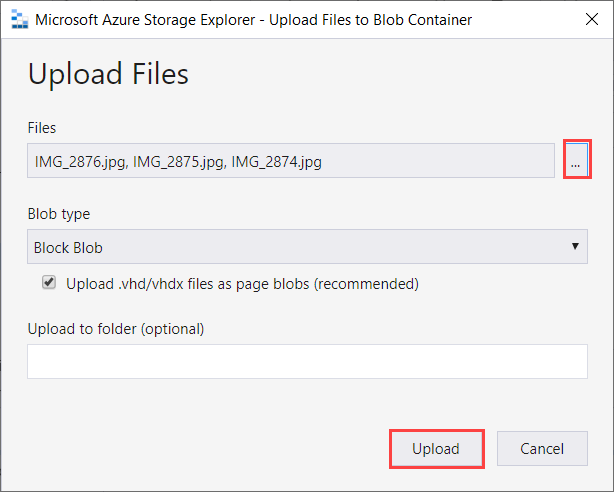
Verifieer dat de bestanden zijn geüpload. De geüploade bestanden verschijnen in de container.
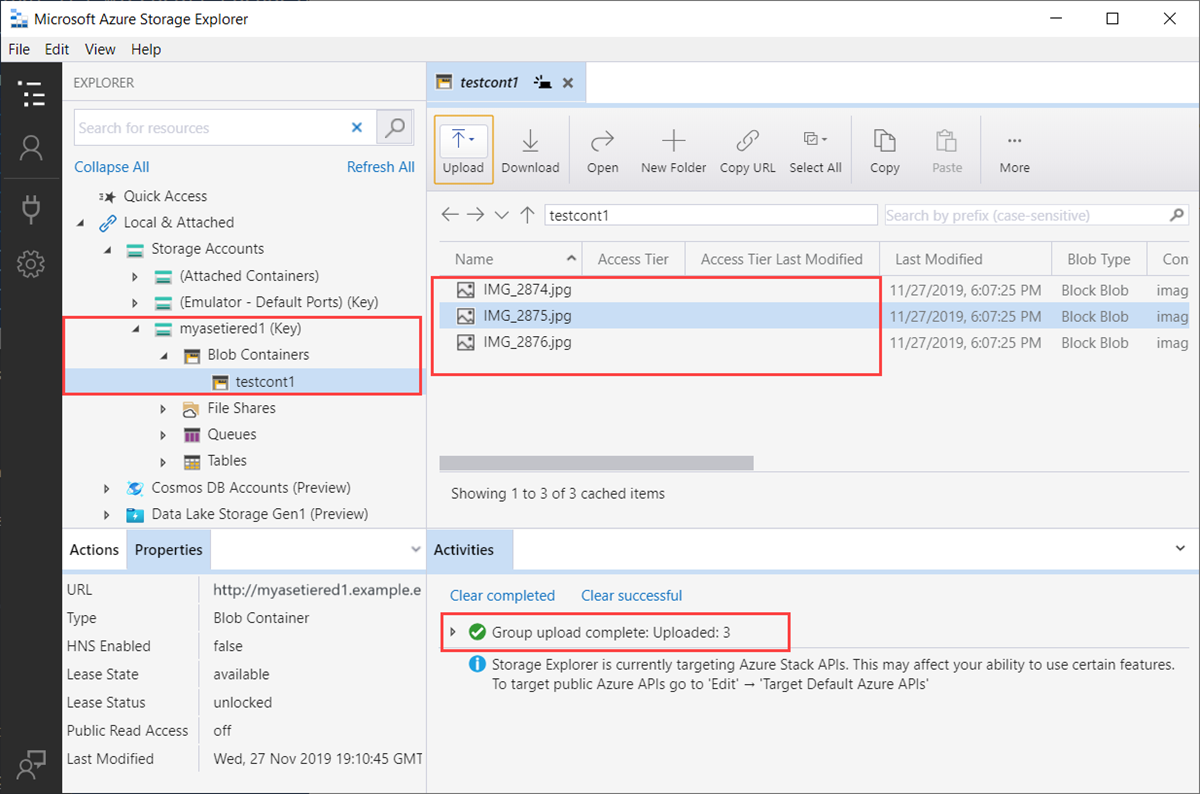
Vervolgens maakt u verbinding met het Azure Storage-account dat is toegewezen aan dit Edge-opslagaccount. Gegevens die naar het Edge-opslagaccount worden geüpload, zouden automatisch moeten worden gelaagd in het Azure Storage-account.
Als u de connection string voor het Azure Storage-account wilt ophalen, gaat u naar toegangssleutels voor het Azure Storage-account > en kopieert u de connection string.
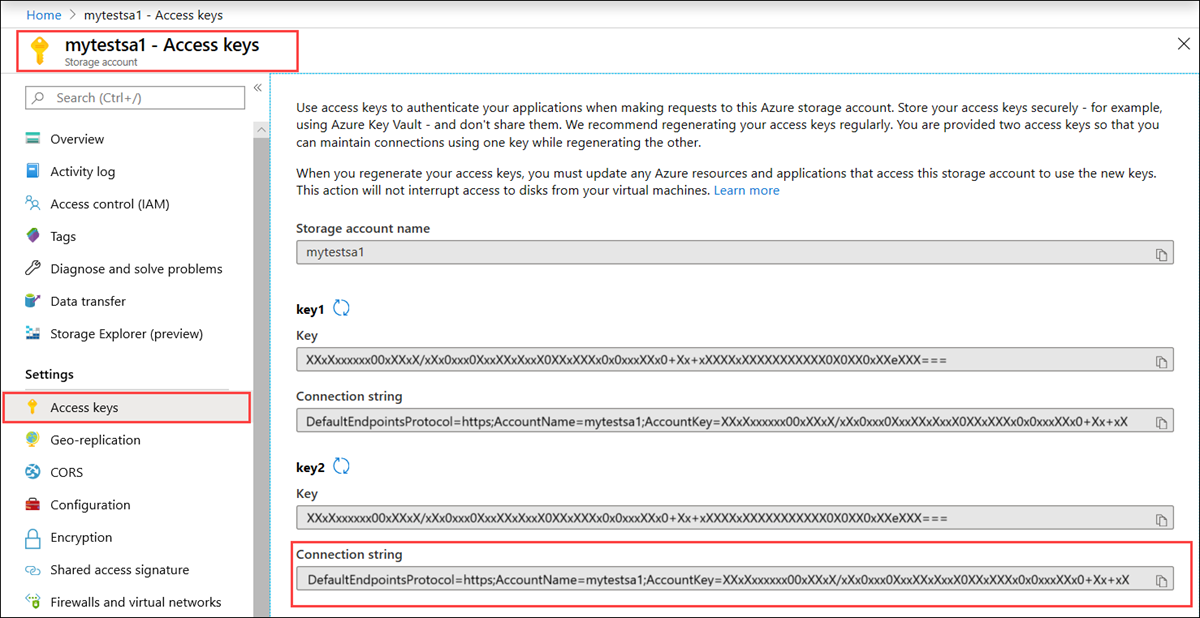
Gebruik de verbindingsreeks om verbinding te maken met het Azure Storage-account.
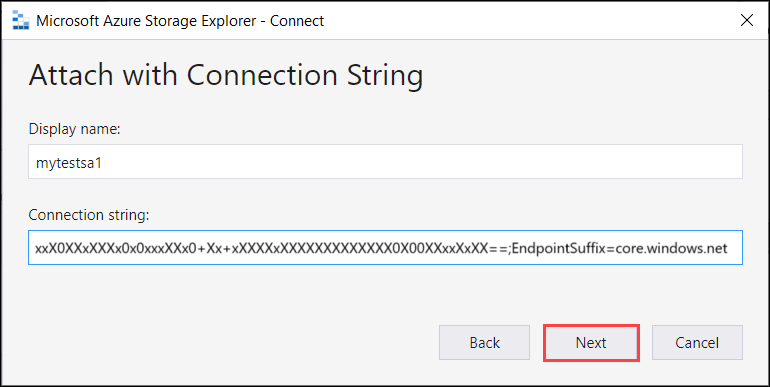
Controleer in het dialoogvenster Samenvatting verbinding de gegevens die u hebt opgegeven. Selecteer Verbinding maken.
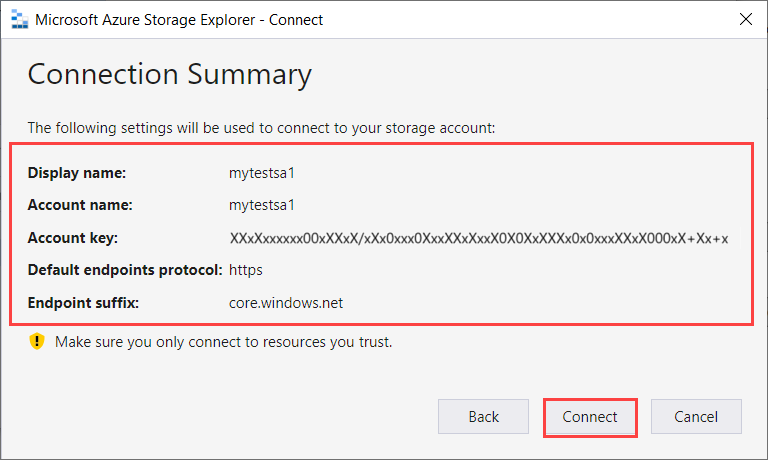
U ziet dat de bestanden die u hebt geüpload in het Edge-opslagaccount, zijn overgedragen naar het Azure Storage-account.
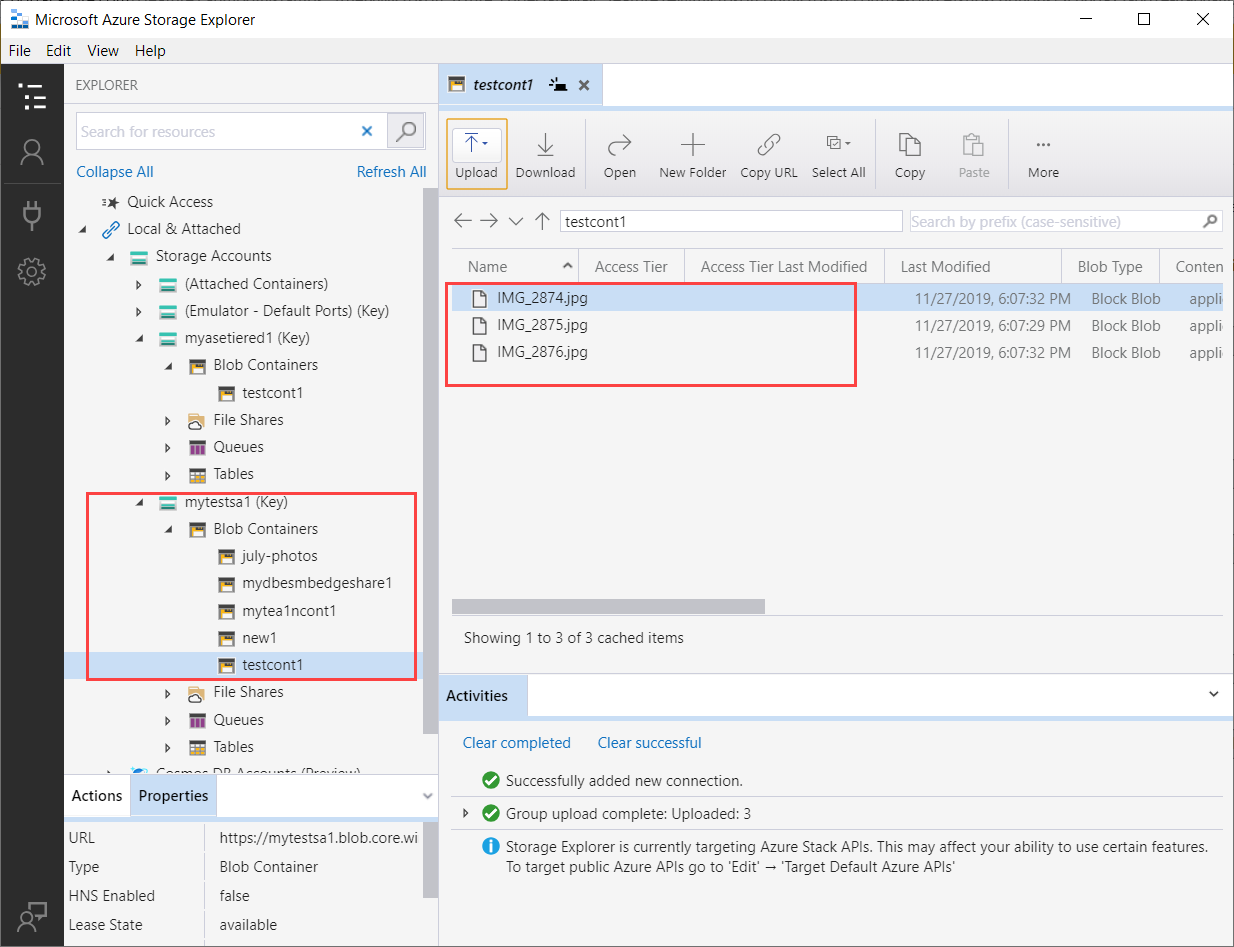
Verbinding maken via https
Voor een verbinding met Azure-blobopslag via REST API's via https zijn de volgende stappen vereist:
- Uw Blob-eindpuntcertificaat ophalen
- Het certificaat importeren op de client externe host
- De apparaat-IP en het blobservice-eindpunt aan de client of externe host toevoegen
- De verbinding configureren en controleren
Deze stappen worden afzonderlijk beschreven in de volgende gedeelten.
Certificaat ophalen
Voor toegang tot Blob Storage via HTTPS is een SSL-certificaat voor het apparaat vereist. U uploadt dit certificaat ook naar uw Azure Stack Edge Pro-apparaat als PFX-bestand waaraan een persoonlijke sleutel is gekoppeld. Voor meer informatie over het maken (alleen voor test- en ontwikkeldoeleinden) en het uploaden van deze certificaten naar uw Azure Stack Edge Pro-apparaat, gaat u naar:
- Blob-eindpuntcertificaat maken.
- Blob-eindpuntcertificaat uploaden.
- Importeren van certificaten op de client die toegang tot het apparaat heeft.
Certificaat importeren
Als u Azure Storage Explorer gebruikt om verbinding te maken met de opslagaccounts op het apparaat, moet u ook het certificaat in de PEM-indeling in Storage Explorer importeren. In een Windows-omgeving is Base 64-gecodeerde .cer dezelfde als de PEM-indeling.
Voer de volgende stappen uit om de certificaten in Azure Storage Explorer te importeren:
Zorg ervoor dat Azure Storage Explorer de Azure Stack-API's als doel heeft. Ga naar Doel-Azure Stack-API's bewerken>. Als u daarom wordt gevraagd, start u Storage Explorer opnieuw om de wijziging door te voeren.
Als u SSL-certificaten wilt importeren, gaat u naar > SSL-certificaten > bewerken Certificaten importeren.
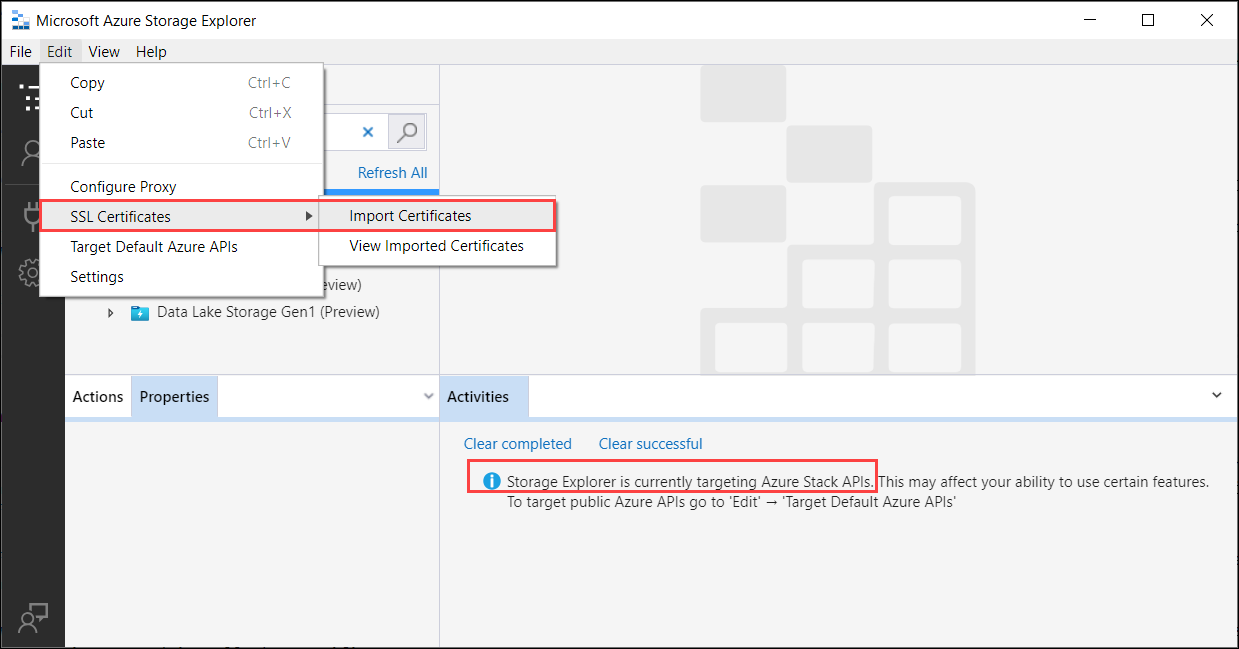
Ga naar de ondertekeningsketen en de Blob-certificaten en geef deze op. Zowel de ondertekeningsketen als het Blob-certificaat moet de PEM-indeling hebben. Deze is dezelfde als de Base 64-gecodeerde indeling in het Windows-systeem. U wordt gewaarschuwd dat de certificaten zijn geïmporteerd.
Het IP-adres van het apparaat en het blobservice-eindpunt toevoegen
Volg dezelfde stappen om het IP-adres van het apparaat en het bloB toe te voegen wanneer u verbinding maakt via http.
De verbinding configureren en controleren
Volg de stappen voor het configureren en verifiëren van de verbinding die u hebt gebruikt bij het maken van een verbinding via http. Het enige verschil is dat u de optie HTTP gebruiken uitgeschakeld laat.
Volgende stappen
In deze zelfstudie bent u meer te weten gekomen over de volgende Azure Stack Edge Pro-onderwerpen:
- Een opslagaccount toevoegen
- Verbinding maken met een opslagaccount
Als u wilt leren hoe u gegevens kunt transformeren met behulp van Azure Stack Edge Pro, gaat u verder met de volgende zelfstudie: