Gegeneraliseerde installatiekopieën van Windows VHD voorbereiden om VM's te implementeren op Azure Stack Edge Pro GPU
VAN TOEPASSING OP: Azure Stack Edge Pro - GPU
Azure Stack Edge Pro - GPU Azure Stack Edge Pro 2
Azure Stack Edge Pro 2 Azure Stack Edge Pro R
Azure Stack Edge Pro R Azure Stack Edge Mini R
Azure Stack Edge Mini R
Als u VM's wilt implementeren op uw Azure Stack Edge Pro GPU-apparaat, moet u aangepaste VM-installatiekopieën kunnen maken die u kunt gebruiken om VM's te maken. In dit artikel wordt beschreven hoe u een gegeneraliseerde installatiekopieën voorbereidt op een Windows-VHD of VHDX, die u kunt gebruiken om virtuele machines te implementeren op Windows Stack Edge Pro GPU-apparaten.
Als u een gegeneraliseerde VM-installatiekopieën wilt voorbereiden met behulp van een ISO, raadpleegt u Een gegeneraliseerde installatiekopieën van een ISO voorbereiden voor het implementeren van VM's op Azure Stack Edge Pro GPU.
Over VM-installatiekopieën
Een Windows-VHD of VHDX kan worden gebruikt om een gespecialiseerde installatiekopieën of een gegeneraliseerde installatiekopieën te maken. De volgende tabel bevat een overzicht van de belangrijkste verschillen tussen de gespecialiseerde en gegeneraliseerde installatiekopieën.
| Afbeeldingstype | Gegeneraliseerd | Gespecialiseerd |
|---|---|---|
| Doel | Geïmplementeerd op elk systeem. | Gericht op een specifiek systeem. |
| Instellen na het opstarten | De installatie is vereist bij het eerste opstarten van de virtuele machine. | Geen installatie nodig. Platform schakelt de VIRTUELE machine in. |
| Configuration | Hostnaam, beheerder-gebruiker en andere VM-specifieke instellingen vereist. | Vooraf geconfigureerde. |
| Wordt gebruikt wanneer | Meerdere nieuwe VM's maken op basis van dezelfde installatiekopieën. | Een specifieke machine migreren of een virtuele machine herstellen vanuit een vorige back-up. |
Workflow
De werkstroom op hoog niveau om een Windows-VHD voor te bereiden voor gebruik als een gegeneraliseerde installatiekopieën, te beginnen vanaf de VHD of VHDX van een bestaande virtuele machine, heeft de volgende stappen:
- Bereid de bron-VM voor op een Windows-VHD:
- Converteer de bron-VHD of VHDX naar een VHD met een vaste grootte.
- Gebruik die VHD om een nieuwe virtuele machine te maken.
- Start de VM en installeer het Windows-besturingssysteem.
- Generaliseer de VHD met behulp van het sysprep-hulpprogramma .
- Kopieer de gegeneraliseerde installatiekopie naar Blob Storage.
Vereisten
Voordat u een Windows-VHD voorbereidt voor gebruik als een gegeneraliseerde installatiekopieën op een Azure Stack Edge Pro GPU-apparaat, moet u ervoor zorgen dat:
- U hebt een VHD of een VHDX met een ondersteunde versie van Windows.
- U hebt toegang tot een Windows-client waarop Hyper-V-beheer is geïnstalleerd.
- U hebt toegang tot een Azure Blob Storage-account om uw VHD op te slaan nadat deze is voorbereid.
Bron-VM voorbereiden vanuit Windows VHD
Wanneer uw VM-bron een Windows-VHD of VHDX is, moet u eerst de Windows-VHD converteren naar een VHD met een vaste grootte. U gebruikt de VHD met vaste grootte om een nieuwe virtuele machine te maken.
Belangrijk
Deze procedures hebben geen betrekking op gevallen waarin de bron-VHD is geconfigureerd met aangepaste configuraties en instellingen. Er kunnen bijvoorbeeld extra acties nodig zijn om een VHD met aangepaste firewallregels of proxyinstellingen te generaliseren. Zie Een Windows-VHD voorbereiden om te uploaden naar Azure - Azure Virtual Machines voor meer informatie over deze aanvullende acties.
Bron-VHD converteren naar een VHD met vaste grootte
Voor uw apparaat hebt u VHD's met vaste grootte nodig om VM-installatiekopieën te maken. U moet uw windows-bron-VHD of VHDX converteren naar een vaste VHD.
Volg deze stappen:
Open Hyper-V-beheer op uw clientsysteem. Ga naar Schijf bewerken.
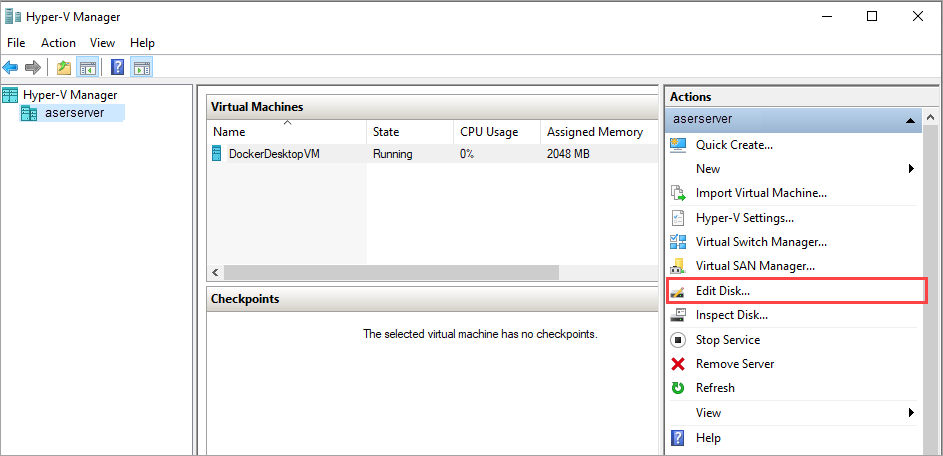
Selecteer Volgende> op de pagina Voordat u begint.
Blader op de pagina Virtuele harde schijf zoeken naar de locatie van de Windows-bron-VHD of VHDX die u wilt converteren. Selecteer Volgende>.
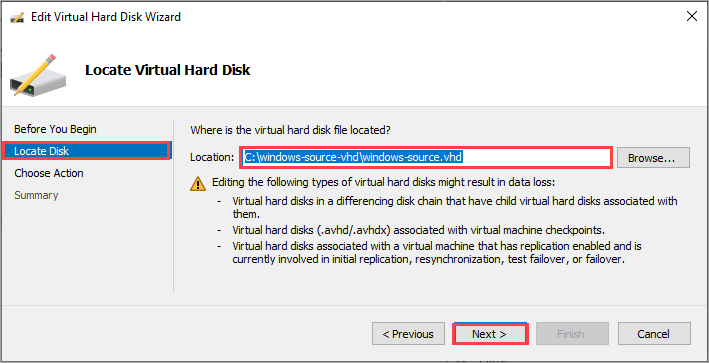
Selecteer Op de pagina Actie kiezen de optie Converteren en selecteer Volgende>.
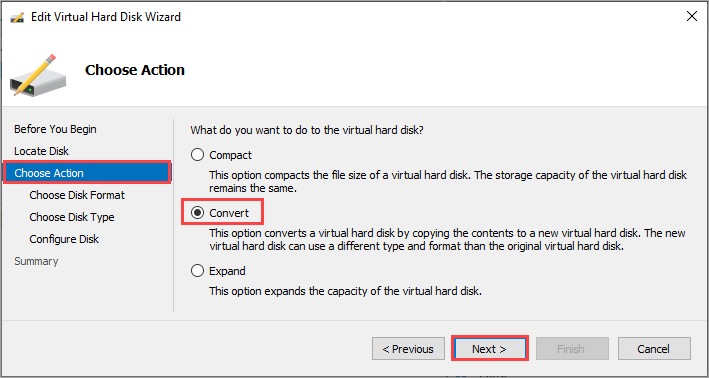
Selecteer op de pagina Schijfindeling kiezen de VHD-indeling en selecteer vervolgens Volgende>.
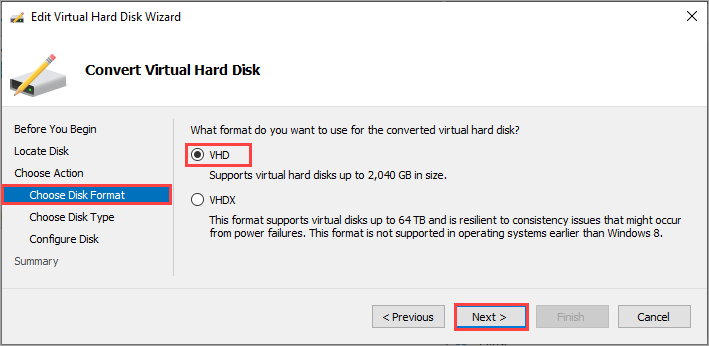
Kies Op de pagina Schijftype kiezen de optie Vaste grootte en selecteer Volgende>.
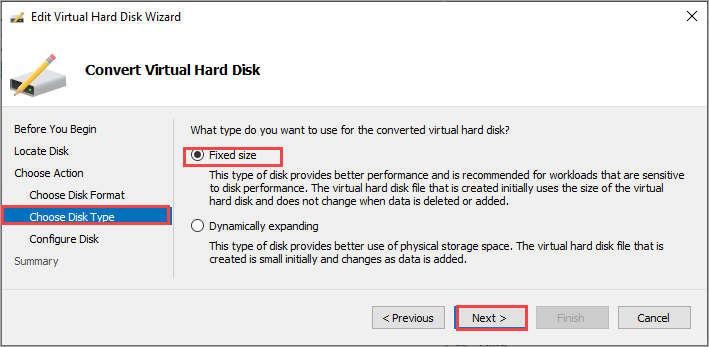
Blader op de pagina Schijf configureren naar de locatie en geef een naam op voor de VHD-schijf met een vaste grootte. Selecteer Volgende>.
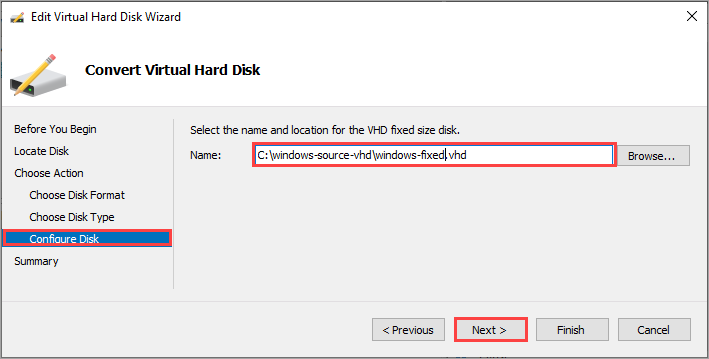
Controleer de samenvatting en selecteer Voltooien. De conversie van de VHD of VHDX duurt enkele minuten. De tijd voor conversie is afhankelijk van de grootte van de bronschijf.
U gebruikt deze VHD met vaste grootte voor alle volgende stappen in dit artikel.
Een Virtuele Hyper-V-machine maken op basis van de VHD met vaste grootte
Klik in Hyper-V-beheer in het deelvenster Bereik met de rechtermuisknop op het systeemknooppunt om het contextmenu te openen en selecteer vervolgens Nieuwe>virtuele machine.
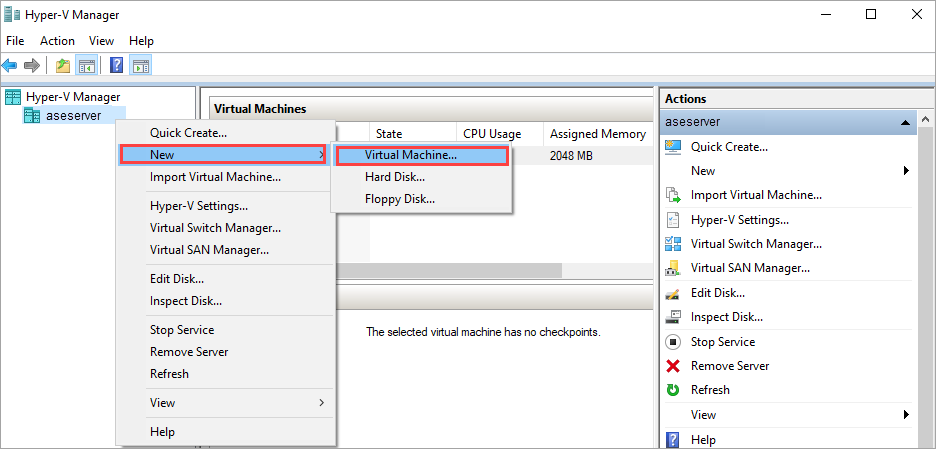
Selecteer Volgende op de pagina Voordat u begint met de wizard Nieuwe virtuele machine.
Geef op de pagina Naam en locatie opgeven een naam en locatie op voor uw virtuele machine. Selecteer Volgende.
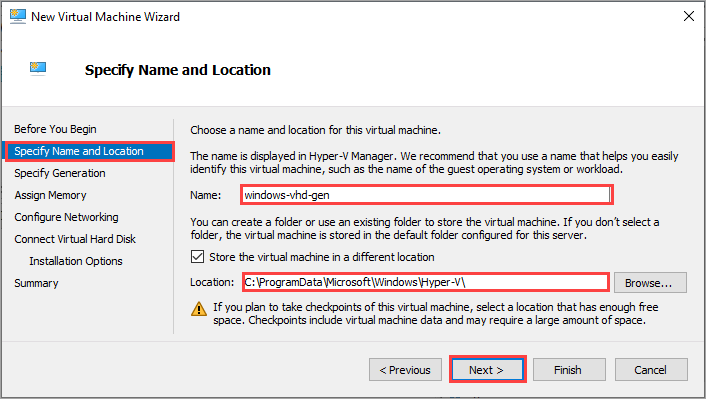
Kies op de pagina Generatie opgeven de optie Generatie 1 of Generatie 2 voor het type .vhd-apparaatinstallatiekopie en selecteer vervolgens Volgende.
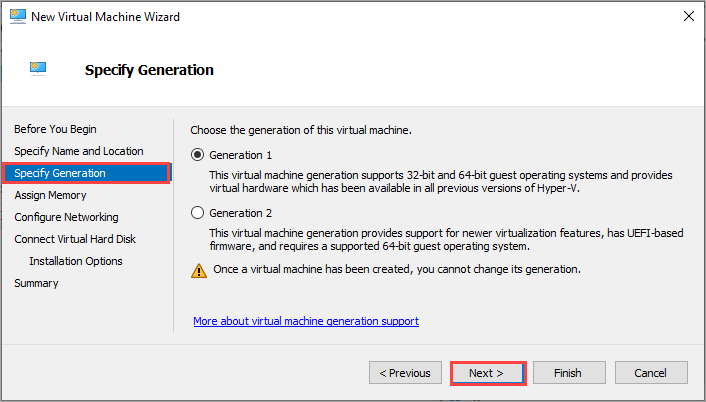
Wijs uw gewenste geheugen- en netwerkconfiguraties toe.
Kies op de pagina Verbinding maken virtuele harde schijf een bestaande virtuele harde schijf gebruiken, geef de locatie op van de vaste Windows-VHD die u eerder hebt gemaakt en selecteer vervolgens Volgende.

Controleer de samenvatting en selecteer Voltooien om de virtuele machine te maken.
Het maken van de virtuele machine duurt enkele minuten.
De VM wordt weergegeven in de lijst met de virtuele machines op uw clientsysteem.
VM starten en besturingssysteem installeren
Als u klaar bent met het bouwen van uw virtuele machine, moet u de virtuele machine starten en de installatie van het besturingssysteem doorlopen.
Klik in Hyper-V-beheer in het deelvenster Bereik met de rechtermuisknop op de virtuele machine om het contextmenu te openen en selecteer vervolgens Start.

Wanneer de VM-status wordt uitgevoerd, selecteert u de virtuele machine en klikt u met de rechtermuisknop en selecteert u Verbinding maken.
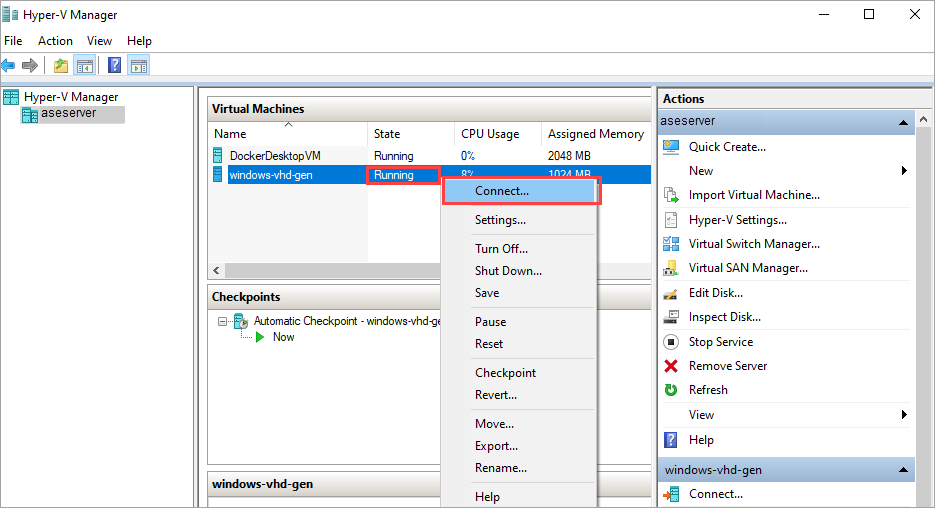
De virtuele machine wordt opgestart in de installatie en u kunt de installatie doorlopen zoals u dat op een fysieke computer zou doen.
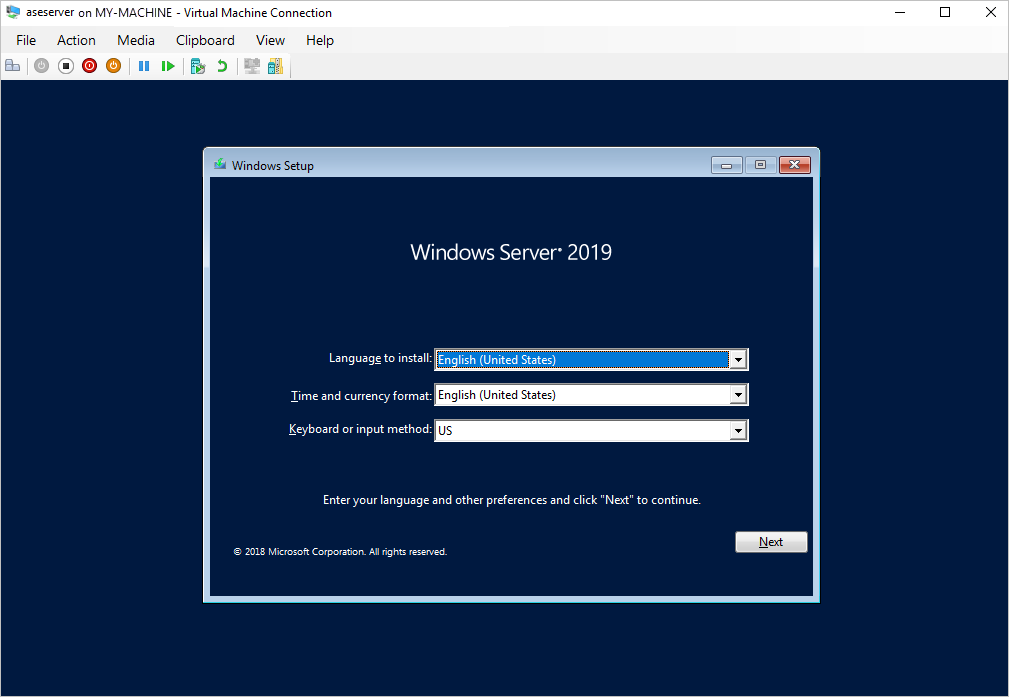
Nadat u verbinding hebt gemaakt met de virtuele machine, voltooit u de wizard Voor het instellen van de machine en meldt u zich vervolgens aan bij de VIRTUELE machine.
De VHD generaliseren
Gebruik het hulpprogramma sysprep om de VHD te generaliseren.
Open in de virtuele machine een opdrachtprompt.
Voer de volgende opdracht uit om de VHD te generaliseren.
c:\windows\system32\sysprep\sysprep.exe /oobe /generalize /shutdown /mode:vmZie het overzicht van Sysprep (systeemvoorbereiding) voor meer informatie.
Nadat de opdracht is voltooid, wordt de VM afgesloten. Start de VM niet opnieuw.
Uw VHD kan nu worden gebruikt om een gegeneraliseerde installatiekopieën te maken voor gebruik op Azure Stack Edge Pro GPU.
Gegeneraliseerde VHD uploaden naar Azure Blob Storage
Upload de VHD naar Azure Blob Storage. Zie de gedetailleerde instructies in Een VHD uploaden met behulp van Azure Storage Explorer.
Nadat het uploaden is voltooid, kunt u de geüploade installatiekopieën gebruiken om VM-installatiekopieën en VM's te maken.
Volgende stappen
Afhankelijk van de aard van de implementatie kunt u een van de volgende procedures kiezen.
- Een VIRTUELE machine implementeren vanuit een gegeneraliseerde installatiekopieën via Azure Portal
- Een gegeneraliseerde installatiekopieën van een ISO voorbereiden voor het implementeren van VM's op Azure Stack Edge Pro GPU
- Een gespecialiseerde installatiekopieën voorbereiden en VM's implementeren met behulp van de installatiekopieën