Power BI verbinden met Azure Databricks
Microsoft Power BI is een zakelijke analyseservice die interactieve visualisaties biedt met selfservice business intelligence-mogelijkheden, zodat eindgebruikers zelf rapporten en dashboards kunnen maken zonder dat ze afhankelijk hoeven te zijn van personeel of databasebeheerders van informatietechnologie.
Wanneer u Azure Databricks gebruikt als gegevensbron met Power BI, kunt u de voordelen van prestaties en technologie van Azure Databricks buiten gegevenswetenschappers en gegevenstechnici aan alle zakelijke gebruikers bieden.
U kunt Power BI Desktop verbinden met uw Azure Databricks-clusters en Databricks SQL-warehouses. U kunt Power BI-rapporten ook publiceren naar het Power BI-service en gebruikers toegang geven tot de onderliggende Azure Databricks-gegevens met behulp van eenmalige aanmelding (SSO), waarbij dezelfde Microsoft Entra-id(voorheen Azure Active Directory) referenties worden doorgegeven die ze gebruiken voor toegang tot het rapport.
Vereisten
Power BI Desktop 2.85.681.0 of hoger. Download de nieuwste versie. Als u gegevens wilt gebruiken die worden beheerd door Unity Catalog met Power BI, moet u Power BI Desktop 2.98.683.0 of hoger gebruiken (release van oktober 2021).
Notitie
Voor Power BI Desktop is Windows vereist. Een alternatief voor andere besturingssystemen is om Power BI Desktop uit te voeren op een fysieke host of een virtuele Windows-machine en er vervolgens verbinding mee te maken vanuit uw besturingssysteem.
Als u een versie van Power BI Desktop gebruikt die lager is dan 2.85.681.0, moet u ook het ODBC-stuurprogramma van Databricks installeren in dezelfde omgeving als Power BI Desktop.
Een persoonlijk toegangstoken van Azure Databricks of de referenties van uw Microsoft Entra ID-account.
Notitie
Als best practice voor beveiliging wanneer u zich verifieert met persoonlijke toegangstokens, raadt Databricks u aan om persoonlijke toegangstokens te gebruiken die horen bij service-principals in plaats van werkruimtegebruikers. Zie Tokens voor een service-principal beheren om tokens voor service-principals te maken.
Een Azure Databricks-cluster of Databricks SQL Warehouse.
Verbinding maken Power BI Desktop naar Azure Databricks met behulp van partner-Verbinding maken
U kunt partner-Verbinding maken gebruiken om in slechts een paar klikken verbinding te maken met een cluster of SQL Warehouse vanuit Power BI Desktop.
Zorg ervoor dat uw Azure Databricks-account, werkruimte en de aangemelde gebruiker voldoen aan de vereisten voor Partner Verbinding maken.
Klik in de zijbalk op
 Partner Verbinding maken.
Partner Verbinding maken.Klik op de power BI-tegel .
Kies in het dialoogvenster Verbinding maken voor Compute de naam van de Azure Databricks-rekenresource waarmee u verbinding wilt maken.
Kies Verbindingsbestand downloaden.
Open het gedownloade verbindingsbestand, waarmee Power BI Desktop wordt gestart.
Voer in Power BI Desktop uw verificatiereferenties in:
- Persoonlijk toegangstoken: voer uw persoonlijke toegangstoken van Azure Databricks in.
- Microsoft Entra ID: Klik op Aanmelden en volg de instructies op het scherm.
- Gebruikersnaam/wachtwoord: niet van toepassing.
Klik op Verbinding maken.
Selecteer de Azure Databricks-gegevens die u wilt opvragen vanuit De Power BI Navigator.
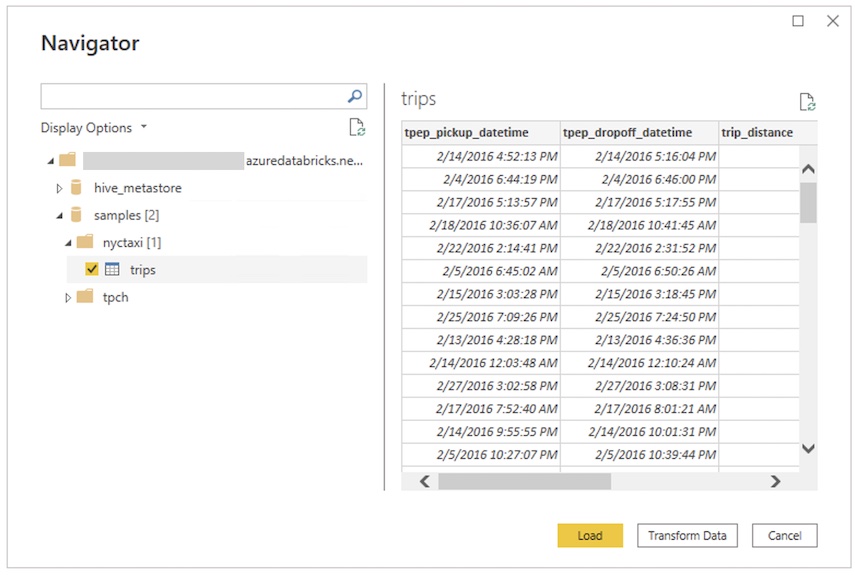
Verbinding maken Power BI Desktop handmatig naar Azure Databricks
Volg deze instructies, afhankelijk van de gekozen verificatiemethode, om verbinding te maken met een cluster of SQL Warehouse met Power BI Desktop. Databricks SQL-warehouses worden aanbevolen wanneer u Power BI gebruikt in de DirectQuery-modus .
Notitie
Gebruik Partner Connect om sneller verbinding te maken met Power BI Desktop.
Haal de serverhostnaam en het HTTP-pad op.
Start Power BI Desktop.
Klik op Gegevens ophalen of Bestand > ophalen.
Klik op Gegevens ophalen om aan de slag te gaan.
Zoek naar Databricks en klik vervolgens op de connector:
- Azure Databricks
Klik op Verbinding maken.
Voer de hostnaam van de server en het HTTP-pad in.
Selecteer de modus Gegevens Verbinding maken iviteit. Zie DirectQuery gebruiken in Power BI Desktop voor informatie over het verschil tussen Importeren en DirectQuery.
Klik op OK.
Klik op uw verificatiemethode:
- Persoonlijk toegangstoken: voer uw persoonlijke toegangstoken van Azure Databricks in.
- Microsoft Entra ID: Klik op Aanmelden en volg de instructies op het scherm.
- Gebruikersnaam/wachtwoord: niet van toepassing.
Klik op Verbinding maken.
Selecteer de Azure Databricks-gegevens die u wilt opvragen vanuit De Power BI Navigator. Als Unity Catalog is ingeschakeld voor uw werkruimte, selecteert u een catalogus voordat u een schema en een tabel selecteert.
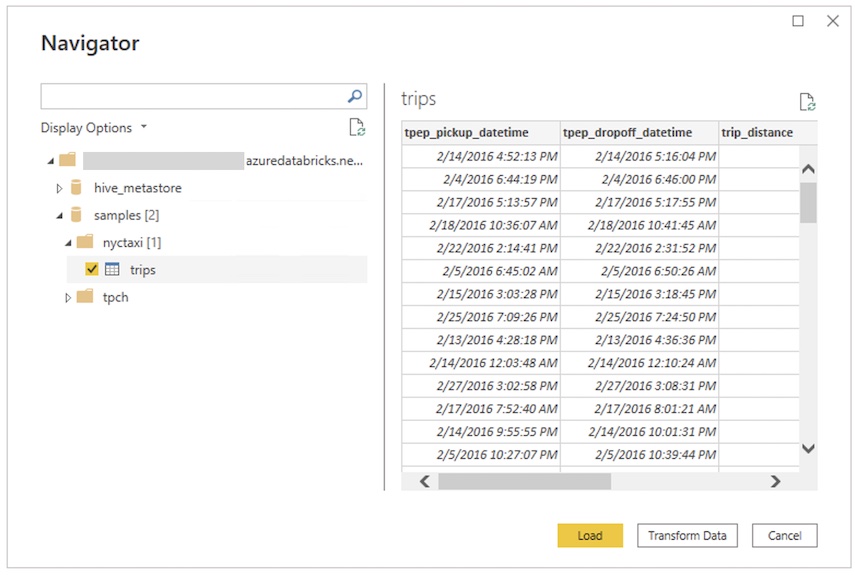
Een aangepaste SQL-query gebruiken
De Databricks-connector biedt de Databricks.Query gegevensbron waarmee een gebruiker een aangepaste SQL-query kan opgeven.
Volg de stappen die worden beschreven in Verbinding maken met Power BI Desktop om een verbinding te maken met behulp van Importeren als de modus voor gegevensconnectiviteit.
Klik in de Navigator met de rechtermuisknop op het bovenste item met de geselecteerde hostnaam en het HTTP-pad en klik op Gegevens transformeren om het Power Query-editor te openen.
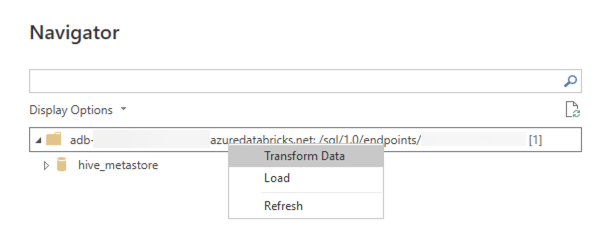
Vervang in de functiebalk de naam
Databricks.Catalogsvan de functie doorDatabricks.Queryen pas de wijziging toe. Hiermee maakt u een Power Query-functie die een SQL-query als parameter gebruikt.Voer de gewenste SQL-query in het parameterveld in en klik op Aanroepen. Hiermee wordt de query uitgevoerd en wordt er een nieuwe tabel gemaakt met de queryresultaten als inhoud.
Toegang tot azure Databricks-gegevensbron met behulp van de Power BI-service
Wanneer u een rapport naar de Power BI-service publiceert, maakt u verbinding met Azure Databricks met behulp van een persoonlijk toegangstoken. In de Power BI-service kunt u ook eenmalige aanmelding (SSO) inschakelen, zodat gebruikers toegang hebben tot rapporten die zijn gemaakt met de DirectQuery-opslagmodus door hun Microsoft Entra-id-referenties door te geven aan Azure Databricks.
Publiceer uw Power BI-rapport vanuit Power BI Desktop naar de Power BI-service.
Eenmalige aanmelding (SSO) tot het rapport en de onderliggende gegevensbron inschakelen.
- Ga naar de onderliggende Azure Databricks-gegevensset voor het rapport in de Power BI-service, vouw referenties voor gegevensbron uit en klik op Referenties bewerken.
- Selecteer in het configuratiedialoogvenster rapportviewers hebben alleen toegang tot deze gegevensbron met hun eigen Power BI-identiteiten met behulp van Direct Query en klik op Aanmelden.
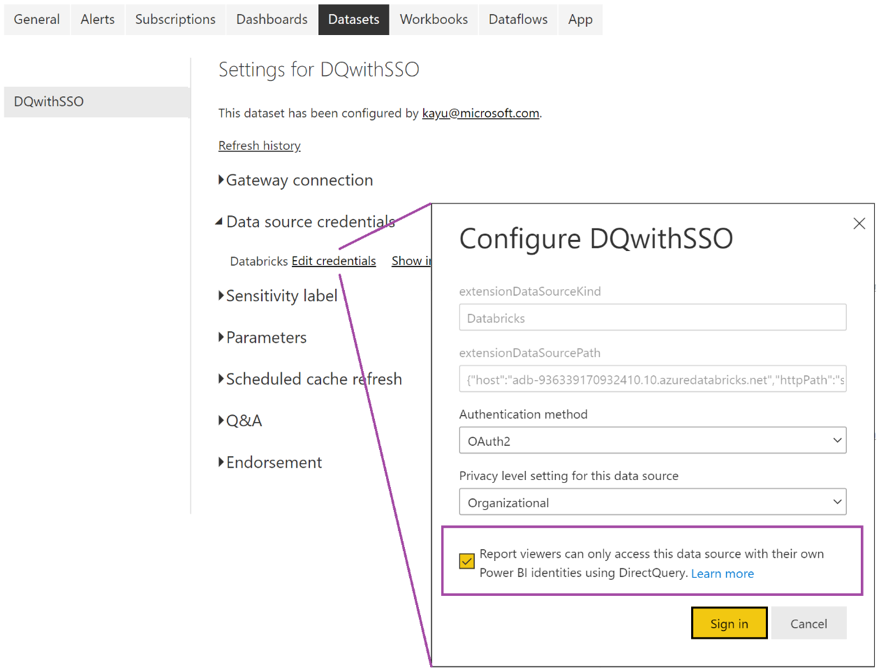
Als deze optie is geselecteerd, wordt de toegang tot de gegevensbron verwerkt met Behulp van DirectQuery en beheerd met behulp van de Microsoft Entra ID-identiteit van de gebruiker die toegang heeft tot het rapport. Als u deze optie niet selecteert, heeft alleen u, als de gebruiker die het rapport heeft gepubliceerd, toegang tot de Azure Databricks-gegevensbron.
Automatische HTTP-proxydetectie
Power BI Desktop versie 2.104.941.0 en hoger (release van mei 2022) biedt ingebouwde ondersteuning voor het detecteren van de HTTP-proxyconfiguratie voor het hele Windows-systeem. Download de nieuwste versie.
Power BI Desktop kan automatisch uw HTTP-proxyconfiguratie voor het hele Windows-systeem detecteren en gebruiken.
Als de proxyserver geen CRL-distributiepunt (CDP) biedt, kan power BI het volgende foutbericht weergeven:
Details: "ODBC: ERROR [HY000] [Microsoft][DriverSupport] (1200)
-The revocation status of the certificate or one of the certificates in the certificate chain is unknown."
Voer de volgende stappen uit om deze fout op te lossen:
Maak het bestand
C:\Program Files\Microsoft Power BI Desktop\bin\ODBC Drivers\Simba Spark ODBC Driver\microsoft.sparkodbc.inials het niet bestaat.Voeg de volgende configuratie toe aan uw
microsoft.sparkodbc.inibestand:[Driver] CheckCertRevocation=0
Power BI Delta Sharing-connector
Met de Power BI Delta Sharing-connector kunnen gebruikers gegevenssets detecteren, analyseren en visualiseren die met hen zijn gedeeld via het open protocol Delta Sharing . Met het protocol kunt u gegevenssets veilig uitwisselen tussen producten en platforms door gebruik te maken van REST- en cloudopslag.
Zie Power BI: Gedeelde gegevens lezen voor instructies voor de verbinding.
Beperkingen
- De Azure Databricks-connector ondersteunt webproxy. Automatische proxy-instellingen die zijn gedefinieerd in PAC-bestanden worden echter niet ondersteund.
- In de Azure Databricks-connector wordt de gegevensbron niet ondersteund in combinatie met de
Databricks.QueryDirectQuery-modus. - De gegevens die de Delta Sharing-connector laadt, moeten in het geheugen van uw computer passen. Om dit te garanderen, beperkt de connector het aantal geïmporteerde rijen tot de rijlimiet die eerder is ingesteld.