Verbinding maken Tableau naar Azure Databricks
In dit artikel leest u hoe u Azure Databricks verbindt met Tableau Desktop en informatie over andere Tableau-edities bevat. U kunt verbinding maken via partner Verbinding maken of u kunt handmatig verbinding maken.
Wanneer u Azure Databricks gebruikt als gegevensbron met Tableau, kunt u krachtige interactieve analyses bieden, zodat u de bijdragen van uw gegevenswetenschappers en gegevenstechnici aan uw bedrijfsanalisten kunt leveren door te schalen naar enorme gegevenssets.
Lees de zelfstudie: Aan de slag met Tableau Desktop voor meer informatie over het gebruik van Tableau Desktop om rapporten en visualisaties te maken.
Vereisten
De verbindingsgegevens voor een cluster of SQL Warehouse, met name de serverhostnaam en HTTP-padwaarden .
Tableau Desktop 2019.3 of hoger.
Databricks ODBC-stuurprogramma 2.6.15 of hoger.
Een Microsoft Entra ID-token (voorheen Azure Active Directory) (aanbevolen), een persoonlijk toegangstoken van Azure Databricks of uw Microsoft Entra ID-accountreferenties.
Notitie
Als best practice voor beveiliging, wanneer u zich verifieert met geautomatiseerde hulpprogramma's, systemen, scripts en apps, raadt Databricks u aan om persoonlijke toegangstokens te gebruiken die behoren tot service-principals in plaats van werkruimtegebruikers. Zie Tokens voor een service-principal beheren om tokens voor service-principals te maken.
Een Azure Databricks-cluster of Databricks SQL Warehouse.
Aan u moet een van de volgende Microsoft Entra ID-rollen zijn toegewezen:
Als de werkstroom voor beheerderstoestemming is geconfigureerd, kunnen niet-beheerders bij het aanmelden toegang tot Tableau aanvragen.
Verbinding maken naar Tableau Desktop met partner-Verbinding maken
U kunt partner-Verbinding maken gebruiken om in slechts een paar klikken verbinding te maken met een cluster of SQL-warehouse met Tableau Desktop.
- Zorg ervoor dat uw Azure Databricks-account, werkruimte en de aangemelde gebruiker allemaal voldoen aan de vereisten voor Partner-Verbinding maken.
- Klik in de zijbalk op
 Partner Verbinding maken.
Partner Verbinding maken. - Klik op de tegel Tableau .
- Kies in het dialoogvenster Verbinding maken voor Compute de naam van de Azure Databricks-rekenresource waarmee u verbinding wilt maken.
- Kies Verbindingsbestand downloaden.
- Open het gedownloade verbindingsbestand, waarmee Tableau Desktop wordt gestart.
- Voer in Tableau Desktop uw verificatiereferenties in en klik vervolgens op Aanmelden:
- Als u een Microsoft Entra ID-token wilt gebruiken, voert u het token in voor gebruikersnaam en uw Microsoft Entra ID-token voor wachtwoord.
- Als u een persoonlijk toegangstoken van Azure Databricks wilt gebruiken, voert u het token in voor gebruikersnaam en uw persoonlijke toegangstoken voor wachtwoord.
- Als u uw Microsoft Entra ID-referenties wilt gebruiken, klikt u op Bewerken Verbinding maken ion, dubbelklikt u op de database op het tabblad Gegevens en selecteert u vervolgens Microsoft Entra-id in de lijst met verificaties.
Voor Tableau Desktop 2021.1 en hoger:
- Als u geen Microsoft Entra ID (voorheen Azure Active Directory) B2B-gastaccount of Azure Databricks in Azure Government gebruikt, kunt u gewoon invoeren
https://login.microsoftonline.com/commonals het OAuth-eindpunt.
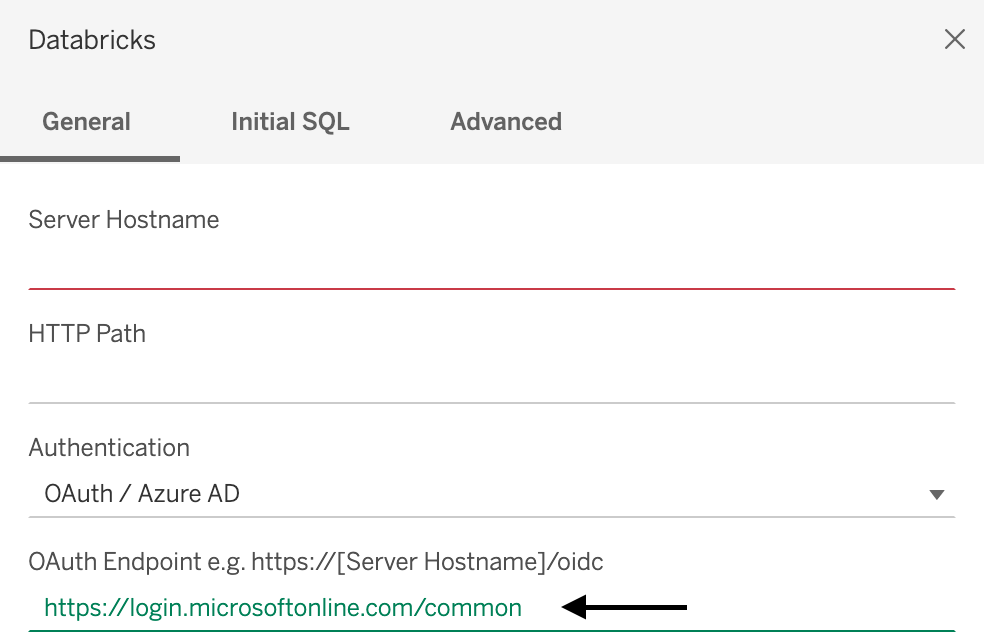
- Als u wel een Microsoft Entra ID B2B-gastaccount of Azure Databricks in Azure Government gebruikt, neemt u contact op met uw beheerder om een toegewezen Microsoft Entra ID-magazijn te verkrijgen.
Notitie
Als u geen beheerder bent, wordt de fout Goedkeuring door beheerder nodig weergegeven. Vraag een globale beheerder, cloudtoepassingsbeheerder of toepassingsbeheerder om u machtigingen te geven om verbinding te maken met Tableau en probeer u vervolgens opnieuw aan te melden.
Als voor uw Microsoft Entra ID-account de werkstroom voor beheerderstoestemming is ingeschakeld, vraagt Tableau Desktop u om toegang tot Tableau aan te vragen. Nadat een globale beheerder, cloudtoepassingsbeheerder of toepassingsbeheerder de aanvraag goedkeurt, probeert u zich opnieuw aan te melden.
- Als u geen Microsoft Entra ID (voorheen Azure Active Directory) B2B-gastaccount of Azure Databricks in Azure Government gebruikt, kunt u gewoon invoeren
Nadat u verbinding hebt gemaakt met Tableau Desktop, kunt u hier stoppen. De overige informatie in dit artikel bevat aanvullende informatie over Tableau, zoals handmatig verbinding maken met Tableau Desktop, het instellen van Tableau Server op Linux, het gebruik van Tableau Online en aanbevolen procedures en probleemoplossing met Tableau.
Verbinding maken handmatig naar Tableau Desktop
Volg deze instructies om verbinding te maken met een cluster of SQL Warehouse met Tableau Desktop.
Notitie
Gebruik Partner Verbinding maken om sneller verbinding te maken met Tableau Desktop.
Start Tableau Desktop.
Klik op Bestand > nieuw.
Klik op het tabblad Gegevens op Verbinding maken naar Gegevens.
Klik in de lijst met connectors op Databricks.
Voer de hostnaam van de server en het HTTP-pad in.
Voor verificatie kiest u uw verificatiemethode, voert u uw verificatiereferenties in en klikt u op Aanmelden.
Als u een Microsoft Entra ID-token wilt gebruiken, selecteert u persoonlijk toegangstoken en voert u uw Microsoft Entra ID-token voor wachtwoord in.
Als u een persoonlijk toegangstoken van Azure Databricks wilt gebruiken, selecteert u Persoonlijk toegangstoken en voert u uw persoonlijke toegangstoken voor wachtwoord in.
Als u uw Microsoft Entra ID-referenties wilt gebruiken, selecteert u Microsoft Entra-id.
Voor Tableau Desktop 2021.1 en hoger:
Als u geen Microsoft Entra ID (voorheen Azure Active Directory) B2B-gastaccount of Azure Databricks in Azure Government gebruikt, kunt u gewoon invoeren
https://login.microsoftonline.com/commonals het OAuth-eindpunt.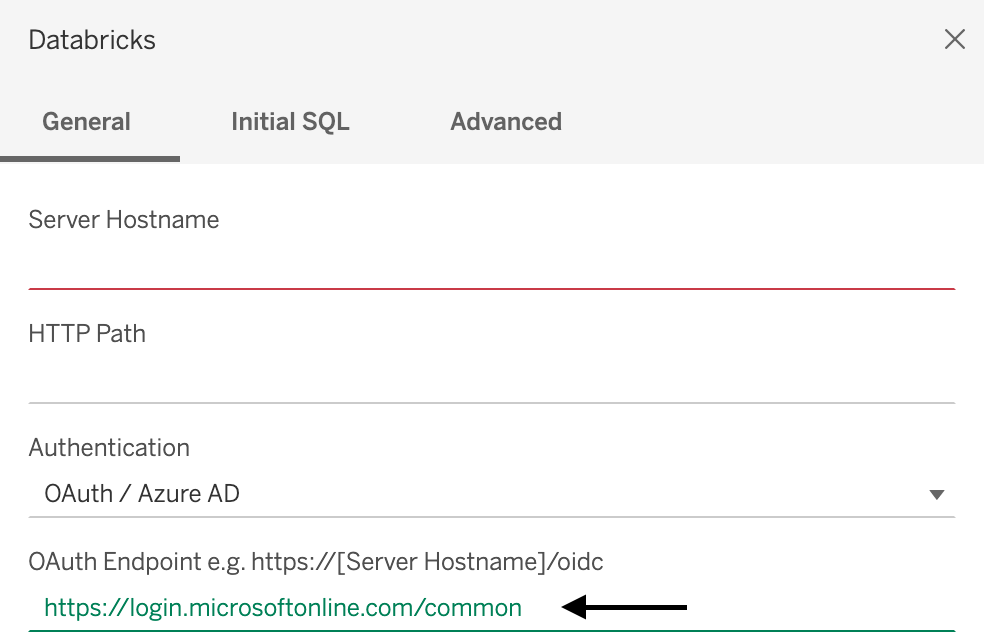
- Als u wel een Microsoft Entra ID B2B-gastaccount of Azure Databricks in Azure Government gebruikt, neemt u contact op met uw beheerder om een toegewezen Microsoft Entra ID-magazijn te verkrijgen.
Notitie
Als u geen beheerder bent, wordt de fout Goedkeuring door beheerder nodig weergegeven. Vraag een globale beheerder, cloudtoepassingsbeheerder of toepassingsbeheerder om u machtigingen te geven om verbinding te maken met Tableau en probeer u vervolgens opnieuw aan te melden.
Als voor uw Microsoft Entra ID-account de werkstroom voor beheerderstoestemming is ingeschakeld, vraagt Tableau Desktop u om toegang tot Tableau aan te vragen. Nadat een globale beheerder, cloudtoepassingsbeheerder of toepassingsbeheerder de aanvraag goedkeurt, probeert u zich opnieuw aan te melden.
Als Unity Catalog is ingeschakeld voor uw werkruimte, stelt u ook de standaardcatalogus in. Voeg op het tabblad Geavanceerd voor Verbinding maken ion-eigenschappen toe
Catalog=<catalog-name>. Als u de standaardcatalogus wilt wijzigen, voert u op het tabblad Initial SQL het volgende inUSE CATALOG <catalog-name>.
Nadat u verbinding hebt gemaakt met Tableau Desktop, kunt u hier stoppen. De overige informatie in dit artikel bevat aanvullende informatie over Tableau, zoals het instellen van Tableau Server op Linux, het gebruik van Tableau Online en aanbevolen procedures en het oplossen van problemen met Tableau.
Tableau Server in Linux
Bewerken /etc/odbcinst.ini om het volgende op te nemen:
[Simba Spark ODBC Driver 64-bit]
Description=Simba Spark ODBC Driver (64-bit)
Driver=/opt/simba/spark/lib/64/libsparkodbc_sb64.so
Notitie
Tableau Server op Linux raadt de 64-bits verwerkingsarchitectuur aan.
Een werkmap publiceren en vernieuwen op Tableau Online
In dit artikel wordt beschreven hoe u een werkmap publiceert van Tableau Desktop naar Tableau Online en deze bijwerkt wanneer de gegevensbron wordt gewijzigd. U hebt een werkmap nodig in Tableau Desktop en een Tableau Online-account .
- Pak de gegevens van de werkmap uit Tableau Desktop uit: klik in Tableau Desktop, met de werkmap die u wilt publiceren, op Gegevens extraheren.>
<data-source-name>> - Klik in het dialoogvenster Gegevens extraheren op Uitpakken.
- Blader naar een locatie op uw lokale computer waar u de geëxtraheerde gegevens wilt opslaan en klik vervolgens op Opslaan.
- Publiceer de gegevensbron van de werkmap naar Tableau Online: klik in Tableau Desktop op Server Publish Data Source
<data-source-name>>.> - Als het dialoogvenster Aanmelden bij Tableau Server wordt weergegeven, klikt u op de koppeling Tableau Online en volgt u de aanwijzingen op het scherm om u aan te melden bij Tableau Online.
- Klik in het dialoogvenster Gegevensbron publiceren naar Tableau Online , naast Vernieuwen niet ingeschakeld, op de koppeling Bewerken .
- Wijzig in het flyoutvak dat wordt weergegeven, voor verificatie, vernieuwen niet ingeschakeld om vernieuwingstoegang toe te staan.
- Klik ergens buiten deze flyout om deze te verbergen.
- Selecteer Werkmap bijwerken om de gepubliceerde gegevensbron te gebruiken.
- Klik op Publiceren. De gegevensbron wordt weergegeven in Tableau Online.
- Klik in Tableau Online in het dialoogvenster Publicatie voltooid op Planning en volg de aanwijzingen op het scherm.
- Publiceer de werkmap naar Tableau Online: klik in Tableau Desktop, met de werkmap die u wilt publiceren, op Server > Publish Workbook.
- Klik in het dialoogvenster Werkmap publiceren naar Tableau Online op Publiceren. De werkmap wordt weergegeven in Tableau Online.
Tableau Online controleert op wijzigingen in de gegevensbron volgens het schema dat u hebt ingesteld en werkt de gepubliceerde werkmap bij als er wijzigingen worden gedetecteerd.
Zie het volgende op de Tableau-website voor meer informatie:
- Een gegevensbron publiceren
- Uitgebreide stappen voor het publiceren van een werkmap
- Vernieuwingen plannen bij het publiceren van een werkmap
Aanbevolen procedures en problemen oplossen
De twee fundamentele acties voor het optimaliseren van Tableau-query's zijn:
- Verminder het aantal records dat wordt opgevraagd en gevisualiseerd in één grafiek of dashboard.
- Verminder het aantal query's dat door Tableau in één grafiek of dashboard wordt verzonden.
Bepalen welke eerste poging moet worden uitgevoerd, is afhankelijk van uw dashboard. Als u een aantal verschillende grafieken voor afzonderlijke gebruikers in hetzelfde dashboard hebt, is het waarschijnlijk dat Tableau te veel query's naar Azure Databricks verzendt. Als u slechts een aantal grafieken hebt, maar het lang duurt om ze te laden, worden er waarschijnlijk te veel records geretourneerd door Azure Databricks om effectief te laden.
De opname van tableau-prestaties, die beschikbaar is op zowel Tableau Desktop als Tableau Server, kan u helpen te begrijpen waar knelpunten zijn door processen te identificeren die latentie veroorzaken wanneer u een bepaalde werkstroom of dashboard uitvoert.
Prestatie-opname inschakelen om fouten op te sporen in Tableau
Als de uitvoering van query's bijvoorbeeld het probleem is, weet u dat dit te maken heeft met het proces van de gegevensengine of de gegevensbron waarop u een query uitvoert. Als de visuele indeling langzaam presteert, weet u dat het de VizQL is.
Als de prestatie-opname aangeeft dat de latentie zich in het uitvoeren van query's bevindt, is het waarschijnlijk dat er te veel tijd wordt genomen door Azure Databricks die de resultaten retourneert of door de ODBC/Verbinding maken or overlay die de gegevens verwerkt in SQL for VizQL. Wanneer dit gebeurt, moet u analyseren wat u retourneert en proberen om het analytische patroon te wijzigen in een dashboard per groep, segment of artikel in plaats van alles in één dashboard teramen en te vertrouwen op snelle filters.
Als de slechte prestaties worden veroorzaakt door sorteren of visuele indeling, kan het probleem het aantal markeringen zijn dat het dashboard probeert te retourneren. Azure Databricks kan snel één miljoen records retourneren, maar Tableau kan de indeling mogelijk niet berekenen en de resultaten sorteren. Als dit een probleem is, voegt u de query samen en zoomt u in op de lagere niveaus. U kunt ook een grotere machine proberen, omdat Tableau alleen wordt beperkt door fysieke resources op de computer waarop deze wordt uitgevoerd.
Zie Een prestatie-opname maken voor een uitgebreide zelfstudie over de prestatierecorder.
Prestaties op Tableau Server versus Tableau Desktop
Over het algemeen is een werkstroom die wordt uitgevoerd op Tableau Desktop niet sneller op Tableau Server. Een dashboard dat niet wordt uitgevoerd op Tableau Desktop, wordt niet uitgevoerd op Tableau Server. Dit is belangrijk om rekening mee te houden.
In feite is het werken met Desktop een veel betere techniek voor probleemoplossing, omdat Tableau Server meer processen heeft om rekening mee te houden wanneer u problemen oplost. En als dingen werken in Tableau Desktop, maar niet in Tableau Server, kunt u het probleem veilig beperken tot de processen in Tableau Server die zich niet in Tableau Desktop bevinden.
Configuratie
Standaard overschrijven de parameters van de verbindings-URL deze in de Simba ODBC DSN. U kunt de ODBC-configuraties op twee manieren aanpassen vanuit Tableau:
.tdsbestand voor één gegevensbron:- Volg de instructies in Gegevensbronnen opslaan om het
.tdsbestand voor de gegevensbron te exporteren. - Zoek de eigenschapsregel
odbc-connect-string-extras=''in het.tdsbestand en stel de parameters in. Als u bijvoorbeeld de regel wilt inschakelenAutoReconnectenUseNativeQuery, kunt u de regel wijzigen inodbc-connect-string-extras='AutoReconnect=1,UseNativeQuery=1'. - Laad het
.tdsbestand opnieuw door opnieuw verbinding te maken met de verbinding.
De rekenresource is geoptimaliseerd voor het gebruik van minder heapgeheugen voor het verzamelen van grote resultaten, zodat er meer rijen per ophaalblok kunnen worden gebruikt dan de standaardinstelling van Simba ODBC. Voeg toe
RowsFetchedPerBlock=100000'aan de waarde van deodbc-connect-string-extraseigenschap.- Volg de instructies in Gegevensbronnen opslaan om het
.tdcbestand voor alle gegevensbronnen:- Als u nog nooit een
.tdcbestand hebt gemaakt, kunt u TableauTdcExample.tdc toevoegen aan de mapDocument/My Tableau Repository/Datasources. - Voeg het bestand toe aan alle Tableau Desktop-installaties van ontwikkelaars, zodat het werkt wanneer de dashboards worden gedeeld.
- Als u nog nooit een
Grafieken optimaliseren (werkbladen)
Er zijn een aantal tactische grafiekoptimalisaties waarmee u de prestaties van uw Tableau-werkbladen kunt verbeteren.
Gebruik contextfilters om de uitvoeringstijd te versnellen voor filters die niet vaak veranderen en die niet bedoeld zijn om te worden gebruikt.
Een andere goede vuistregel is het gebruik if/else van instructies in plaats van case/when instructies in uw query's.
Tableau kan filters naar gegevensbronnen pushen, waardoor querysnelheden aanzienlijk kunnen worden versneld. Zie Filteren op meerdere gegevensbronnen met behulp van een parameter en gegevens filteren op meerdere gegevensbronnen voor meer informatie over filters voor het pushen van gegevensbronnen.
Het is raadzaam om tabelberekeningen te vermijden, indien mogelijk omdat ze de volledige gegevensset moeten scannen. Zie Waarden transformeren met tabelberekeningen voor meer informatie over tabelberekeningen.
Dashboards optimaliseren
Hier volgen een aantal tips en oefeningen voor probleemoplossing die u kunt toepassen om de prestaties van uw Tableau-dashboard te verbeteren.
Een veelvoorkomende oorzaak van problemen met Tableau-dashboards die zijn verbonden met Azure Databricks, is het gebruik van snelle filters op afzonderlijke dashboards die een aantal verschillende gebruikers, functies of segmenten dienen. U kunt globale snelle filters toevoegen aan alle grafieken op het dashboard. Het is een geweldige functie, maar een functie die snel problemen kan veroorzaken. Eén globaal snelfilter op een dashboard met vijf grafieken zorgt ervoor dat minimaal 10 query's worden verzonden naar Azure Databricks. Dit kan leiden tot grotere getallen omdat er meer filters worden toegevoegd en grote prestatieproblemen kunnen veroorzaken, omdat Spark niet is gebouwd om veel gelijktijdige query's te verwerken vanaf hetzelfde exacte moment. Dit wordt problematischer wanneer het Azure Databricks-cluster of SQL Warehouse dat u gebruikt, niet groot genoeg is om het grote aantal query's af te handelen.
Als eerste stap raden we u aan tableau-prestatieopnamen te gebruiken om op te lossen wat het probleem kan veroorzaken.
Als de slechte prestaties worden veroorzaakt door sorteren of visuele indeling, kan het probleem het aantal markeringen zijn dat het dashboard probeert te retourneren. Azure Databricks kan snel één miljoen records retourneren, maar Tableau kan de indeling mogelijk niet berekenen en de resultaten sorteren. Als dit een probleem is, voegt u de query samen en zoomt u in op de lagere niveaus. U kunt ook een grotere machine proberen, omdat Tableau alleen wordt beperkt door fysieke resources op de computer waarop deze wordt uitgevoerd.
Zie Inzoomen op de details voor meer informatie over inzoomen in Tableau.
Over het algemeen is het zien van veel gedetailleerde markeringen vaak een slecht analytisch patroon, omdat het geen inzicht biedt. Inzoomen op hogere niveaus van aggregatie is logischer en vermindert het aantal records dat moet worden verwerkt en gevisualiseerd.
Acties gebruiken om dashboards te optimaliseren
Als u wilt inzoomen van groep naar segmenteren naar artikel om dezelfde analyse en informatie te verkrijgen als het dashboard 'oceaan gekookt', kunt u Tableau-acties gebruiken. Met acties kunt u op een markering klikken (bijvoorbeeld een status op een kaart) en naar een ander dashboard worden verzonden dat filtert op basis van de status waarop u klikt. Dit vermindert de noodzaak om veel filters op één dashboard te hebben en vermindert het aantal records dat moet worden gegenereerd, omdat u een actie kunt instellen om geen records te genereren totdat het een predicaat krijgt waarop moet worden gefilterd.
Zie acties en 6 tips om uw dashboards beter presterend te maken voor meer informatie.
Caching
Het opslaan van gegevens in de cache is een goede manier om de prestaties van werkbladen of dashboards te verbeteren.
Caching in Tableau
Tableau heeft vier cachelagen voordat deze teruggaat naar de gegevens, ongeacht of die gegevens zich in een liveverbinding of een extract bevinden:
- Tegels: Als iemand hetzelfde dashboard laadt en er niets verandert, probeert Tableau dezelfde tegels voor de grafieken opnieuw te gebruiken. Dit is vergelijkbaar met Google Kaarten tegels.
- Model: Er worden wiskundige berekeningen gebruikt om visualisaties te genereren in het geval dat tegels niet kunnen worden gebruikt. Tableau Server probeert dezelfde modellen te gebruiken.
- Abstract: geaggregeerde resultaten van query's worden ook opgeslagen. Dit is het derde 'verdedigingsniveau'. Als een query Sum(Sales), Count(orders), Sum(Cost), in een vorige query en een toekomstige query alleen Sum(Sales) retourneert, haalt Tableau dat resultaat op en gebruikt het.
- Systeemeigen cache: Als de query exact hetzelfde is als een andere, gebruikt Tableau dezelfde resultaten. Dit is het laatste cacheniveau. Als dit mislukt, gaat Tableau naar de gegevens.
Cachefrequentie in Tableau
Tableau heeft beheerinstellingen voor het opslaan van caches vaker of minder. Als de server is ingesteld op Vernieuwen minder vaak, bewaart Tableau gegevens maximaal 12 uur in de cache. Als deze optie is ingesteld op Vernieuwen vaker, gaat Tableau terug naar de gegevens op elke paginavernieuwing.
Klanten die hetzelfde dashboard hebben dat opnieuw wordt gebruikt, bijvoorbeeld 'maandagochtendpijplijnrapporten', moeten op een server zijn ingesteld op Minder vaak vernieuwen, zodat de dashboards allemaal dezelfde cache gebruiken.
Cachewarming in Tableau
In Tableau kunt u de cache warm maken door een abonnement in te stellen dat het dashboard moet worden verzonden voordat u het dashboard wilt bekijken. Dit komt doordat het dashboard moet worden weergegeven om de afbeelding voor het e-mailadres van het abonnement te genereren. Zie De Tableau Server Cache opwarmen met behulp van abonnementen.
Tableau Desktop: de fout The drivers... are not properly installed wordt weergegeven
Probleem: Wanneer u Tableau Desktop probeert te verbinden met Databricks, wordt in Tableau een foutbericht weergegeven in het verbindingsdialoogvenster met een koppeling naar de downloadpagina van het stuurprogramma, waar u stuurprogrammakoppelingen en installatie-instructies kunt vinden.
Oorzaak: Bij de installatie van Tableau Desktop wordt geen ondersteund stuurprogramma uitgevoerd.
Oplossing: Download het Databricks ODBC-stuurprogramma versie 2.6.15 of hoger.
Zie ook: Fout 'De stuurprogramma's... zijn niet goed geïnstalleerd" op de Tableau-website.
Aanvullende bronnen
Feedback
Binnenkort beschikbaar: In de loop van 2024 zullen we GitHub-problemen geleidelijk uitfaseren als het feedbackmechanisme voor inhoud en deze vervangen door een nieuw feedbacksysteem. Zie voor meer informatie: https://aka.ms/ContentUserFeedback.
Feedback verzenden en weergeven voor