Een Hallo wereld-web-app maken voor Azure App Service met behulp van IntelliJ
In dit artikel worden de stappen gedemonstreerd die nodig zijn om een eenvoudige Hallo wereld-web-app te maken en uw web-app te publiceren naar Azure-app Service met behulp van de Azure-toolkit voor IntelliJ.
Notitie
Als u liever Eclipse gebruikt, raadpleegt u onze vergelijkbare zelfstudie voor Eclipse.
Als u geen Azure-abonnement hebt, maakt u een gratis account voordat u begint.
Vergeet niet de resources op te schonen nadat u deze zelfstudie hebt voltooid. Dan overschrijdt u door het volgen van deze gids niet het quotum van uw gratis account.
Vereisten
- Een ondersteunde JDK (Java Development Kit). Zie Java-ondersteuning voor Azure en Azure Stack voor meer informatie over de JDK's die beschikbaar zijn voor gebruik bij het ontwikkelen in Azure.
- IntelliJ IDEA, Ultimate of Community Edition.
- De Azure-toolkit voor IntelliJ. Zie De Azure-toolkit voor IntelliJ installeren voor meer informatie.
Installeren en aanmelden
Met de volgende stappen doorloopt u het aanmeldingsproces van Azure in uw IntelliJ-ontwikkelomgeving.
Als u de invoegtoepassing niet hebt geïnstalleerd, raadpleegt u De Azure-toolkit voor IntelliJ.
Als u zich wilt aanmelden bij uw Azure-account, gaat u naar de zijbalk van Azure Explorer aan de linkerkant en klikt u vervolgens op het azure-aanmeldingspictogram. U kunt ook naar Hulpprogramma's navigeren, Azure uitvouwen en vervolgens op Azure-aanmelding klikken.

Selecteer OAuth 2.0 in het azure-aanmeldingsvenster en klik vervolgens op Aanmelden. Zie aanmeldingsinstructies voor de Azure-toolkit voor IntelliJ voor andere aanmeldingsopties.
Meld u in de browser aan met uw account en ga vervolgens terug naar IntelliJ. Klik in het dialoogvenster Abonnementen selecteren op het abonnement dat u wilt gebruiken en klik vervolgens op Selecteren.
Een nieuw web-app-project maken
Klik op Bestand, vouw Nieuw uit en klik vervolgens op Project.
Selecteer Maven in het dialoogvenster Nieuw project en controleer of de optie Maken vanuit Archetype is ingeschakeld. Selecteer in de lijst maven-archetype-webapp en klik vervolgens op Volgende.
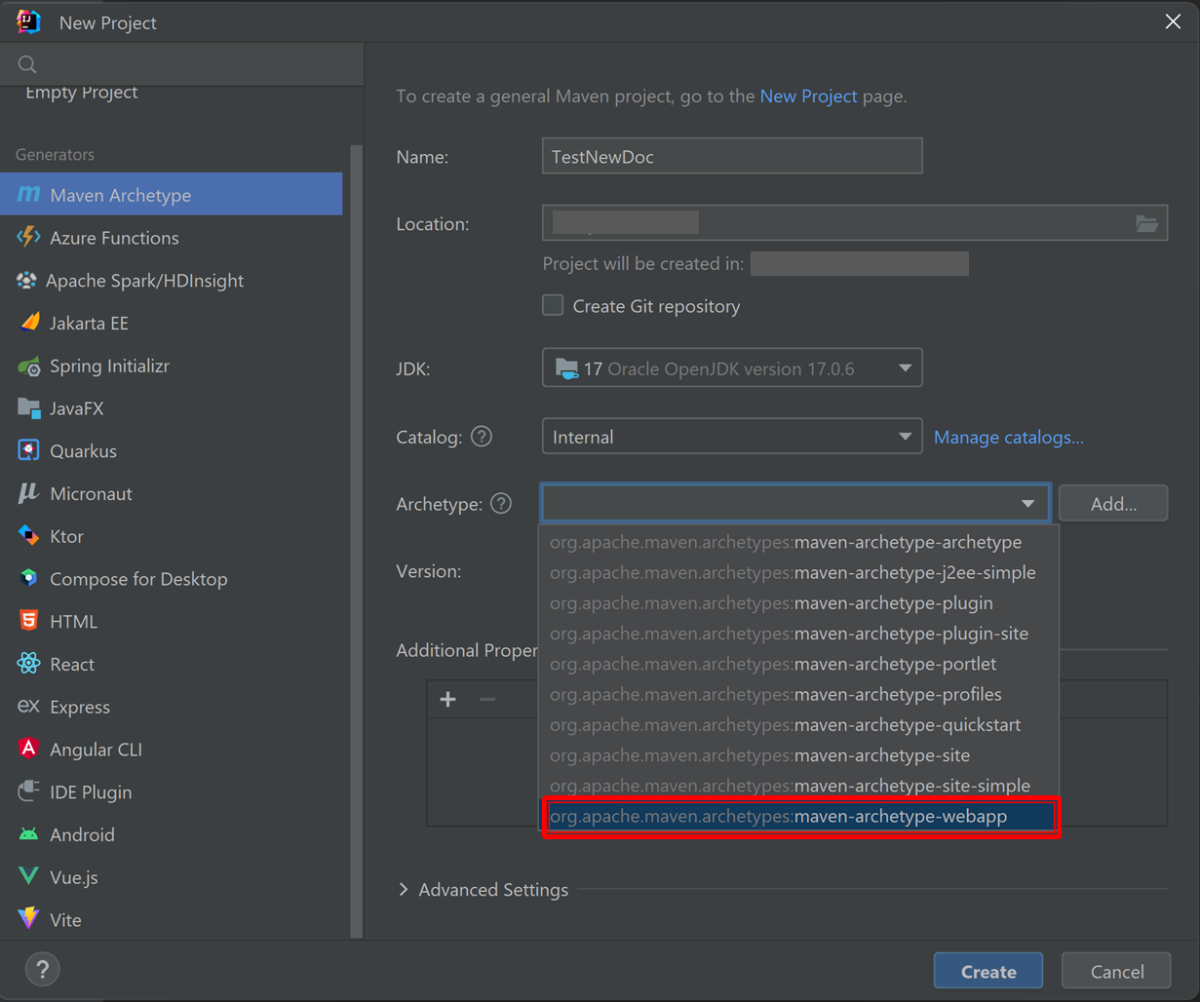
Vouw de vervolgkeuzelijst Artefactcoördinaten uit om alle invoervelden weer te geven. Geef de volgende informatie op voor uw nieuwe web-app en klik vervolgens op Volgende:
- Naam: De naam van uw web-app. Deze waarde wordt gebruikt om het veld ArtifactId van de web-app automatisch in te vullen.
- GroupId: De naam van de artefactgroep, meestal een bedrijfsdomein, zoals com.microsoft.azure.
- Versie: We behouden de standaardversie 1.0-SNAPSHOT.
Pas alle Maven-instellingen aan of accepteer de standaardwaarden en klik vervolgens op Voltooien.
Als u de gegenereerde code wilt vinden, gaat u naar het project op het linkertabblad Project en opent u vervolgens het bestand src/main/webapp/index.jsp. U ziet code die vergelijkbaar is met het volgende voorbeeld.
<html> <body> <h2>Hello World!</h2> </body> </html>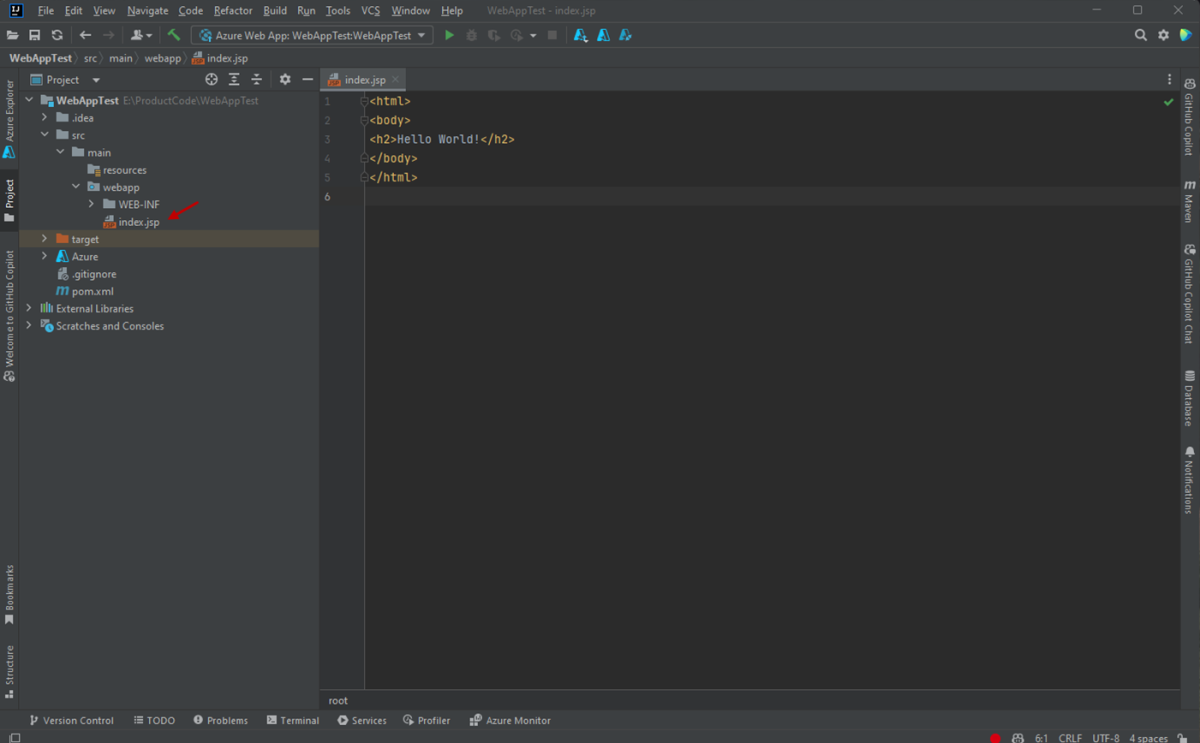
Web-app implementeren in Azure
Klik in de weergave Projectverkenner met de rechtermuisknop op uw project, vouw Azure uit en klik vervolgens op Implementeren in Azure Web Apps.
In het dialoogvenster Implementeren in Azure kunt u de toepassing implementeren in een bestaande Tomcat-web-app of een nieuwe maken.
a. Klik + hier om een nieuwe web-app te maken. Anders kiest u WebApp in de vervolgkeuzelijst WebApp als uw abonnement bestaande web-apps heeft.
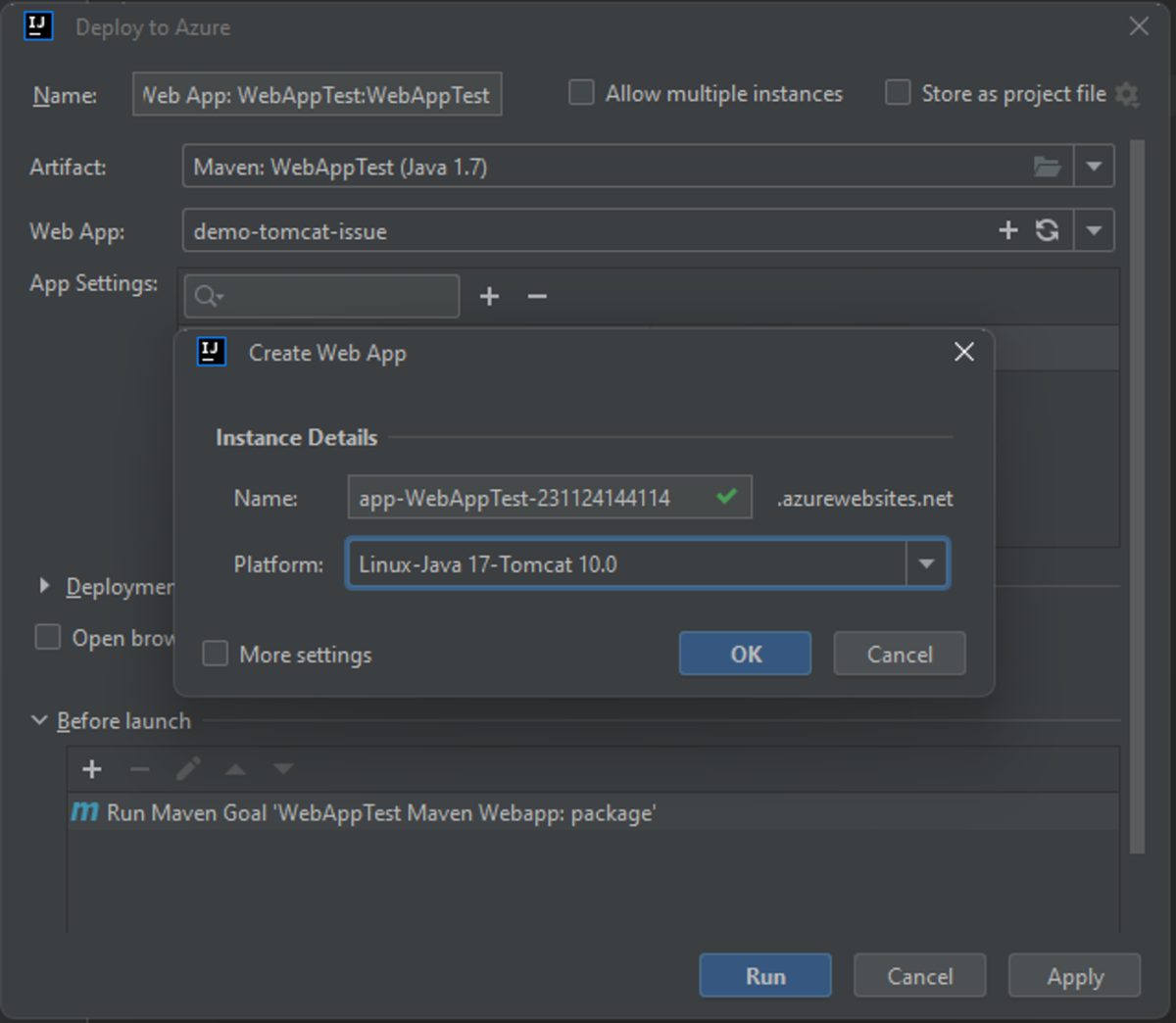
b. Geef in het pop-upvenster Webapp maken de volgende informatie op en klik op OK:
- Naam: de domeinnaam van de web-app. Deze waarde moet uniek zijn in Azure.
- Platform: Selecteer Linux-Java 8-TOMCAT 9.0 of indien van toepassing.
c. Als u een bestaande web-app wilt implementeren, kiest u de web-app in de vervolgkeuzelijst WebApp en klikt u vervolgens op Uitvoeren.
In de Toolkit wordt een status bericht weergegeven wanneer de web-app is geïmplementeerd, samen met de URL van uw geïmplementeerde web-app, als deze slaagt.
U kunt naar uw web-app bladeren met behulp van de koppeling in het statusbericht.
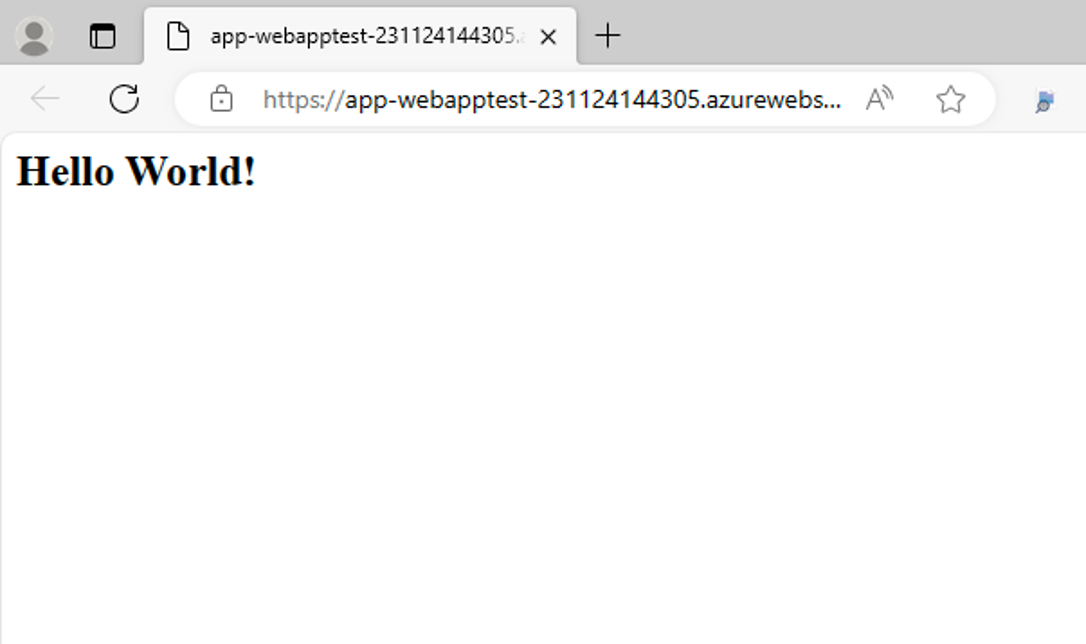
Implementatieconfiguraties beheren
Tip
Nadat u uw web-app hebt gepubliceerd, kunt u de implementatie uitvoeren door op het groene pijlpictogram op de werkbalk te klikken.
Voordat u de implementatie van uw WebApp uitvoert, kunt u de standaardinstellingen wijzigen door op de vervolgkeuzelijst voor uw web-app te klikken en Configuraties bewerken te selecteren.

In het dialoogvenster Configuraties voor uitvoeren/fouten opsporen kunt u een van de standaardinstellingen wijzigen. Klik op OK om de instellingen op te slaan.
Resources opschonen
Als u uw web-app wilt verwijderen, gaat u naar de zijbalk van Azure Explorer aan de linkerkant en zoekt u het web-apps-item.
Notitie
Als het menu-item web-apps niet wordt uitgevouwen, vernieuwt u de lijst handmatig door op het pictogram Vernieuwen op de werkbalk van Azure Explorer te klikken of door met de rechtermuisknop op het menu-item Web Apps te klikken en Vernieuwen te selecteren.
Klik met de rechtermuisknop op de web-app die u wilt verwijderen en klik op Verwijderen.
Als u uw App Service-plan of -resourcegroep wilt verwijderen, gaat u naar Azure Portal en verwijdert u de resources handmatig onder uw abonnement.
Volgende stappen
Als u fouten wilt melden of nieuwe functies wilt aanvragen, maakt u problemen in onze GitHub-opslagplaats of stelt u vragen over Stack Overflow met tag azure-java-tools.
Zie de volgende koppelingen voor meer informatie over het gebruik van Java met Azure:
- Azure for Java Developers (Azure voor Java-ontwikkelaars)
- Java met Azure DevOps Services
- Java-ondersteuning in Azure en Azure Stack
Zie App Service-overzicht voor meer informatie over het maken van Azure Web Apps.
Feedback
Binnenkort beschikbaar: In de loop van 2024 zullen we GitHub-problemen geleidelijk uitfaseren als het feedbackmechanisme voor inhoud en deze vervangen door een nieuw feedbacksysteem. Zie voor meer informatie: https://aka.ms/ContentUserFeedback.
Feedback verzenden en weergeven voor