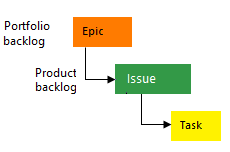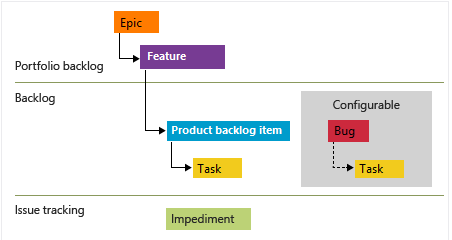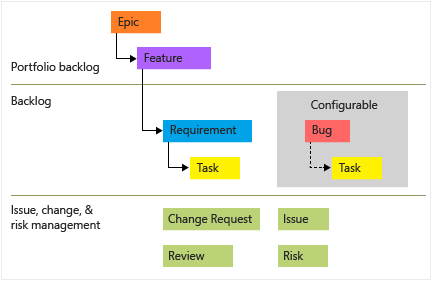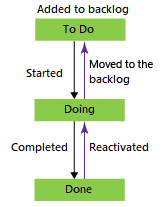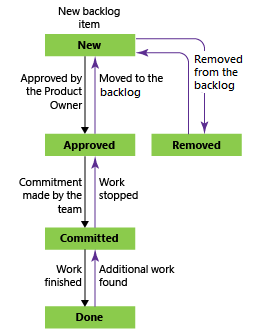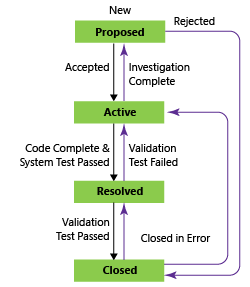Over werkitems en werkitemtypen
Azure DevOps Services | Azure DevOps Server 2022 - Azure DevOps Server 2019
Gebruik werkitems om functies en vereisten bij te houden die u ontwikkelt, codefouten of bugs, en problemen of risico's voor uw project. Elk werkitem is gebaseerd op een werkitemtype dat bepaalt welke velden voor werkitems beschikbaar zijn voor het bijhouden van informatie. De werkitemtypen die voor u beschikbaar zijn, verschillen afhankelijk van het proces dat wordt gebruikt toen uw project werd gemaakt: Agile, Basic, Scrum of CMMI.
Elk werkitem vertegenwoordigt een object dat is opgeslagen in het gegevensarchief van het werkitem en krijgt een unieke id binnen een organisatie of projectverzameling. De beschikbare typen werkitems zijn afhankelijk van het proces dat u hebt gebruikt bij het maken van uw project.
Lees dit artikel als u net aan de slag gaat. Zie Werk plannen en bijhouden om meteen aan de slag te gaan met het bijhouden van werk op een Kanban-bord. Zie Snelzoekgids werkitem voor een beknopt overzicht van verschillende taken en belangrijke concepten van werkitems.
Werk bijhouden met verschillende typen werkitems
Als u verschillende soorten werk wilt bijhouden, kiest u een specifiek type werkitem. In de volgende afbeeldingen ziet u de standaardtypen voor werkitems die beschikbaar zijn voor de vier standaardprocessen. De items in uw achterstand kunnen Gebruikersverhalen (Agile), Problemen (Basic), Productachterstanditems (Scrum) of Vereisten (CMMI) worden genoemd. Alle vier de typen zijn vergelijkbaar. Ze beschrijven de klantwaarde van het te doen werk en bieden velden om informatie over dat werk bij te houden.
In de volgende afbeelding ziet u de hiërarchie voor het werkitem voor het agile-procesachterstand:
Gebruikersverhalen en taken worden gebruikt om werk bij te houden.
Fouten bijhouden van codefouten.
Epics en functies worden gebruikt om werk onder grotere scenario's te groeperen.
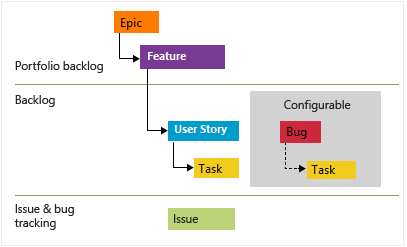
Elk team kan configureren hoe ze bugwerkitems beheren, op hetzelfde niveau als werkitems voor gebruikersverhaal of taak, door de instelling Werken met bugs te configureren. Zie Agile-proces voor meer informatie over het gebruik van deze typen werkitems.
Elk type werkitem behoort tot een categorie. Categorieën worden gebruikt om werkitemtypen te groeperen en te bepalen welke typen worden weergegeven in achterstanden en borden.
| Categorie | Type werkitem | Backlogs/boards beheren |
|---|---|---|
| Epic | Epic | Epische portfolioachterstanden en borden |
| Functie | Functie | Functieportfolioachterstanden en borden |
| Vereiste | Gebruikersverhaal (Agile) Probleem (Basic) Productachterstanditem (Scrum) Vereiste (CMMI) |
Productachterstanden en borden en sprintsachterstand |
| Opdracht | Opdracht | Sprintachterstanden en taskboards |
| Fout | Fout | Afhankelijk van de teamconfiguratie voor het bijhouden van bugs |
De werkitemtypen Probleem (Agile en CMMI) en Impediment (Scrum) worden gebruikt om niet-werkprojectelementen bij te houden die van invloed kunnen zijn op het werk dat wordt uitgevoerd. Ze worden standaard niet weergegeven op een achterstand of bord.
Zie Werkitemtypen voor een lijst met andere typen werkitems voor het bijhouden van tests, beoordelingen en feedback verderop in dit artikel.
Bugs bijhouden als vereisten of taken
Uw team kan kiezen hoe u bugs kunt bijhouden. Ze kunnen ze volgen samen met vereisten en ze laten zien op hun productachterstand en Kanban-bord. Of ze volgen ze vergelijkbaar met taken. In dat geval koppelen ze de bugs meestal aan een gebruikersverhaal of productachterstanditem. Er bestaat een derde optie om ze niet bij te houden als vereisten of taken.
Zie Bugs in achterstanden en borden weergeven om de optie voor het bijhouden van teamfouten te configureren. Zie Teams beheren en teamhulpprogramma's configureren voor een overzicht van alle teaminstellingen.
Een werkitemtype aanpassen
U kunt velden opnemen of wijzigen binnen een type werkitem. U kunt ook een aangepast werkitemtype introduceren of de weergave van werkitemstypen aanpassen aan achterstanden en borden. De aanpak en mate van aanpassing tot uw beschikking worden bepaald door het procesmodel dat aan uw project is toegewezen. Raadpleeg voor meer informatie de volgende artikelen:
- Uw ervaring voor het bijhouden van werk aanpassen
- Aanpassing van on-premises XML-proces.
Werkitemformulier en tabblad Details
In het werkitemformulier worden de velden weergegeven die worden gebruikt om informatie bij te houden die is gekoppeld aan elk afzonderlijk werkitem. Definieer en werk een werkitem bij via het respectieve werkitemformulier, naast andere methoden zoals bulksgewijs importeren, exporteren, bijwerken en wijzigen van werkitems.
Elk werkitemformulier bevat verschillende tabbladen. Het tabblad Details bevat de algemene velden, andere velden die zijn gedefinieerd voor het type werkitem en het besturingselement Discussie . Algemene velden die zijn gedefinieerd voor alle typen werkitems, worden boven aan het werkitemformulier weergegeven. Zoals in de volgende afbeelding wordt weergegeven, bevatten deze velden de volgende velden: Titel, Toegewezen aan, Staat, Reden, Gebied en Iteratie. U kunt deze velden op elk gewenst moment bijwerken.
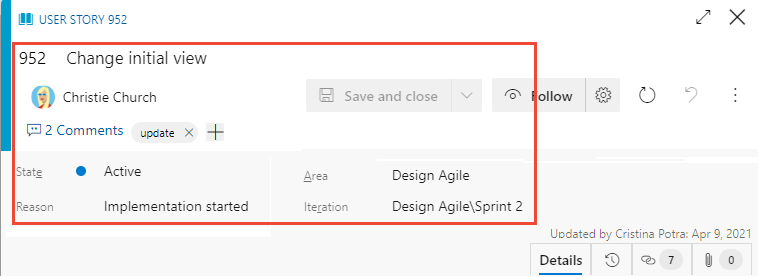
Formulierbesturingselementen voor werkitems
| Control | Functie |
|---|---|
| Kopieer de URL van het werkitem naar het klembord (wordt weergegeven bij de muisaanwijzer boven de titel van het werkitem) | |
| Ga naar de sectie Discussies | |
| Menu Acties openen voor andere taken voor werkitems | |
| Werkitem vernieuwen met de meest recente wijzigingen | |
| Wijzigingen in werkitem terugzetten | |
| Tabblad Geschiedenis openen | |
| Tabblad Koppelingen openen | |
| Tabblad Bijlagen openen | |
| De modus Volledig weergeven van een sectie in het formulier in- of afsluiten | |
| Een sectie in het formulier samenvouwen of uitvouwen | |
| Nieuw werkitem toevoegen en een koppeling maken naar een bestaand werkitem (kan worden weergegeven onder |
|
| Type werkitem wijzigen (wordt weergegeven onder |
|
| Werkitem verplaatsen naar een ander project (wordt weergegeven onder |
|
| Werkitem kopiëren en desgewenst het type werkitem wijzigen (wordt weergegeven onder |
|
| E-mail verzenden met werkitem (wordt weergegeven onder |
|
| Werkitem recyclen (wordt weergegeven onder |
|
| Storyboard met PowerPoint (wordt weergegeven onder |
De URL kopiëren
Kopieer vanuit de webportal de URL van het adres van de webbrowser of beweeg de muisaanwijzer over de titel en selecteer vervolgens het ![]() kopieerpictogram. Zie Werkitems kopiëren of klonen voor andere kopieeropties.
kopieerpictogram. Zie Werkitems kopiëren of klonen voor andere kopieeropties.
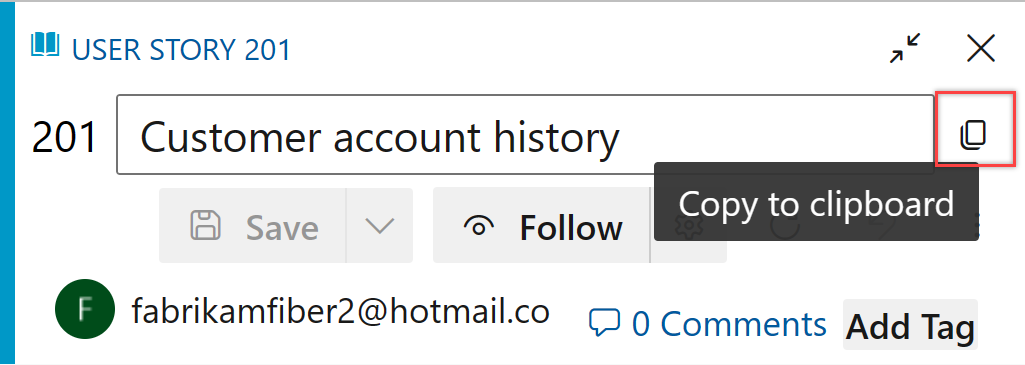
De menuoptie Start storyboarding gebruiken
Belangrijk
Vanaf Visual Studio 2019 heeft de Azure DevOps Office Integration-invoegtoepassing ondersteuning voor Storyboarding met PowerPoint en Microsoft Project afgeschaft. De Visual Studio Gallery voor PowerPoint Storyboarding is ook afgeschaft.
De menuoptie Storyboarding starten is alleen beschikbaar via het nieuwe webformulier. In het oude webformulier kunt u echter de koppeling Storyboarding starten kiezen op het tabblad Storyboard vanuit een achterstandsitem of PowerPoint openen. Zie Storyboard voor uw ideeën met Behulp van PowerPoint voor vereisten en gebruik.
U kunt uw ideeën met PowerPoint laten verhaallijnen om uw ideeën tot leven te brengen met storyboardshapes, tekst, animatie en alle andere functies die PowerPoint Storyboarding biedt. Vanuit elk werkitem kunt u PowerPoint openen door de menuoptie Start storyboarding te kiezen.

Algemene velden voor het bijhouden van werk
De volgende algemene velden worden weergegeven in de meeste werkitems in het koptekstgebied van het formulier. Het enige vereiste veld voor alle typen werkitems is Titel. Wanneer het werkitem wordt opgeslagen, wordt het door het systeem een unieke id toegewezen. Het formulier markeert het vereiste veld geel. Zie de index van het veld Werkitem voor beschrijvingen over andere velden.
Notitie
Mogelijk zijn er extra velden vereist, afhankelijk van aanpassingen die zijn aangebracht in uw proces en project.
| Veld | Gebruik |
|---|---|
| Titel | Voer een beschrijving in van 255 tekens of minder. U kunt de titel later altijd wijzigen. |
| Toegewezen aan | Wijs het werkitem toe aan het teamlid dat verantwoordelijk is voor het uitvoeren van het werk. Afhankelijk van de context bevat het vervolgkeuzemenu alleen teamleden of inzenders aan het project. |
| Staat/provincie | Wanneer het werkitem wordt gemaakt, wordt de status standaard ingesteld op de eerste status in de werkstroom. Wanneer het werk vordert, werkt u het bij om de huidige status weer te geven. |
| Reden | Wordt automatisch bijgewerkt wanneer de status wordt gewijzigd. Elke status is gekoppeld aan een standaardreden. |
| Gebied | Kies het gebiedspad dat is gekoppeld aan het product of team of laat leeg totdat deze is toegewezen tijdens een planningsvergadering. Zie Gebiedspaden definiëren en toewijzen aan een team om de vervolgkeuzelijst met gebieden te wijzigen. |
| Herhaling | Kies de sprint of iteratie waarin het werk moet worden voltooid, of laat het leeg en wijs het later toe tijdens een planningsvergadering. Zie Iteratiepaden (sprints) definiëren en teamiteraties configureren om de vervolgkeuzelijst met iteraties te wijzigen. |
Actieve, geopende, opgeloste of gesloten werkitems bijhouden
Werkstroomstatussen bepalen hoe een werkitem vordert van het maken tot het sluiten. Werkstroomstatussen bepalen ook of een werkitem wordt weergegeven op een achterstand of bord, zoals wordt beschreven in hoe werkstroomcategoriestatussen worden gebruikt in achterstanden en borden van Azure Boards.
De vier belangrijkste statussen die zijn gedefinieerd voor het User Story (Agile-proces) beschrijven de voortgang van een gebruikersverhaal. De werkstroomstatussen zijn Nieuw, Actief, Opgelost, Gesloten en Verwijderd. De volgende afbeeldingen illustreren de natuurlijke voortgang en regressies voor User Stories (Agile), Issues (Basic), Product Backlog Items (Scrum) of Requirements (CMMI). Vergelijkbare voortgangen en regressies worden gedefinieerd voor andere typen werkitems voor elk proces.
Werkstroomstatussen: Gebruikersverhaal, Agile-proces

Notitie
- Een werkitem kan één en slechts één status hebben.
- Wanneer alle werkzaamheden zijn voltooid, stelt u de status van het werkitem in op Gesloten.
- Het Kanban-bord en Sprint Taskboard ondersteunen respectievelijk het weergeven en bijwerken van de werkstroomstatus van vereisten of taken met behulp van slepen en neerzetten. Zie Uw Kanbanbord gebruiken en Uw Taskboard bijwerken en controleren voor meer informatie.
- Afhankelijk van de
 weergaveopties die u selecteert, worden werkitems met de status Gesloten of Voltooid niet weergegeven in de achterstand.
weergaveopties die u selecteert, worden werkitems met de status Gesloten of Voltooid niet weergegeven in de achterstand. - De status Verwijderd ondersteunt het verwijderen van een werkitem dat niet wordt weergegeven in de achterstand. Zie Werkitems verplaatsen, wijzigen of verwijderen voor meer informatie.
- U kunt een query uitvoeren op werkitems op state en andere velden om werk in uitvoering, opgelost of voltooid weer te geven. Zie Query op toewijzings- of werkstroomwijzigingen voor meer informatie.
Werk toewijzen
U kunt een werkitem alleen toewijzen aan één persoon tegelijk. Het veld Toegewezen aan is een identiteitsveld dat is ontworpen voor het opslaan van een gebruikersidentiteit die aan het project is toegevoegd. Kies in het werkitemformulier het veld Toegewezen aan om een projectlid te selecteren. U kunt ook beginnen met het invoeren van de naam van een projectlid om uw zoekopdracht snel te richten op een selectie.

Notitie
- U kunt een werkitem alleen toewijzen aan gebruikers die zijn toegevoegd aan een project of team
- U kunt een werkitem toewijzen aan één en slechts één gebruiker tegelijk. Als werk over twee of meer gebruikers wordt gesplitst, kunt u afzonderlijke werkitems maken die u toewijst aan elke gebruiker die verantwoordelijk is voor het voltooien van het werk.
- In de vervolgkeuzelijst met identiteitsvelden worden in de loop van de tijd de namen weergegeven die u het laatst hebt geselecteerd.
- U kunt verschillende werkitems tegelijk toewijzen vanuit de achterstands- of queryresultaten. Zie Werkitems bulksgewijs wijzigen voor meer informatie.
- Zie Query op toewijzings- of werkstroomwijzigingen voor meer informatie over identiteitsvelden.
Wanneer Azure DevOps is geconfigureerd met Microsoft Entra ID of Active Directory, worden identiteitsvelden met deze mappen gesynchroniseerd. Identiteitsvelden omvatten Geactiveerd door, Toegewezen aan, Gesloten door, Gemaakt door en Opgelost door.
U kunt toegang verlenen tot een project door beveiligingsgroepen toe te voegen die u hebt gemaakt in Microsoft Entra ID of Active Directory door accounts toe te voegen aan bestaande of aangepaste groepen die zijn gedefinieerd op basis van de beveiligingspagina's voor verzamelingen. Zie Gebruikers toevoegen of verwijderen met Behulp van Microsoft Entra ID of Groepen instellen voor gebruik in Azure DevOps Server-implementaties voor meer informatie.
Werkitemsjablonen gebruiken om snel formulieren in te vullen
Met werkitemsjablonen kunt u snel werkitems maken met vooraf ingevulde waarden voor veelgebruikte velden. Maak bijvoorbeeld een taaksjabloon waarmee het gebiedspad, iteratiepad en discipline of activiteit worden ingesteld wanneer u deze gebruikt om een taak te maken. Zie Sjablonen gebruiken om werkitems toe te voegen en bij te werken voor meer informatie.
Menu Volgen, Vernieuwen, Herstellen en Acties
De menubesturingselementen Volgen, Vernieuwen, Terugdraaien en Menuopties Acties worden weergegeven op alle werkitemformulieren.
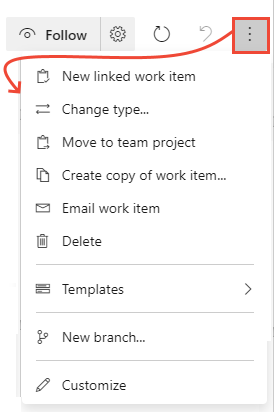
- Kies Volgen om updates op te halen wanneer er wijzigingen in het werkitem worden aangebracht. Zie Wijzigingen in een gebruikersverhaal, bug of ander werkitem of een pull-aanvraag volgen voor meer informatie.
- Kies
 Vernieuwen om het werkitemformulier bij te werken met de meest recente wijzigingen die iemand anders heeft aangebracht terwijl u het werkitem had geopend.
Vernieuwen om het werkitemformulier bij te werken met de meest recente wijzigingen die iemand anders heeft aangebracht terwijl u het werkitem had geopend. - Kies
 Wijzigingen herstellen om wijzigingen ongedaan te maken die u in het werkitemformulier hebt aangebracht.
Wijzigingen herstellen om wijzigingen ongedaan te maken die u in het werkitemformulier hebt aangebracht. - Zie de volgende artikelen om een taak uit te oefenen die beschikbaar is in het menu Acties :
- Nieuw gekoppeld werkitem
- Type wijzigen
- Verplaatsen naar teamproject
- Kopie van werkitem maken...
- E-mail verzenden met werkitem
- Verwijderen
- Sjablonen
- Nieuwe vertakking...
- Aanpassen
Notitie
Sommige menuopties worden mogelijk niet weergegeven, afhankelijk van uw machtigingstoewijzingen. Er kunnen ook extra opties worden weergegeven op basis van Marketplace-extensies die zijn toegevoegd aan uw organisatie of andere aanpassingen die zijn aangebracht in het type werkitem.
Discussiebeheer
Met het besturingselement Discussie kunnen projectleden opmerkingen over het uitgevoerde werk toevoegen en bekijken. De werkbalk met teksteditor met opmaak wordt onder het tekstinvoergebied weergegeven wanneer u de cursor in elk tekstvak selecteert. Elke toegevoegde opmerking wordt vastgelegd in het veld Geschiedenis . Zie Werkitems weergeven en toevoegen voor meer informatie. Als u een query wilt uitvoeren op de discussie of geschiedenis, raadpleegt u de geschiedenis en discussievelden van query's voor werkitems.
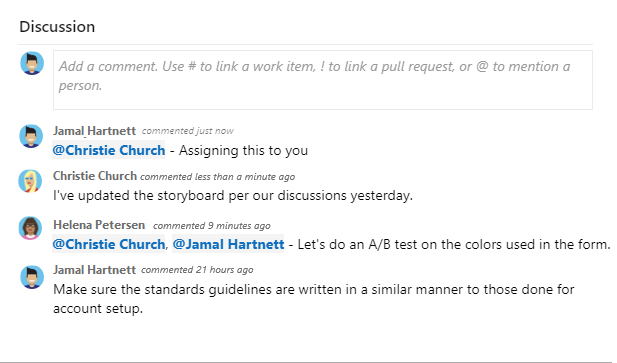
Besturingselementen voor implementatie, ontwikkeling en gerelateerd werk
De besturingselementen Implementatie, Ontwikkeling en Gerelateerd werk zijn speciale besturingselementen die beschikbaar zijn in de meeste formulieren voor het bijhouden van werk.
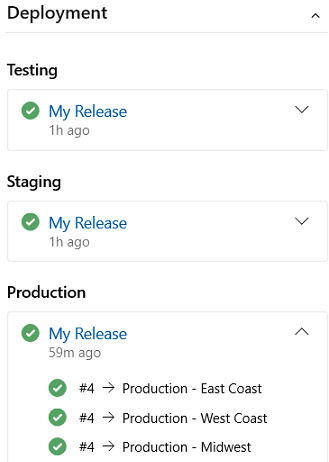
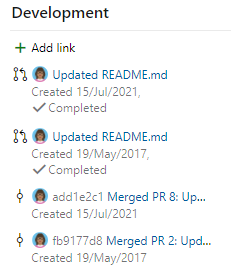

Het besturingselement Implementatie biedt een beknopt overzicht van de vraag of een functie of gebruikersverhaal wordt geïmplementeerd en in welke fase. U krijgt visueel inzicht in de status van een werkitem omdat het wordt geïmplementeerd in verschillende releaseomgevingen en snelle navigatie naar elke releasefase en wordt uitgevoerd. Zie Werkitems koppelen aan implementaties voor meer informatie.
Het besturingselement Ontwikkeling registreert alle Git-ontwikkelingsprocessen die ondersteuning bieden voor voltooiing van het werkitem. Het biedt ook ondersteuning voor tracering, waardoor u inzicht verleent in alle vertakkingen, doorvoeringen, pull-aanvragen en builds die betrekking hebben op het werkitem. Zie Drive Git-ontwikkeling vanuit een werkitem voor meer informatie.
Het besturingselement Gerelateerd werk biedt een snelle weergave van gekoppelde werkitems en biedt ondersteuning voor het toevoegen van een koppeling naar een bovenliggend werkitem. U kunt ook snel gekoppelde werkitems toevoegen en verwijderen. Zie Gebruikersverhalen, problemen, bugs en andere werkitems koppelen voor meer informatie.
Tabbladen Geschiedenis, Koppelingen en Bijlagen
De ![]() tabbladen Geschiedenis,
tabbladen Geschiedenis,![]() Koppelingen en
Koppelingen en![]() Bijlagen bieden ondersteuning voor controle, traceerbaarheid en het delen van informatie. Deze drie tabbladen bieden een geschiedenis van wijzigingen, besturingselementen voor het toevoegen en verwijderen van koppelingen naar werkitems en besturingselementen voor het toevoegen en verwijderen van bestanden.
Bijlagen bieden ondersteuning voor controle, traceerbaarheid en het delen van informatie. Deze drie tabbladen bieden een geschiedenis van wijzigingen, besturingselementen voor het toevoegen en verwijderen van koppelingen naar werkitems en besturingselementen voor het toevoegen en verwijderen van bestanden.
Geschiedenis: Wijzigingen in het werkitem controleren
Op het ![]() tabblad Geschiedenis wordt een record bijgehouden van wijzigingen die in een werkitem in de loop van de tijd zijn aangebracht. Er wordt een record gemaakt wanneer wijzigingen worden aangebracht in een van de algemene velden, beschrijvingen of andere velden met tekst met opmaak, vermeldingen van discussiebesturingselementen of het toevoegen of verwijderen van koppelingen of bijlagen.
tabblad Geschiedenis wordt een record bijgehouden van wijzigingen die in een werkitem in de loop van de tijd zijn aangebracht. Er wordt een record gemaakt wanneer wijzigingen worden aangebracht in een van de algemene velden, beschrijvingen of andere velden met tekst met opmaak, vermeldingen van discussiebesturingselementen of het toevoegen of verwijderen van koppelingen of bijlagen.
Het geschiedenisdiagram voor statuswijziging wordt eerst weergegeven. Als u de volledige geschiedenis van statuswijzigingen wilt zien, kiest u Alles weergeven.
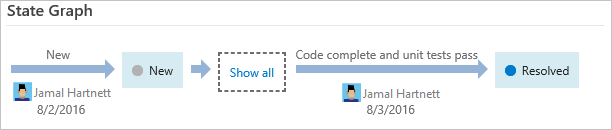
Kies een vermelding in het linkerdeelvenster om de details van wijzigingen weer te geven. Zie De geschiedenis en discussievelden van het querywerkitem voor meer informatie.
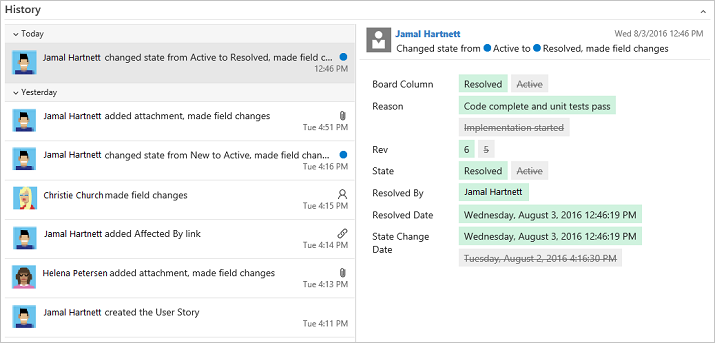
Koppelingen: Werkitems koppelen aan andere werkitems of objecten
Op het ![]() tabblad Koppelingen kunt u werkitems of andere objecten toevoegen, verwijderen of weergeven die zijn gekoppeld aan het werkitem. Verschillende koppelingstypen worden gebruikt om een koppeling te maken naar verschillende objecten of om een koppeling te maken naar andere werkitems.
tabblad Koppelingen kunt u werkitems of andere objecten toevoegen, verwijderen of weergeven die zijn gekoppeld aan het werkitem. Verschillende koppelingstypen worden gebruikt om een koppeling te maken naar verschillende objecten of om een koppeling te maken naar andere werkitems.
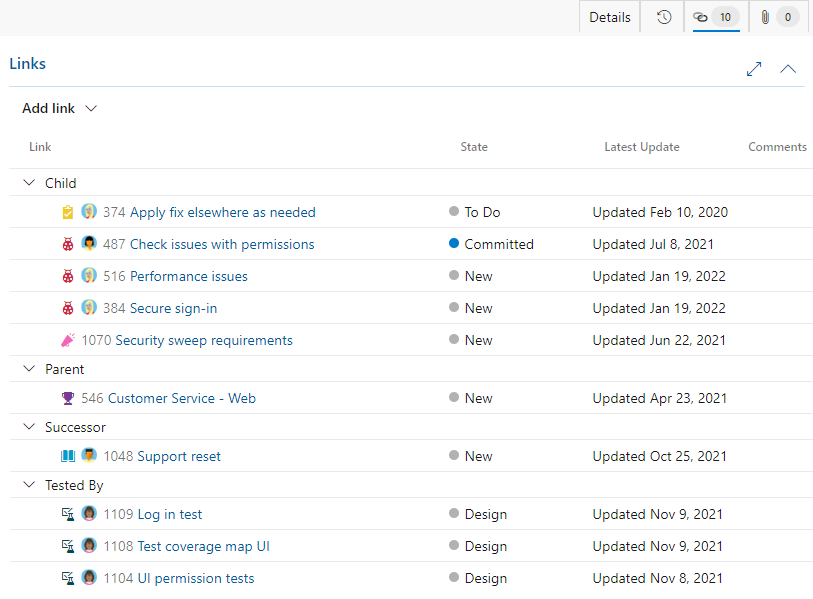
Raadpleeg voor meer informatie de volgende artikelen:
Bijlagen: Bestanden bijvoegen bij een werkitem
Op het ![]() tabblad Bijlagen kunt u bestanden of afbeeldingen toevoegen, verwijderen of weergeven die aan het werkitem zijn toegevoegd. U kunt maximaal 100 bijlagen toevoegen aan een werkitem. Bijlagen zijn beperkt tot 60 MB. Zie Informatie delen in werkitems en sociale hulpprogramma's voor meer informatie.
tabblad Bijlagen kunt u bestanden of afbeeldingen toevoegen, verwijderen of weergeven die aan het werkitem zijn toegevoegd. U kunt maximaal 100 bijlagen toevoegen aan een werkitem. Bijlagen zijn beperkt tot 60 MB. Zie Informatie delen in werkitems en sociale hulpprogramma's voor meer informatie.
Werk bijhouden in de webportal
U kunt werkitems toevoegen en bijwerken vanuit de webportal. Zie Hulpprogramma's en clients die verbinding maken met Azure DevOps voor een overzicht van alle clients die verbinding maken met uw project. Gebruik de webportal om de volgende taken uit te voeren.
- Werkitems: Hiermee kunt u snel werkitems vinden die aan u zijn toegewezen of werkitems filteren op basis van andere criteria, zoals werkitems die u volgt, die u vermeldt of die u hebt bekeken of bijgewerkt.
- Borden: Gebruik dit om Kanban-procedures te implementeren, de status bij te werken en de werkstroom voor een team te visualiseren.
- Achterstanden: gebruik dit om het werk voor een team te plannen, te prioriteren en te organiseren binnen een product- of portfolioachterstand.
- Sprints: Gebruik dit om werk te plannen voor een team dat tijdens een sprint moet worden uitgevoerd.
- Query's: gebruik dit om een set filtercriteria te definiëren om werkitems weer te geven voor het delen met anderen, het uitvoeren van bulkupdates of import-/exportbewerkingen.
- Leveringsplannen: gebruik dit om de planning van verhalen of functies te bekijken die uw teams willen leveren. Plannen tonen geplande werkitems die zijn toegewezen aan sprints (iteratiepad) van geselecteerde teams in een agendaweergave.
- Werkitems: Hiermee kunt u snel werkitems vinden die aan u zijn toegewezen of werkitems filteren op basis van andere criteria, zoals werkitems die u volgt, die u vermeldt of die u hebt bekeken of bijgewerkt.
- Borden: Gebruik dit om Kanban-procedures te implementeren, de status bij te werken en de werkstroom voor een team te visualiseren.
- Achterstanden: gebruik dit om het werk voor een team te plannen, te prioriteren en te organiseren binnen een product- of portfolioachterstand.
- Sprints: Gebruik dit om werk te plannen voor een team dat tijdens een sprint moet worden uitgevoerd.
- Query's: gebruik dit om een set filtercriteria te definiëren om werkitems weer te geven voor het delen met anderen, het uitvoeren van bulkupdates of import-/exportbewerkingen.
Typen werkitems voor het bijhouden van tests, beoordelingen en feedback
Naast de typen werkitems die worden weergegeven in achterstanden en borden, zijn er werkitemstypen waarmee tests, beoordelingen en feedback worden bijgehouden. Deze typen, vermeld in de volgende tabel per categorie, zijn beschikbaar voor de meeste processen.
| Type categorie en werkitem | Wordt gebruikt om opgegeven typen werk bij te houden |
|---|---|
| Aanvraag codebeoordeling | Houdt een aanvraag voor codebeoordeling bij op basis van code die wordt onderhouden in een TFVC-opslagplaats (Team Foundation Version Control). Zie Dag in het leven van een ontwikkelaar voor meer informatie: Werk onderbreken, een bug oplossen en een codebeoordeling uitvoeren. |
| Respons op codebeoordeling | Er wordt een antwoord voor codebeoordeling gemaakt voor elke persoon die om beoordelingsopmerkingen heeft gevraagd. |
| Feedbackaanvraag | Feedbackaanvragen volgen aanvragen voor feedback die worden gegenereerd via het feedbackaanvraagformulier. Zie Feedback ontvangen. |
| Respons op feedback | Er wordt een feedbackantwoord gemaakt voor elke persoon en voor elk item waarvoor feedback wordt gegeven via de Microsoft Feedback-client. Zie Feedback ontvangen. |
| Gedeelde stap | Gedeelde stappen worden gebruikt om tests met verschillende gegevens te herhalen. |
| Gedeelde parameter | Met gedeelde parameters worden verschillende gegevens en parameters opgegeven voor het uitvoeren van handmatige testcases. Zie Een test herhalen met verschillende gegevens. |
| Testscenario | Elke testcase definieert een handmatige test. |
| Testplan | Testplannen groep test suites en individuele testcases samen. Testplannen omvatten statische testsuites, vereiste suites en op query's gebaseerde suites. Zie Testplannen en testsuites maken voor meer informatie. |
| Testpakket | Testsuites groeperen testcases in afzonderlijke testscenario's binnen één testplan. Door testcases te groeperen, kunt u gemakkelijker zien welke scenario's zijn voltooid. Zie Testplannen en testsuites maken. |
Vereiste machtigingen en toegang
Leden die zijn toegevoegd aan de groep Inzenders van een project, kunnen de meeste functies gebruiken die worden geboden in de Boards-hub . Als u gebruikers wilt toevoegen aan een project, raadpleegt u Gebruikers toevoegen aan een project of team.
De volgende tabel bevat een overzicht van de machtigingen die van invloed zijn op de mogelijkheid van een projectlid om werkitems weer te geven en te bewerken.
| Niveau | Machtiging |
|---|---|
| Gebiedspad | Werkitems in dit knooppunt weergeven |
| Gebiedspad | Werkitems in dit knooppunt bewerken |
| Project | Tagdefinitie maken |
| Project | Type werkitem wijzigen |
| Project | Werkitems uit dit project verplaatsen |
| Project | Werkitems verwijderen en herstellen |
| Project | Werkitems permanent verwijderen |
Gebruikers met Basic-toegang hebben volledige toegang tot alle functies. Gebruikers met toegang tot belanghebbenden zijn beperkt tot bepaalde functies. Zie Machtigingen en toegang instellen voor werktracking en snelle naslaginformatie over de toegang van belanghebbenden voor meer informatie.
Volgende stappen
Verwante artikelen:
Feedback
Binnenkort beschikbaar: In de loop van 2024 zullen we GitHub-problemen geleidelijk uitfaseren als het feedbackmechanisme voor inhoud en deze vervangen door een nieuw feedbacksysteem. Zie voor meer informatie: https://aka.ms/ContentUserFeedback.
Feedback verzenden en weergeven voor