Taakgroepen voor builds en releases (klassiek)
Azure DevOps Services | Azure DevOps Server 2022 - Azure DevOps Server 2019
Notitie
Taakgroepen worden niet ondersteund in YAML-pijplijnen. In dat geval kunt u sjablonen gebruiken. Zie naslaginformatie over YAML-schema's.
Met een taakgroep kunt u een reeks taken inkapselen, die al zijn gedefinieerd in een build- of release-pijplijn, in één herbruikbare taak die kan worden toegevoegd aan een build- of release-pijplijn, net als elke andere taak. U kunt ervoor kiezen om de parameters uit de ingekapselde taken als configuratievariabelen te extraheren en de rest van de taakgegevens te abstraheren.
De nieuwe taakgroep wordt automatisch toegevoegd aan de taakcatalogus, klaar om te worden toegevoegd aan andere release- en build-pijplijnen. Taakgroepen worden op projectniveau opgeslagen en zijn niet toegankelijk buiten het projectbereik.
Taakgroepen zijn een manier om implementatiestappen voor al uw toepassingen te standaardiseren en centraal te beheren. Wanneer u een taakgroep in uw definities opneemt en vervolgens een wijziging centraal aanbrengt in de taakgroep, wordt de wijziging automatisch doorgevoerd in alle definities die gebruikmaken van de taakgroep. U hoeft ze niet afzonderlijk te wijzigen.
Voordat u een taakgroep maakt...
Zorg ervoor dat voor alle taken die u in een taakgroep wilt opnemen, de parameters zijn gedefinieerd als variabelen, zoals $(MyVariable), waar u deze parameters wilt configureren wanneer u de taakgroep gebruikt. Variabelen die in de taken worden gebruikt, worden automatisch geëxtraheerd en geconverteerd naar parameters voor de taakgroep. Waarden van deze configuratievariabelen worden geconverteerd naar standaardwaarden voor de taakgroep.
Als u een waarde (in plaats van een variabele) opgeeft voor een parameter, wordt die waarde een vaste parameterwaarde en kan deze niet worden weergegeven als parameter voor de taakgroep.
Parameters van de ingekapselde taken waarvoor u een waarde hebt opgegeven (in plaats van een variabele), of waarvoor u geen waarde hebt opgegeven, kunnen niet worden geconfigureerd in de taakgroep wanneer deze wordt toegevoegd aan een build- of release-pijplijn.
Taakvoorwaarden (zoals 'Deze taak alleen uitvoeren wanneer een vorige taak is mislukt' voor een PowerShell-scripttaak ) kunnen worden geconfigureerd in een taakgroep en deze instellingen blijven behouden met de taakgroep.
Wanneer u de taakgroep opslaat, kunt u een naam en een beschrijving opgeven voor de nieuwe taakgroep en een categorie selecteren waarin u deze wilt weergeven in het dialoogvenster Taakcatalogus . U kunt ook de standaardwaarden voor elk van de parameters wijzigen.
Wanneer u een build of release in de wachtrij zet, worden de ingekapselde taken geëxtraheerd en worden de waarden die u hebt ingevoerd voor de parameters van de taakgroep toegepast op de taken.
Wijzigingen die u aanbrengt in een taakgroep, worden doorgevoerd in elk exemplaar van de taakgroep.
Een taakgroep maken
Zorg ervoor dat alle taken die u wilt opnemen, geen gekoppelde parameters bevatten. De eenvoudige manier om dit te doen, is door alles ontkoppelen te kiezen in het instellingenvenster voor het hele proces.

Selecteer een reeks taken in een build- of release-pijplijn, open het snelmenu en kies vervolgens Taakgroep maken.
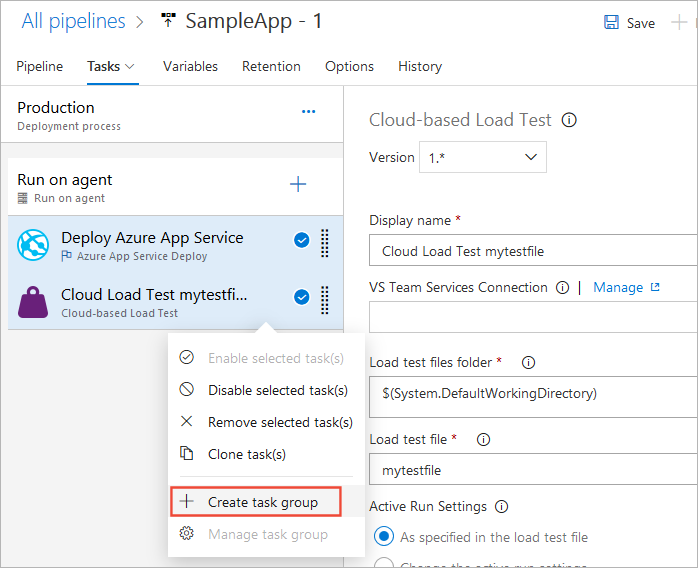
Geef een naam en beschrijving op voor de nieuwe taakgroep en de categorie (tabblad in het deelvenster Taken toevoegen) waaraan u deze wilt toevoegen.
Nadat u Maken hebt gekozen, wordt de nieuwe taakgroep gemaakt en worden de geselecteerde taken in uw pijplijn vervangen.
Alle '$(vars)' van de onderliggende taken, met uitzondering van de vooraf gedefinieerde variabelen, worden weergegeven als de verplichte parameters voor de zojuist gemaakte taakgroep.
Stel dat u een taakinvoer $(foobar) hebt die u niet wilt parameteriseren. Wanneer u echter een taakgroep maakt, wordt de taakinvoer geconverteerd naar de parameter 'foobar' van de taakgroep. U kunt nu de standaardwaarde opgeven voor de taakgroepparameter foobar als $(foobar). Dit zorgt ervoor dat de uitgebreide taak tijdens runtime dezelfde invoer krijgt als bedoeld.
Sla de bijgewerkte pijplijn op.
Taakgroepen beheren
Alle taakgroepen die u in het huidige project maakt, worden weergegeven op de pagina Taakgroepen van Azure Pipelines.
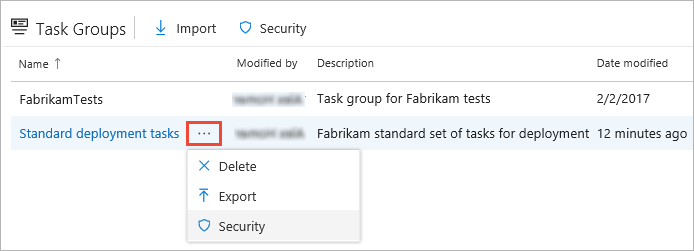
Gebruik de opdracht Snelkoppeling exporteren om een kopie van de taakgroep op te slaan als een JSON-pijplijn en het pictogram Importeren om eerder opgeslagen taakgroepdefinities te importeren. Gebruik deze functie om taakgroepen over te dragen tussen projecten en ondernemingen, of kopieën van uw taakgroepen te repliceren en op te slaan.
Selecteer de naam van een taakgroep om de detailpagina te openen.
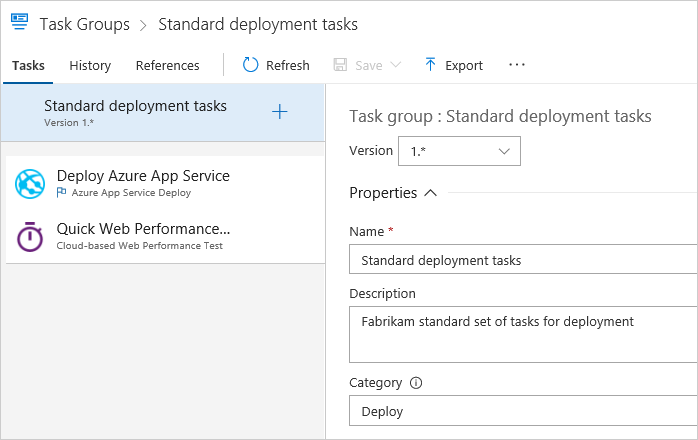
- Op de pagina Taken kunt u de taken bewerken waaruit de taakgroep bestaat. Voor elke ingekapselde taak kunt u de parameterwaarden voor de niet-variabele parameters wijzigen, de bestaande parametervariabelen bewerken of parameterwaarden converteren naar en van variabelen. Wanneer u de wijzigingen opslaat, worden de wijzigingen door alle definities die deze taakgroep gebruiken, opgehaald.
Alle variabeleparameters van de taakgroep worden weergegeven als verplichte parameters in de pijplijndefinitie. U kunt ook de standaardwaarde voor de taakgroepparameters instellen.
Op het tabblad Geschiedenis ziet u de geschiedenis van wijzigingen in de groep.
Op het tabblad Verwijzingen kunt u lijsten met alle build- en release-pijplijnen en andere taakgroepen uitvouwen die gebruikmaken van (verwijzing) deze taakgroep. Dit is handig om ervoor te zorgen dat wijzigingen geen onverwachte gevolgen hebben voor andere processen.
Previews en bijgewerkte versies van taakgroepen maken
Alle ingebouwde taken in Azure Pipelines en TFS zijn versiebeheer. Hierdoor kunnen build- en release-pijplijnen de bestaande versie van een taak blijven gebruiken terwijl nieuwe versies worden ontwikkeld, getest en uitgebracht. In Azure Pipelines kunt u uw eigen aangepaste taakgroepen versien, zodat ze zich op dezelfde manier gedragen en dezelfde voordelen bieden.
Nadat u klaar bent met het bewerken van een taakgroep, kiest u Opslaan als concept in plaats van Opslaan.
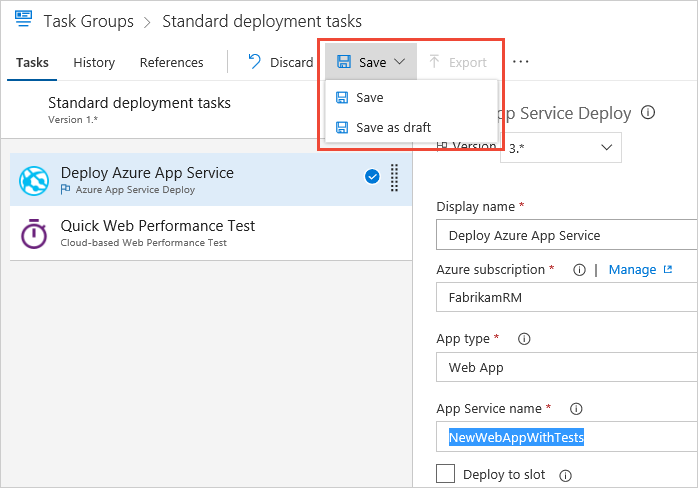
De tekenreeks -test wordt toegevoegd aan het versienummer van de taakgroep. Wanneer u tevreden bent met de wijzigingen, kiest u Concept publiceren. U kunt kiezen of u deze wilt publiceren als preview-versie of als een versie die gereed is voor productie.

U kunt nu de bijgewerkte taakgroep gebruiken in uw build- en releaseprocessen; door het versienummer van de taakgroep in een bestaande pijplijn te wijzigen of door het toe te voegen vanuit het deelvenster Taken toevoegen.

Net als bij de ingebouwde taken is de standaardinstelling wanneer u een taakgroep toevoegt de hoogste niet-preview-versie.
Nadat u klaar bent met het testen van de bijgewerkte taakgroep, kiest u Preview publiceren. De preview-tekenreeks wordt verwijderd uit de versienummertekenreeks. Deze wordt nu weergegeven in definities als een versie die gereed is voor productie.
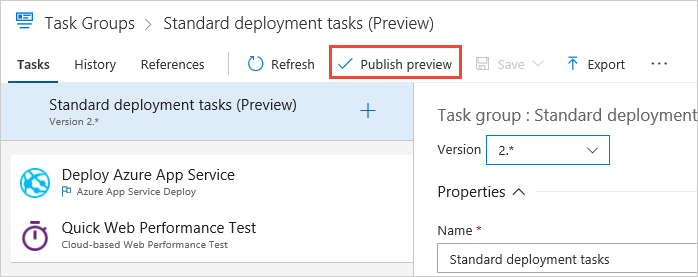
In een build- of release-pijplijn die deze taakgroep al bevat, kunt u nu de nieuwe versie 'gereed voor productie' selecteren. Wanneer u de taakgroep toevoegt vanuit het deelvenster Taken toevoegen, wordt automatisch de nieuwe versie 'gereed voor productie' geselecteerd.
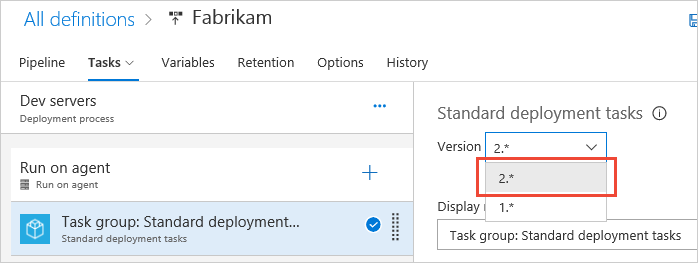
Werken met taakgroepversies
Elke update van een taakgroep kan een secundaire of primaire versie-update zijn.
Secundaire versie
Actie: U slaat de taakgroep rechtstreeks op nadat u deze hebt bewerkt in plaats van deze op te slaan als concept.
Effect: het versienummer wordt niet gewijzigd. Stel dat u een taakgroep met versie 1.0hebt. U kunt een willekeurig aantal secundaire versie-updates hebben, d.w.w.v. 1.1, 1.21.3 enzovoort. In uw pijplijn wordt de versie van de taakgroep weergegeven als 1.* de meest recente wijzigingen automatisch worden weergegeven in de pijplijndefinitie.
Reden: dit moet een kleine wijziging in de taakgroep zijn en u verwacht dat de pijplijnen deze nieuwe wijziging gebruiken zonder de versie in de pijplijndefinitie te bewerken.
Primaire versie
Actie: U slaat de taakgroep op als concept en maakt vervolgens een voorbeeld, valideert de taakgroep en publiceert het voorbeeld vervolgens als een primaire versie.
Effect: De taakgroep loopt omhoog tot een nieuwe versie. Stel dat u een taakgroep met versie 1.*hebt. Er wordt een nieuwe versie gepubliceerd als 2.*, 3.*enzovoort 4.* . En er wordt een melding weergegeven over de beschikbaarheid van een nieuwe versie in alle pijplijndefinities waarin deze taakgroep wordt gebruikt. De gebruiker moet expliciet bijwerken naar een nieuwe versie van de taakgroep in pijplijnen.
Reden: Wanneer u een aanzienlijke wijziging hebt die de bestaande pijplijnen kan verbreken, wilt u deze testen en implementeren als een nieuwe versie. Gebruikers kunnen ervoor kiezen om een upgrade uit te voeren naar een nieuwe versie of ervoor te kiezen om dezelfde versie te blijven gebruiken. Deze functionaliteit is hetzelfde als een normale update van de taakversie.
Als uw taakgroepupdate echter geen belangrijke wijziging is, maar u eerst wilt valideren en vervolgens pijplijnen wilt afdwingen om de meest recente wijzigingen te gebruiken, kunt u de onderstaande stappen volgen.
- Werk de taakgroep bij met de gewenste wijzigingen en sla deze op als concept. Er wordt een nieuwe concepttaakgroep Taskgroupname-Draft<> gemaakt die de wijzigingen bevat die u hebt aangebracht. En deze concepttaakgroep is toegankelijk voor gebruik in uw pijplijnen.
- In plaats van als preview te publiceren, kunt u deze concepttaakgroep nu rechtstreeks gebruiken in uw testpijplijn.
- Valideer deze nieuwe concepttaakgroep in uw testpijplijn en zodra u er zeker van bent, gaat u terug naar de hoofdtaakgroep en voert u dezelfde wijzigingen uit en slaat u deze rechtstreeks op. Dit wordt gebruikt als secundaire versie-update.
- De nieuwe wijzigingen worden nu weergegeven in alle pijplijnen waarin deze taakgroep wordt gebruikt.
- U kunt nu de concepttaakgroep verwijderen.
Verwante onderwerpen
Help en ondersteuning
- Verken tips voor probleemoplossing.
- Krijg advies over Stack Overflow.
- Stel uw vragen, zoek naar antwoorden of stel een functie voor in de Azure DevOps Developer Community.
- Ondersteuning krijgen voor Azure DevOps.
Feedback
Binnenkort beschikbaar: In de loop van 2024 zullen we GitHub-problemen geleidelijk uitfaseren als het feedbackmechanisme voor inhoud en deze vervangen door een nieuw feedbacksysteem. Zie voor meer informatie: https://aka.ms/ContentUserFeedback.
Feedback verzenden en weergeven voor