Wikipaginageschiedenis weergeven en wijzigingen terugzetten
Azure DevOps Services | Azure DevOps Server 2022 - Azure DevOps Server 2019
In dit artikel leest u hoe u de revisiegeschiedenis van een wikipagina in Azure DevOps kunt bekijken. Het bevat ook informatie over het terugdraaien van wijzigingen die zijn aangebracht op een wikipagina.
Vereisten
- U moet ten minste basistoegang hebben om een wiki te maken en te wijzigen.
- U moet de machtiging Opslagplaats maken hebben om code als wiki te publiceren. Deze machtiging is standaard ingesteld voor leden van de groep Projectbeheerders.
- Iedereen die lid is van de beveiligingsgroep Inzenders veiigheidsgroep kan wikipagina's toevoegen of bewerken. Iedereen met toegang tot het teamproject, inclusief belanghebbenden, kan de wiki bekijken.
- U moet de machtiging Opslagplaats maken hebben om code als wiki te publiceren. Deze machtiging is standaard ingesteld voor leden van de groep Projectbeheerders.
- Iedereen die lid is van de beveiligingsgroep Inzenders veiigheidsgroep kan wikipagina's toevoegen of bewerken. Iedereen met toegang tot het teamproject, inclusief belanghebbenden, kan de wiki bekijken.
Revisiegeschiedenis van wikipagina weergeven
Meld u aan bij uw organisatie (
https://dev.azure.com/{yourorganization}) en ga naar uw wikipagina.Selecteer
 Meer acties>Revisies weergeven.
Meer acties>Revisies weergeven.
Revisiepagina's laten zien wie de wijziging heeft aangebracht, samen met het revisiebericht, de datum en de versie- of doorvoer-id. Als u details van een revisie wilt bekijken, selecteert u de koppeling naar het bericht of de versie.

Net als bij elke revisie van git-bestanden biedt de pagina Revisiedetails een weergave diff naast elkaar weergeven of de weergave Diff inline weergeven. Kies Voorbeeld om de inhoud van de pagina van de specifieke revisie te bekijken.
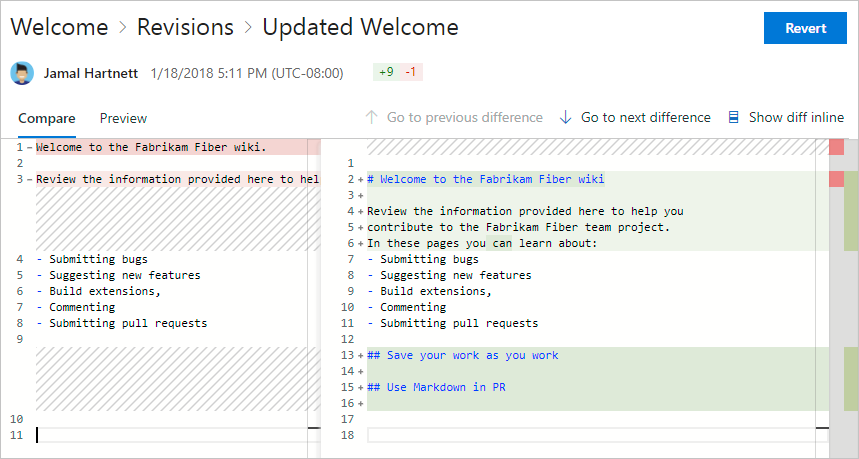
Voor een publicatie als codewikipagina worden vergelijkbare informatie weergegeven, maar de knop Herstellen is niet actief.
Gebruik de breadcrumbs om terug te keren naar de pagina of revisies van de pagina.
Een doorvoering herstellen naar een ingerichte wikipagina
Selecteer Terugkeren op de pagina revisiedetails om een wijziging op een wikipagina terug te keren.
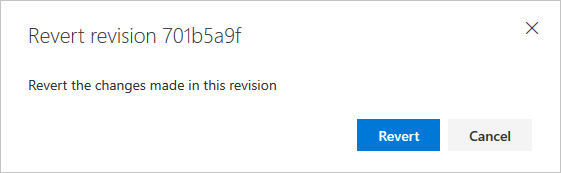
Een doorvoering terugzetten naar een publicatie als codewikipagina
Voer een van de volgende acties uit om terug te keren naar een eerdere revisie voor een pagina die u als code hebt gepubliceerd:
- Als de doorvoer de meest recente revisie naar een pagina is, kunt u teruggaan vanuit de webportal.
- Als de doorvoering een eerdere revisie is, maakt u tussendoor meer doorvoeringen een afzonderlijke vertakking en zet u de wijzigingen in die vertakking terug.
Herstellen van een recente revisie vanuit de webportal
Bekijk een voorbeeld van een versie door de doorvoer-id te kiezen op de pagina Revisies voor het geselecteerde bestand.
Kopieer de volledige id van de doorvoering door Copy-clone te
 selecteren.
selecteren.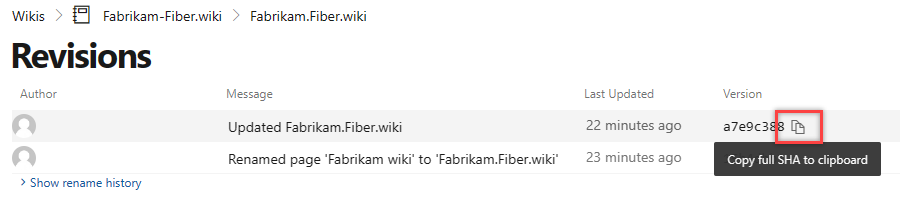
Ga naar Doorvoeringen van opslagplaatsen>, plak de id die u hebt gekopieerd in het vak Doorvoer-id en selecteer
 Zoeken.
Zoeken.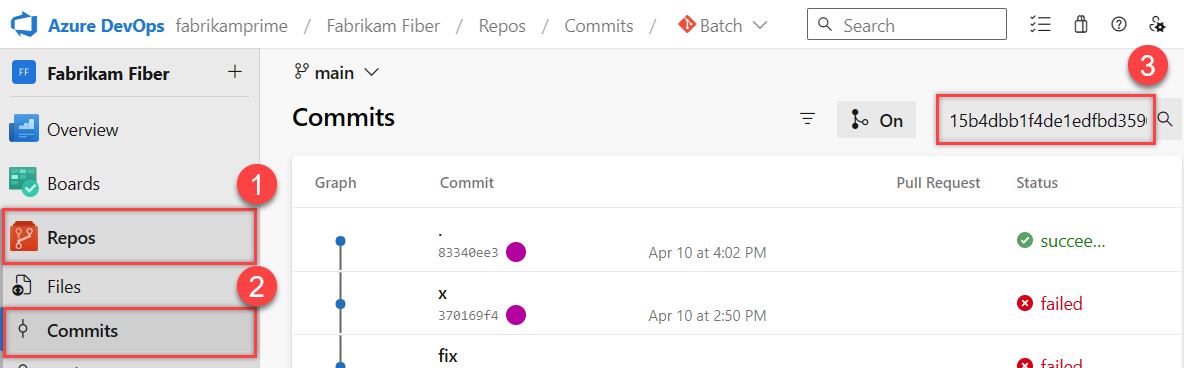
Selecteer meer acties op
 de doorvoerpagina en kies Terugzetten.
de doorvoerpagina en kies Terugzetten.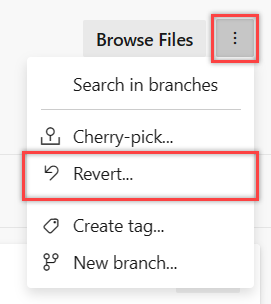
Bevestig dat u wilt terugkeren. Selecteer Terugkeren.

Er wordt een vertakking gemaakt met de teruggedraaide wijzigingen.
Selecteer Pull-aanvraag maken.
Als u een foutbericht ontvangt, moet u mogelijk een lokale vertakking maken en uw wijzigingen handmatig aanbrengen, zoals beschreven in de volgende sectie.
Selecteer Maken in het formulier Nieuwe pull-aanvraag.
Selecteer Samenvoegen voltooien om de wijzigingen samen te voegen in de hoofdwikibranch. Voeg eventueel een selectievakje toe aan de selectievakjes om opties voor na voltooiing te selecteren.

Als u de teruggedraaide inhoud wilt weergeven, gaat u terug naar de wiki en vernieuwt u de browser.
Teruggaan van eerdere revisies met behulp van een andere vertakking
Als u wilt terugkeren naar een eerdere vastgelegde versie van een publicatie als codewikipagina, een die niet de directe laatste revisie is, werkt u een andere vertakking bij dan de hoofdvertakking voor de wiki en maakt u vervolgens een pull-aanvraag naar de hoofdvertakking.
- Maak een lokale vertakking van de hoofdwikibranch.
- Bekijk de doorvoergeschiedenis en zoek de doorvoer die de wijzigingen bevat die u ongedaan wilt maken.
- Gebruik de opdracht revert om de gewenste doorvoering te herstellen.
- Wanneer er een conflict optreedt, gebruikt u het hulpprogramma voor conflictoplossing om de problemen op te lossen.
- Voer de wijzigingen door in uw lokale vertakking.
- Push de lokale vertakking naar de externe server.
- Maak een pull-aanvraag voor uw lokale vertakking in de hoofdmap.
- Voltooi de pull-aanvraag.
Verwante artikelen:
Feedback
Binnenkort beschikbaar: In de loop van 2024 zullen we GitHub-problemen geleidelijk uitfaseren als het feedbackmechanisme voor inhoud en deze vervangen door een nieuw feedbacksysteem. Zie voor meer informatie: https://aka.ms/ContentUserFeedback.
Feedback verzenden en weergeven voor