Dashboards toevoegen, een andere naam geven en verwijderen in Azure DevOps
Azure DevOps Services | Azure DevOps Server 2022 - Azure DevOps Server 2019
Deel de voortgang en status met uw team met behulp van configureerbare team- of projectdashboards. Dashboards bieden eenvoudig te lezen, eenvoudige toegang, realtime informatie. In één oogopslag kunt u weloverwogen beslissingen nemen zonder in te zoomen op andere onderdelen van uw project.
Deel de voortgang en status met uw team met behulp van configureerbare teamdashboards. Dashboards bieden eenvoudig te lezen, eenvoudige toegang, realtime informatie. In één oogopslag kunt u weloverwogen beslissingen nemen zonder in te zoomen op andere onderdelen van uw project.
Wanneer een project voor het eerst wordt gemaakt, wordt er een standaardteam- en standaardteamdashboard gemaakt met het label Overzicht. U kunt dit dashboard aanpassen door widgets toe te voegen. Elke widget biedt toegang tot een of meer functies of functies. Zie de widgetcatalogus voor meer informatie over elke widget.
Project- en teamdashboards
Wanneer u een dashboard toevoegt, kunt u ervoor kiezen om een projectdashboard of een specifiek dashboard voor een team te maken. Gebruik projectdashboards om informatie of status over het project weer te geven of als u wilt bepalen wie het dashboard kan bewerken. Gebruik teamdashboards om informatie te richten die specifiek is voor een team.
Notitie
Projectdashboards zijn eigendom van de persoon die het dashboard heeft gemaakt. De eigenaar kan machtigingen instellen voor wie het dashboard kan bewerken. Teamdashboards zijn eigendom van teambeheerders en kunnen worden bewerkt door elk lid van het team. Alle dashboards kunnen worden weergegeven door leden van het project. Alle widgets die beschikbaar zijn voor teamdashboards zijn beschikbaar voor projectdashboards. Als u voor teamspecifieke widgets geen team via de widget kunt selecteren, wordt het standaardteam ingesteld op het standaardprojectteam.
Vereisten
- U moet lid zijn van het project.
- Iedereen met toegang tot een project, met inbegrip van belanghebbenden, kan dashboards bekijken.
- Als u een teamdashboard wilt toevoegen, bewerken of beheren, moet u basistoegang hebben, lid zijn van het team, lid zijn van de groep Project Beheer istrators of dashboardmachtigingen aan u hebben verleend.
- Als u een projectdashboard wilt toevoegen, bewerken of beheren, moet u basistoegang hebben of dashboardmachtigingen hebben verleend voor het geselecteerde projectdashboard.
- U moet lid zijn van het project.
- Iedereen met toegang tot een project, met inbegrip van belanghebbenden, kan dashboards bekijken.
- Als u een teamdashboard wilt toevoegen, bewerken of beheren, moet u basistoegang hebben, lid zijn van het team, lid zijn van de groep Project Beheer istrators of dashboardmachtigingen aan u hebben verleend. Teamleden die zijn toegevoegd aan de rol van teambeheerder , kunnen machtigingen voor het team beheren.
- Als u een projectdashboard wilt toevoegen, bewerken of beheren, moet u basistoegang hebben of dashboardmachtigingen hebben verleend voor het geselecteerde projectdashboard.
- Voordat Analytics-widgets in een dashboard werken, moet Analytics zijn ingeschakeld.
- U moet lid zijn van het project.
- Installeer of schakel de Analytics Marketplace-extensie in. Analytics-widgets zijn niet beschikbaar als Analytics niet is geïnstalleerd, ingeschakeld of wordt uitgevoerd.
- Iedereen met toegang tot een project, met inbegrip van belanghebbenden, kan dashboards bekijken.
- Als u een teamdashboard wilt toevoegen, bewerken of beheren, moet u basistoegang hebben, lid zijn van het team, lid zijn van de groep Project Beheer istrators of dashboardmachtigingen aan u hebben verleend. Teamleden die zijn toegevoegd aan de rol van teambeheerder , kunnen machtigingen voor het team beheren.
- Voordat Analytics-widgets in een dashboard werken, moet Analytics zijn ingeschakeld.
Notitie
Gegevens die worden weergegeven in een grafiek of widget, zijn onderhevig aan machtigingen die zijn verleend aan de aangemelde gebruiker. Als een gebruiker bijvoorbeeld geen machtigingen heeft om werkitems onder een gebiedspad weer te geven, worden deze items niet weergegeven in een widget voor queryresultaten in een dashboard. Zie veelgestelde vragen over Azure DevOps-dashboards, -grafieken en -rapporten, toegang en machtigingen voor meer informatie.
Dashboards openen
Alle dashboards zijn gekoppeld aan een team of een project. Op de pagina Overzichtsdashboards>kunt u door alle dashboards bladeren en zien tot welk team ze behoren, of als het projectdashboard is.
Alle dashboards zijn gekoppeld aan een team. Op de pagina Overzichtsdashboards>kunt u door alle dashboards bladeren en zien tot welk team ze behoren.
Open een webbrowser, maak verbinding met uw project en selecteer Overzichtsdashboards>. De dashboardmappagina wordt geopend.
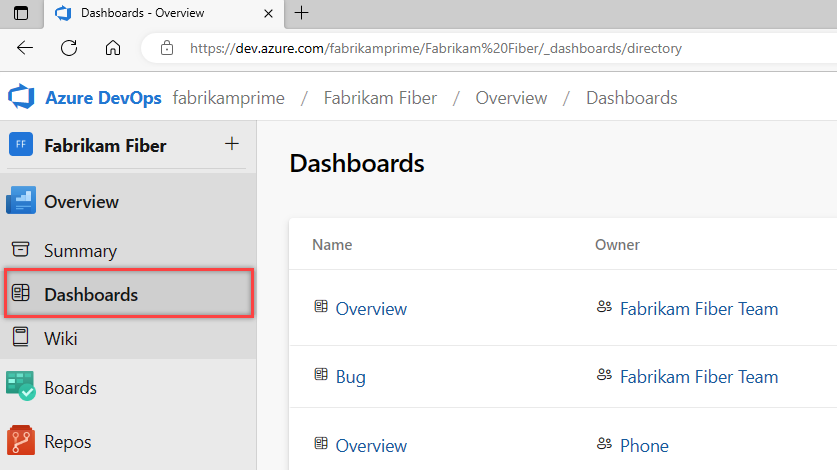
Het bevat dashboards in de volgende volgorde:
- Uw laatst bezochte dashboard
- Uw favoriete dashboards
- Alle dashboards van teams waartoe u behoort
- Alle dashboards die zijn gedefinieerd voor het project in alfabetische volgorde.
Selecteer het ![]() filterpictogram om de lijst te filteren op trefwoord of team. Trefwoorden zijn van toepassing op dashboardtitels, beschrijvingen en teamnamen.
filterpictogram om de lijst te filteren op trefwoord of team. Trefwoorden zijn van toepassing op dashboardtitels, beschrijvingen en teamnamen.
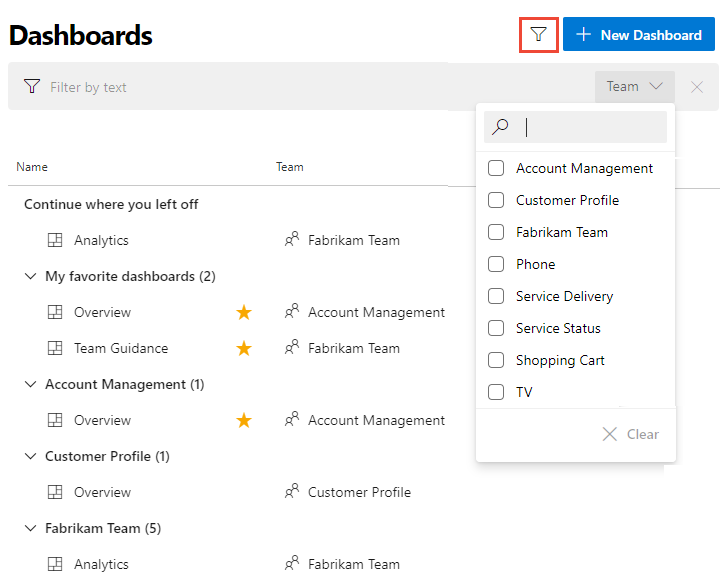
Als u wilt overschakelen naar een ander project, selecteert u het ![]() Azure DevOps-logo om door alle projecten te bladeren.
Azure DevOps-logo om door alle projecten te bladeren.
Een dashboard selecteren
Selecteer een dashboard in de mappenlijst of in de selector. Als u wilt terugkeren naar de dashboardmap, selecteert u de optie Alle dashboards bladeren.
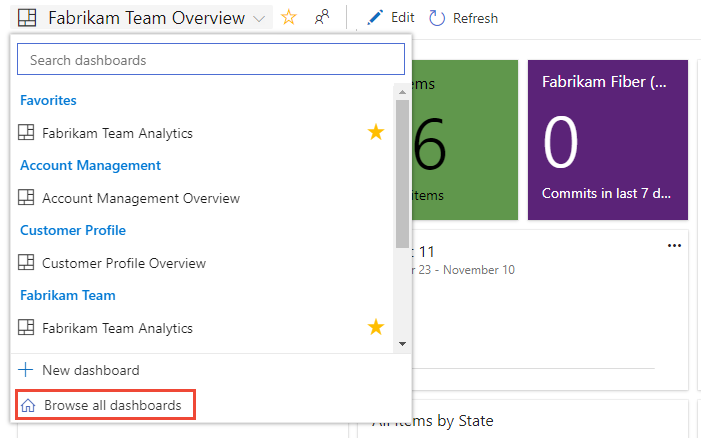
Als u een dashboard aan uw favorieten wilt toevoegen, beweegt u de muisaanwijzer over het dashboard en selecteert u het
 .
.
Als u een dashboard een voorkeur geeft, wordt dit weergegeven onder de lijst met dashboards van Mijn favorieten in de map met dashboards. Het wordt ook weergegeven bovenaan in de dashboardselector en in uw persoonlijke lijst met favorieten.
Een dashboard toevoegen
Voeg indien nodig een nieuw dashboard toe om de behoeften van uw team te ondersteunen. U kunt ook bestaande dashboards bewerken en de naam ervan wijzigen die aan uw team zijn gekoppeld.
Notitie
Er geldt een limiet van 500 dashboards per project. U ontvangt een foutbericht als u probeert een dashboard te maken buiten die limiet. Verwijder ongebruikte dashboards om de fout op te lossen.
Selecteer Nieuw dashboard in de map Dashboards. Als u een dashboard bekijkt, opent u de selector en selecteert u de
 optie Nieuw dashboard.
optie Nieuw dashboard.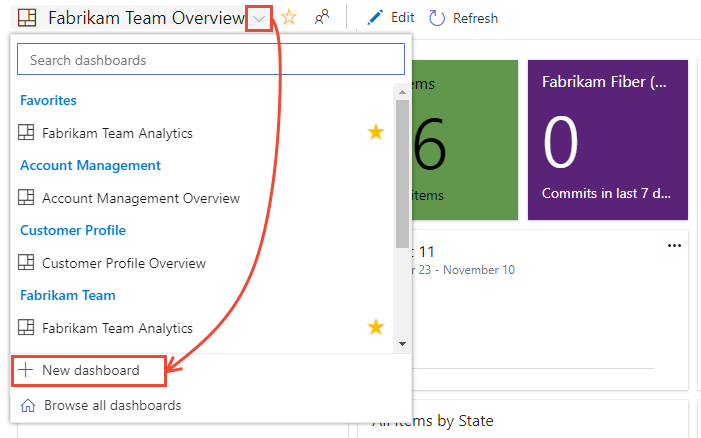
Als u de
 optie Nieuw dashboard niet ziet, bent u geen teambeheerder voor het geselecteerde team of bent u niet gemachtigd om dashboards toe te voegen en te bewerken. Schakel de context over naar uw team of vraag u als teambeheerder toe te voegen.
optie Nieuw dashboard niet ziet, bent u geen teambeheerder voor het geselecteerde team of bent u niet gemachtigd om dashboards toe te voegen en te bewerken. Schakel de context over naar uw team of vraag u als teambeheerder toe te voegen.Voer de naam in van het dashboard en andere informatie die u wilt vastleggen.
Hier kiezen we ervoor om een projectdashboard te maken. Als u een teamdashboard wilt maken, selecteert u Teamdashboard en selecteert u vervolgens een team. Zie Een team toevoegen om een team toe te voegen.
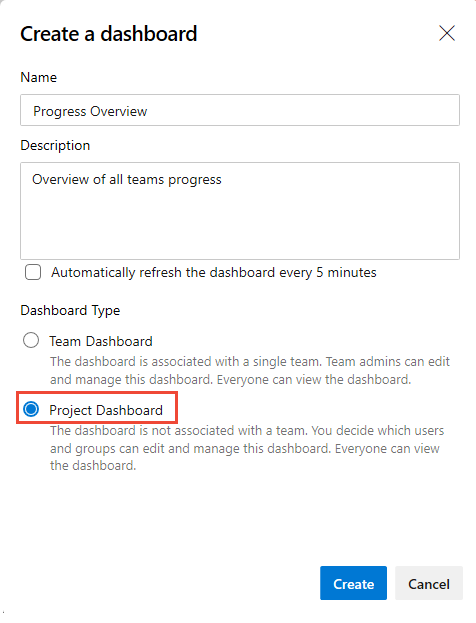
Selecteer Opslaan.
De widgetcatalogus wordt geopend. U kunt een of meer widgets toevoegen aan het dashboard. Vervolgens kunt u elke widget zo nodig configureren en het formaat ervan wijzigen.
U kunt de widgets over het dashboard verplaatsen om ze op de gewenste plaats te plaatsen.
Wanneer u klaar bent met het aanbrengen van wijzigingen, selecteert u Klaar met bewerken.
Selecteer Nieuw dashboard in de map Dashboards. Als u een dashboard bekijkt, opent u de selector en selecteert u de
 optie Nieuw dashboard.
optie Nieuw dashboard.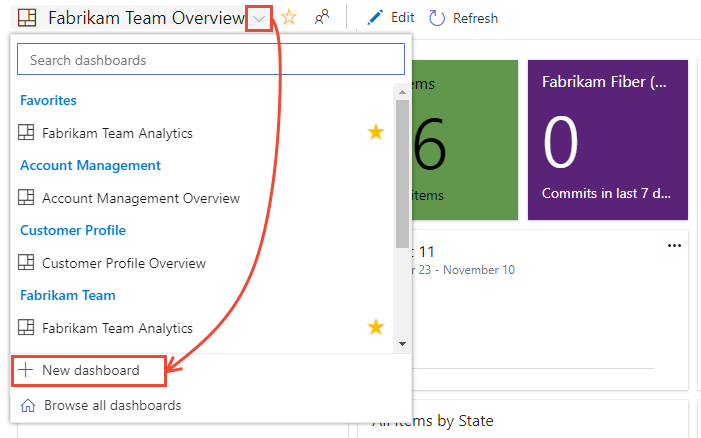
Als u de
 optie Nieuw dashboard niet ziet, bent u geen teambeheerder voor het geselecteerde team of bent u niet gemachtigd om dashboards toe te voegen en te bewerken. Schakel de context over naar uw team of vraag u als teambeheerder toe te voegen.
optie Nieuw dashboard niet ziet, bent u geen teambeheerder voor het geselecteerde team of bent u niet gemachtigd om dashboards toe te voegen en te bewerken. Schakel de context over naar uw team of vraag u als teambeheerder toe te voegen.Voer de naam in van het dashboard en andere informatie die u wilt vastleggen.
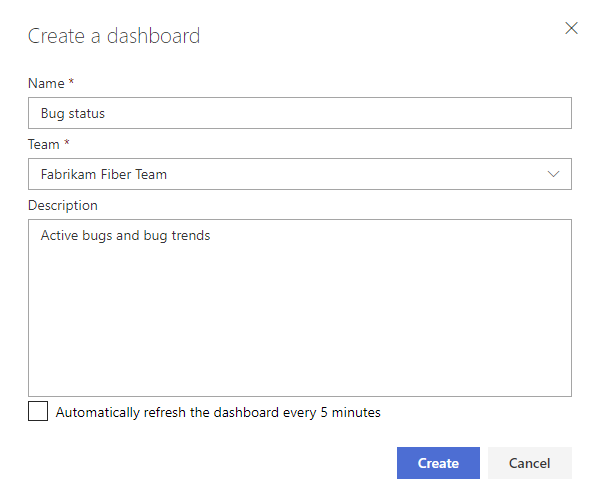
Selecteer Opslaan.
De widgetcatalogus wordt geopend. U kunt een of meer widgets toevoegen aan het dashboard. Vervolgens kunt u elke widget zo nodig configureren en het formaat ervan wijzigen.
U kunt de widgets over het dashboard verplaatsen om ze op de gewenste plaats te plaatsen.
Wanneer u klaar bent met het aanbrengen van wijzigingen, selecteert u Klaar met bewerken.
De naam van automatisch vernieuwen wijzigen, verwijderen en inschakelen
U kunt de naam van een dashboard wijzigen of verwijderen. Wanneer u automatisch vernieuwen inschakelt, wordt het dashboard elke 5 minuten automatisch bijgewerkt.
Notitie
Als u een projectdashboard wilt verwijderen, moet u lid zijn van degroep Projectverzameling Beheer istrators.
Als u de naam van een dashboard wilt wijzigen, de beschrijving wilt wijzigen of de instelling voor automatisch vernieuwen wilt wijzigen, opent u het dashboard, selecteert u het
 tandwielpictogram en wijzigt u de weergegeven veldopties. Sla uw wijzigingen op.
tandwielpictogram en wijzigt u de weergegeven veldopties. Sla uw wijzigingen op.Als u een dashboard wilt verwijderen, opent u de map Dashboards, selecteert u
 Meer acties voor het dashboard en selecteert u Verwijderen.
Meer acties voor het dashboard en selecteert u Verwijderen.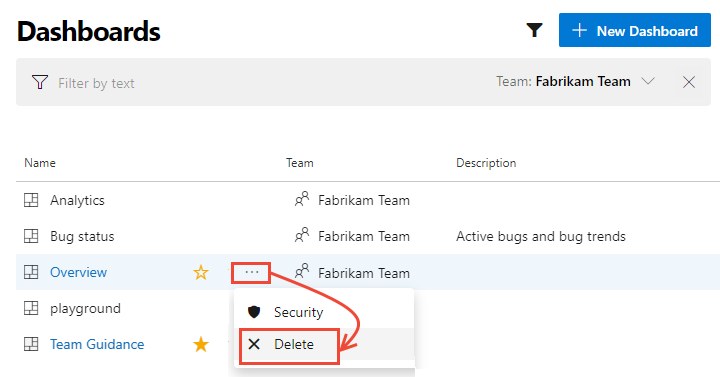
Als u machtigingen voor een dashboard wilt instellen, selecteert u de optie Beveiliging . Zie Dashboardmachtigingen instellen voor meer informatie.
Een widget verplaatsen of verwijderen
Net zoals u een teambeheerder, een projectbeheerder of de benodigde machtigingen hebt om items aan een dashboard toe te voegen, moet u over de benodigde machtigingen beschikken om items te verwijderen.
Tip
Wanneer u zich in de bewerkingsmodus van het dashboard bevindt, kunt u widgets verwijderen, opnieuw rangschiknen en configureren, en nieuwe widgets toevoegen. Zodra u de bewerkingsmodus verlaat, blijven de widgettegels vergrendeld, waardoor de kans op het per ongeluk verplaatsen van een widget wordt verminderd.
Selecteer ![]() Bewerken om uw dashboard te wijzigen.
Bewerken om uw dashboard te wijzigen.
U kunt nu widgets toevoegen of tegels slepen om de volgorde ervan op het dashboard te wijzigen.
Als u een widget wilt verwijderen, selecteert u ![]() Meer acties en selecteert u Verwijderen.
Meer acties en selecteert u Verwijderen.
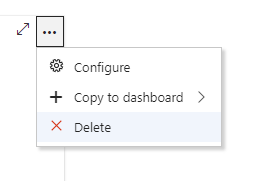
Wanneer u klaar bent met uw wijzigingen, selecteert u Klaar met bewerken om de bewerkingsmodus van het dashboard af te sluiten.
Uitbreidbaarheid
Met behulp van de REST API-service kunt u een dashboardwidget maken. Zie Dashboards (API) voor meer informatie over de REST API's voor dashboards en widgets.
Probeer het volgende
Zoals u kunt zien, kunt u teamdashboards gebruiken om richtlijnen te bieden en uw team gesynchroniseerd te houden, zodat uw organisatie inzicht krijgt in status, trends en voortgang.
Verwante artikelen:
Feedback
Binnenkort beschikbaar: In de loop van 2024 zullen we GitHub-problemen geleidelijk uitfaseren als het feedbackmechanisme voor inhoud en deze vervangen door een nieuw feedbacksysteem. Zie voor meer informatie: https://aka.ms/ContentUserFeedback.
Feedback verzenden en weergeven voor