Verbinding maken met gegevens met behulp van Power BI- en OData-query's
Azure DevOps Services | Azure DevOps Server 2022 - Azure DevOps Server 2019
Als u gegevens wilt ophalen in Power BI, raden we u aan om OData-query's (Open Data Protocol) te gebruiken. OData is een ISO/IEC-goedgekeurde OASIS-standaard die best practices definieert voor het bouwen en gebruiken van REST API's. Zie de OData-documentatie voor meer informatie.
Bekijk het overzicht van voorbeeldrapporten die gebruikmaken van OData-query's om snel aan de slag te gaan. Zie het overzicht van power BI-integratie voor meer informatie over andere benaderingen.
Power BI kan OData-query's uitvoeren, waarmee een gefilterde of geaggregeerde set gegevens kan worden geretourneerd naar Power BI. OData-query's hebben twee voordelen:
- Alle filters worden uitgevoerd aan de serverzijde. Alleen de gegevens die u nodig hebt, worden geretourneerd, wat leidt tot kortere vernieuwingstijden.
- U kunt gegevensserverzijde vooraf aggregeren. Een OData-query kan aggregaties uitvoeren, zoals het samenvouwen van werkitems en het aantal buildfouten. De aggregaties worden uitgevoerd aan de serverzijde en alleen de geaggregeerde waarden worden geretourneerd naar Power BI. Met vooraggregatie kunt u aggregaties uitvoeren voor grote gegevenssets, zonder dat u alle detailgegevens hoeft op te halen in Power BI.
In dit artikel leert u het volgende:
- OData-query's schrijven en testen.
- Voer een OData-query uit vanuit Power BI.
Vereisten
- Als u analysegegevens wilt bekijken en een query wilt uitvoeren op de service, moet u lid zijn van een project met basic-toegang of hoger. Standaard krijgen alle projectleden machtigingen om query's uit te voeren op Analytics en analyseweergaven te definiëren.
- Zie Machtigingen en vereisten voor toegang tot Analytics voor meer informatie over andere vereisten met betrekking tot het inschakelen van services en functies en algemene activiteiten voor het bijhouden van gegevens.
Visual Studio Code gebruiken om OData-query's te schrijven en te testen
De eenvoudigste manier om OData te schrijven en te testen, is door Visual Studio Code te gebruiken met de OData-extensie. Visual Studio Code is een gratis code-editor die beschikbaar is op Windows, Mac en Linux. De OData-extensie biedt syntaxismarkering en andere functies die handig zijn voor het schrijven en testen van query's.
Visual Studio Code en de OData-extensie installeren
Installeer Visual Studio Code.
Open Visual Studio Code, selecteer Extensies en zoek vervolgens naar odata. Selecteer vscode-odata in de lijst met resultaten en installeer deze.
Maak en sla een OData-bestand op in Visual Studio Code, bijvoorbeeld
filename.odata. Geef deze een naam op wat u wilt, maar het moet een.odataextensie hebben om de functionaliteit van de OData-extensie in te schakelen.
De OData-query schrijven
Schrijf de OData-query. Zie bijvoorbeeld het overzicht van voorbeeldrapporten die OData-query's gebruiken.
De volgende query retourneert de tien belangrijkste werkitems onder een specifiek gebiedspad.
Vervang
{organization},{project}en{area path}door uw waarden.https://analytics.dev.azure.com/{organization}/{project}/_odata/v3.0-preview/WorkItems? $select=WorkItemId,Title,WorkItemType,State,CreatedDate &$filter=startswith(Area/AreaPath,'{area path}') &$orderby=CreatedDate desc &$top=10Als u query's wilt uitvoeren op projecten, laat u
/{project}deze volledig weg.
Zie snelzoekgids voor OData-query's voor meer informatie.
Nadat u de query in Visual Studio Code hebt geschreven, ziet u de syntaxismarkering.

De OData-query testen
Als u de OData-query wilt testen, plaatst u de cursor ergens in de querytekst en selecteert u Opdrachtpalet weergeven>.
Voer in het zoekvak odata in om alle OData-opdrachten weer te geven.
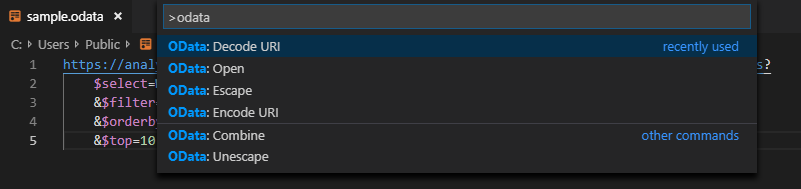
Selecteer OData: Openen. Deze actie combineert de query met meerdere regels in een url met één regel en opent deze in uw standaardbrowser.
De resultatenset OData-query heeft de JSON-indeling. Als u de resultaten wilt weergeven, installeert u de JSON Formatter-extensie voor uw browser. Er zijn verschillende opties beschikbaar voor zowel Chrome als Microsoft Edge.
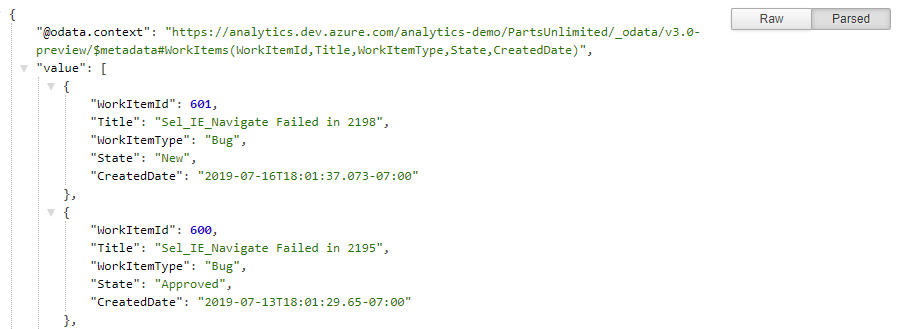
Als de query een fout heeft, retourneert de Analytics-service een fout in JSON-indeling. Deze fout geeft bijvoorbeeld aan dat de query een veld heeft geselecteerd dat niet bestaat.
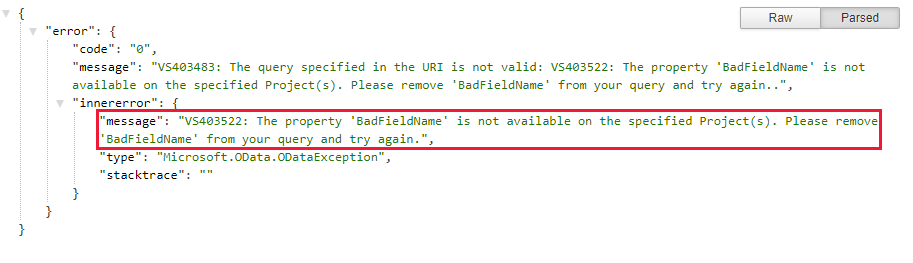
Nadat u hebt gecontroleerd of de query correct werkt, kunt u deze uitvoeren vanuit Power BI.
De OData-query uitvoeren vanuit Power BI
Als u de OData-query vanuit Power BI wilt uitvoeren, volgt u de stappen in de volgende sectie.
De OData-query met meerdere regels combineren in een query met één regel
Voordat u de query in Power BI gebruikt, moet u de OData-query met meerdere regels converteren naar een query met één regel. De eenvoudigste manier hiervoor is om Visual Studio Code te gebruiken met de OData-extensie en de opdracht OData: Combineren te gebruiken.
Notitie
In het bestand bestandsnaam.odata wilt u misschien eerst een kopie van de querytekst met meerdere regels maken en vervolgens OData: Combineren uitvoeren op de kopie. Voer deze stap eerst uit omdat u de query met één regel niet kunt converteren naar een leesbare query met meerdere regels.
Plaats uw query in Visual Studio Code op een willekeurige plaats in de querytekst en selecteer vervolgens Opdrachtpalet weergeven>. Voer odata in het zoekvak in. Selecteer vervolgens OData: Combineren in de lijst met resultaten.
De query met meerdere regels wordt geconverteerd naar een query met één regel.

Kopieer de hele regel voor gebruik in de volgende sectie.
De query uitvoeren vanuit Power BI
Selecteer OData-feed ophalen>. Zie Een Power BI-rapport maken met een OData-query voor meer informatie.
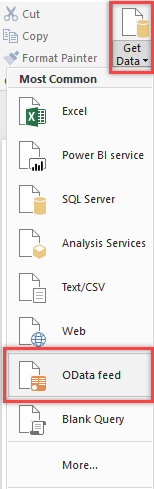
Plak in het venster OData-feed in het URL-vak de OData-query die u in de vorige sectie hebt gekopieerd en selecteer VERVOLGENS OK.

In Power BI wordt een voorbeeldpagina weergegeven.
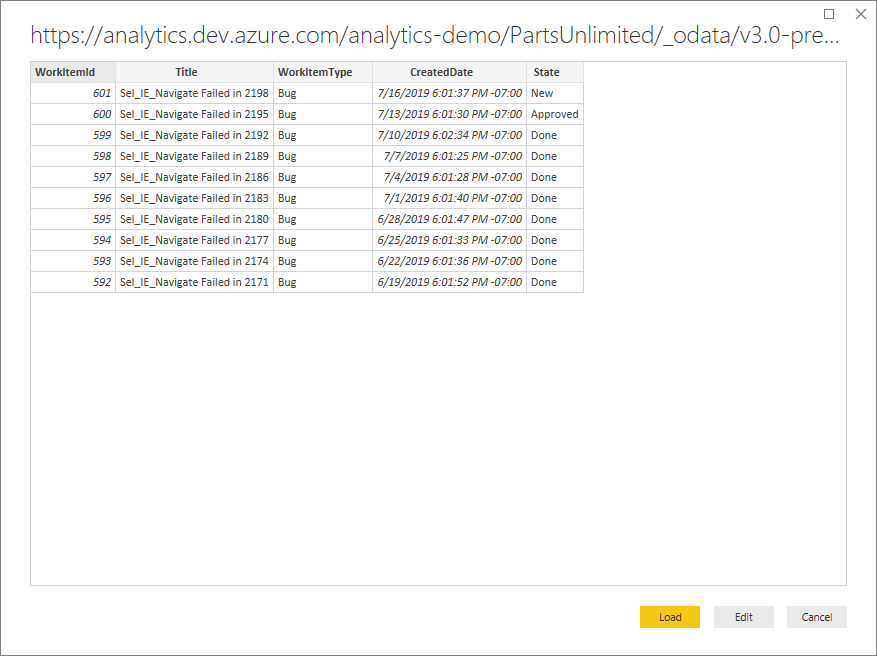
Queryopties opgeven
Selecteer Bewerken op de voorbeeldpagina om Power Query-editor te openen.
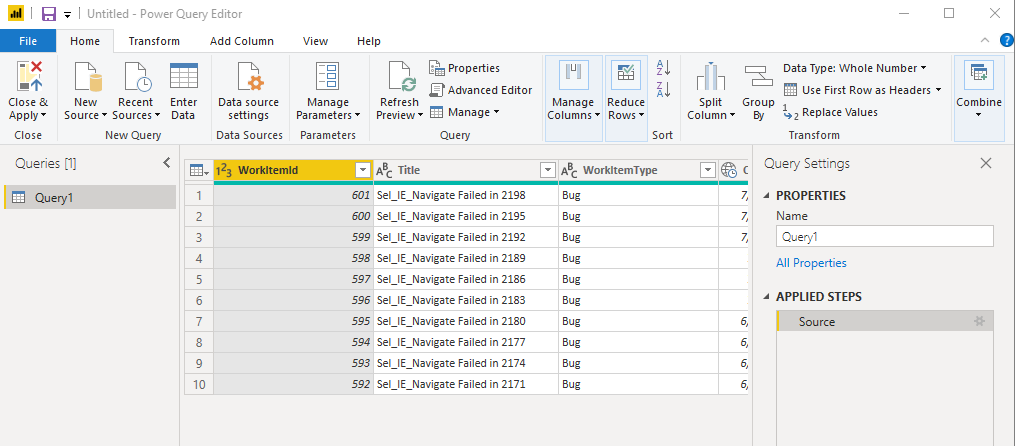
Selecteer Geavanceerde editor op het lint.
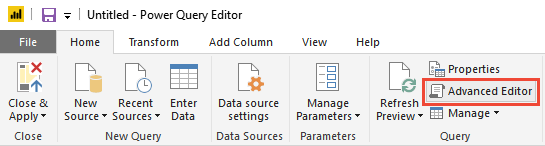
Schuif horizontaal om de
[Implementation="2.0"]parameter in het deelvenster Query weer te geven.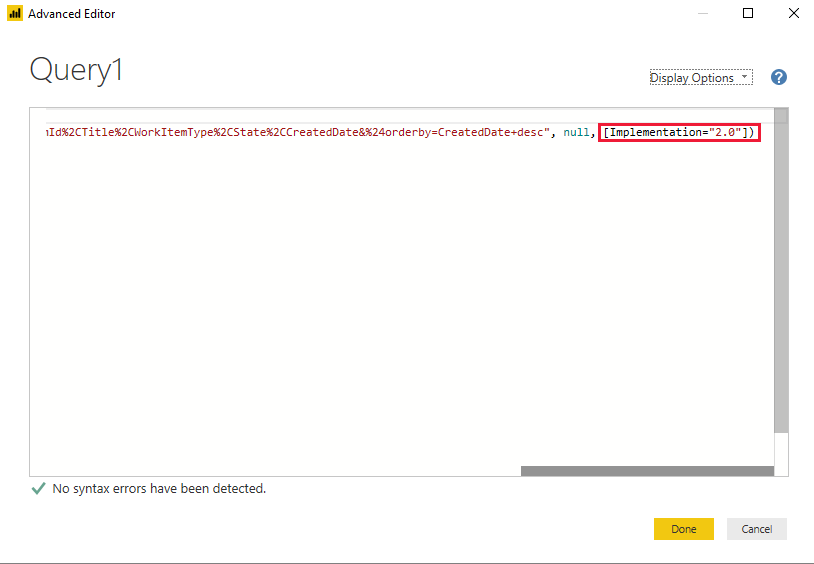
Vervang
[Implementation="2.0"]door de volgende tekenreeks:[Implementation="2.0",OmitValues = ODataOmitValues.Nulls,ODataVersion = 4]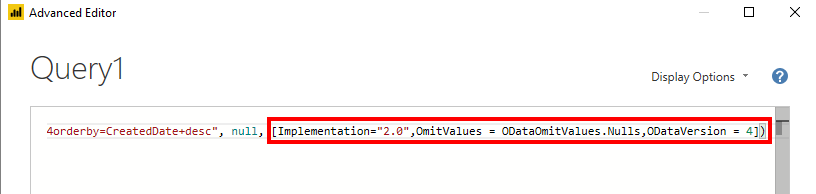
Notitie
Ga als volgt te werk om beperkingsfouten te voorkomen:
- Instrueer Power BI om te verwijzen naar OData v4.
- Instrueer de Analytics-service om alle waarden die null zijn weg te laten, waardoor de queryprestaties worden verbeterd. Power Query probeert null-waarden op te lossen als fouten door een andere query te genereren voor elke null-waarde die deze tegenkomt. Deze actie kan leiden tot duizenden query's, waardoor uw gebruiksdrempel snel wordt overschreden, waardoor uw gebruikersaccount wordt beperkt.
De volgende actie is vereist voor Power BI om een OData-query uit te voeren op Azure DevOps Analytics Service.
Selecteer OK om de Geavanceerde editor te sluiten en terug te keren naar Power BI-Power Query-editor. U kunt Power Query-editor gebruiken om de volgende optionele acties uit te voeren:
- Wijzig de naam van de
Query1query als iets specifieker. - Kolommen transformeren naar een specifiek type. In Power BI wordt het type automatisch gedefinieerd, maar u wilt mogelijk kolommen converteren naar een specifiek gegevenstype.
- Berekende kolommen toevoegen.
- Kolommen verwijderen
- Vouw kolommen uit in specifieke velden.
- Wijzig de naam van de
Een rapport maken met behulp van de gegevens
Selecteer Sluiten en toepassen om uw instellingen op te slaan en de gegevens op te halen in Power BI. Nadat de gegevens zijn vernieuwd, kunt u een rapport maken zoals u dat normaal zou doen in Power BI.
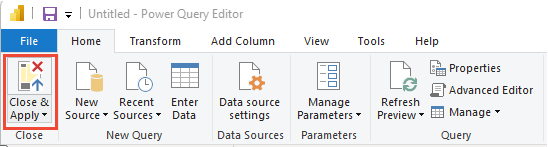
Verwante artikelen:
Feedback
Binnenkort beschikbaar: In de loop van 2024 zullen we GitHub-problemen geleidelijk uitfaseren als het feedbackmechanisme voor inhoud en deze vervangen door een nieuw feedbacksysteem. Zie voor meer informatie: https://aka.ms/ContentUserFeedback.
Feedback verzenden en weergeven voor