Code ontwikkelen en delen in TFVC met Visual Studio
Azure DevOps Services | Azure DevOps Server 2022 - Azure DevOps Server 2019
Visual Studio 2019 | Visual Studio 2022
Of uw softwareproject groot, klein of gloednieuw is, het is het beste om versiebeheer zo vroeg mogelijk te gebruiken. In dit artikel leest u hoe u aan de slag gaat met Team Foundation Version Control (TFVC), een gecentraliseerd versiebeheersysteem.
Als u in een gedistribueerd versiebeheersysteem wilt werken, kunt u in plaats daarvan Git gebruiken met Azure-opslagplaatsen.
Als u code hebt die u wilt migreren naar Azure DevOps Services, raadpleegt u de migratieopties.
Vereisten
Verbinding maken naar uw project
Selecteer in Visual Studio op de startpagina van Team Explorer het pictogram Verbinding maken ions beheren.
Klik op de Verbinding maken pagina van Team Explorer met de rechtermuisknop op het project dat uw opslagplaats bevat en selecteer Verbinding maken.
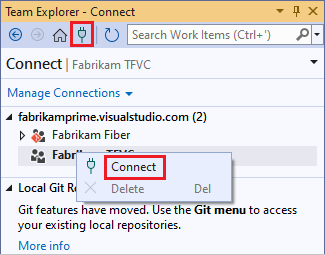
Als het gewenste project niet wordt weergegeven, selecteert u Beheren Verbinding maken ions, selecteert u Verbinding maken naar een project en selecteert u vervolgens het gewenste project. Zie Verbinding maken van Visual Studio of Team Explorer voor meer informatie.
Notitie
Sommige TFVC-menuopties worden pas weergegeven in Visual Studio als u verbinding maakt met TFVC.
Uw werkruimte configureren
Selecteer op de startpagina van Visual Studio Team Explorer de optie Uw werkruimte configureren om het project toe te wijzen aan een map op uw ontwikkelcomputer.
Bevestig uw werkruimtepad en selecteer Map &Get om de werkruimte toe te wijzen en uw code op te halen.
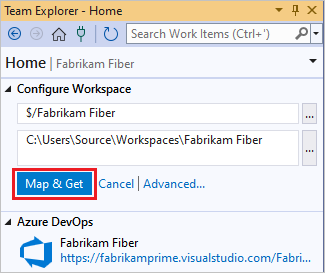
U kunt nu de bron, wachtrij-builds en het beheer van werk controleren.

Als u de koppeling Uw werkruimte configureren niet ziet, hebt u mogelijk al een werkruimte op uw computer. Als u bestaande werkruimten wilt zien, opent u Source Control Explorer of kijkt u onder Oplossingen in Team Explorer. Zie Source Control Explorer gebruiken voor het beheren van bestanden in TFVC en Maken en werken met werkruimten voor meer informatie.
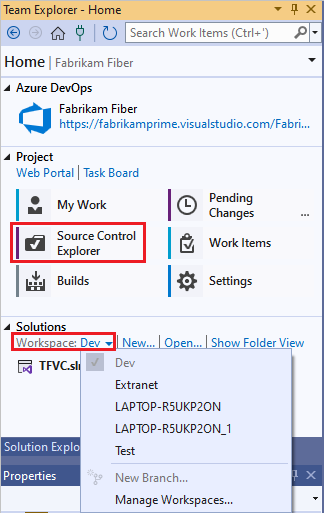
Notitie
TFVC biedt geen ondersteuning voor werkruimten op netwerkstations of UNC-paden.
Uw code toevoegen aan versiebeheer
Als u een nieuw codeproject wilt maken dat moet worden geplaatst onder TFVC-broncodebeheer, selecteert u Nieuw onder Oplossingen op de startpagina van Team Explorer. Plaats de nieuwe oplossing in de map toegewezen werkruimte, zoals c:\Users\<YourName>\Source\Workspaces\YourTeamProject\.
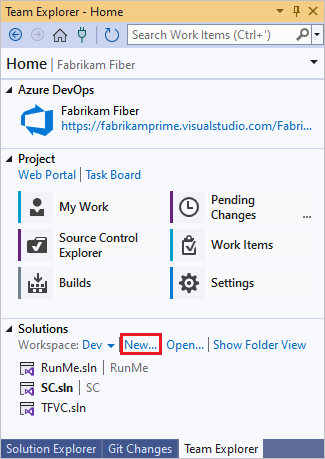
Als u al een app hebt die wordt uitgevoerd en die u onder TFVC-broncodebeheer wilt plaatsen, verplaatst u de oplossing naar de werkruimtemap in Windows Bestandenverkenner.

Open uw oplossing in Visual Studio.
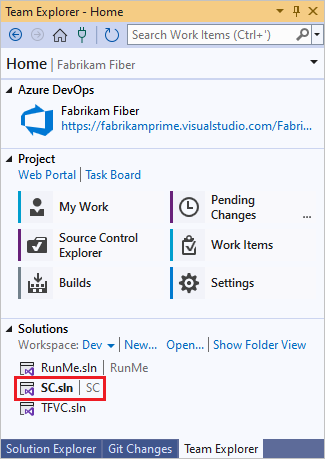
Druk op Ctrl+Alt+L om Solution Explorer te openen. Klik in Solution Explorer met de rechtermuisknop op de oplossing en selecteer Oplossing toevoegen aan broncodebeheer.
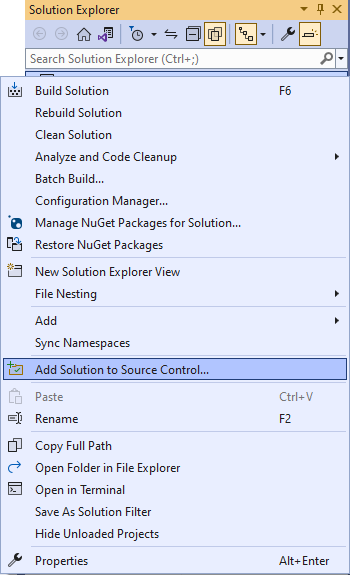
Controleer de details in het dialoogvenster Oplossing toevoegen aan broncodebeheer en selecteer VERVOLGENS OK.
De oplossing inchecken
Wanneer u klaar bent om uw code in te checken, klikt u met de rechtermuisknop op uw oplossing in Solution Explorer en selecteert u Inchecken.
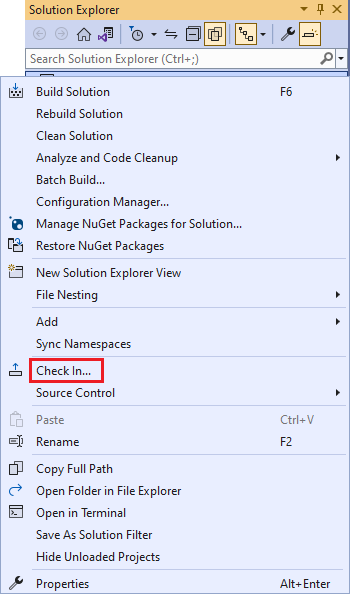
Voeg op de pagina Wijzigingen in behandeling van TeamVerkenner een incheckbericht toe en selecteer Inchecken.
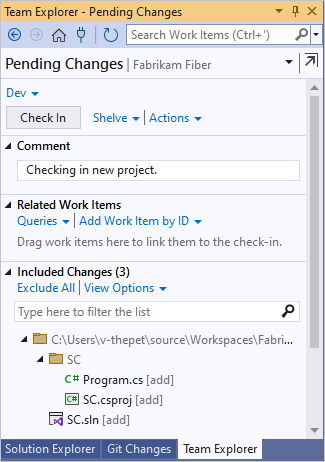
Selecteer Broncodebeheerverkenner op de startpagina van Team Explorer.
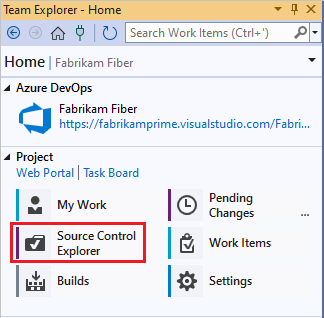
In Broncodebeheerverkenner ziet u de oplossing in TFVC.

Uw hele team kan nu aan de code werken. Alle wijzigingen worden bijgehouden in versiebeheer.
Wijzigingen inchecken
Wanneer u code bewerkt in Visual Studio die zich onder TFVC-broncodebeheer bevindt, wordt het gewijzigde bestand automatisch uitgecheckt. Bijvoorbeeld, site.css is uitgecheckt nadat de
font-sizeis gewijzigd in16px.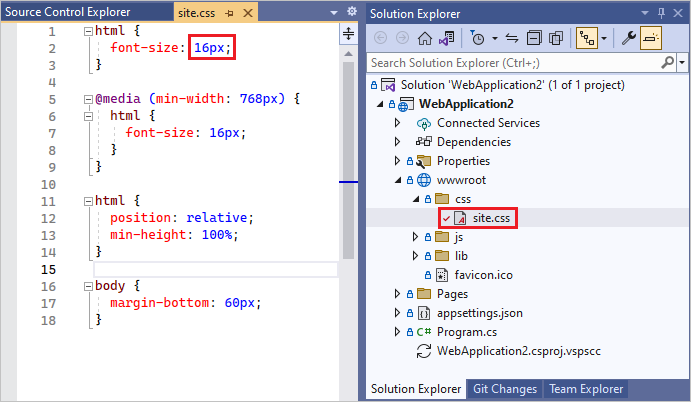
Als u het gewijzigde bestand wilt vergelijken met de nieuwste versie in broncodebeheer, klikt u met de rechtermuisknop op het bestand in Solution Explorer en selecteert u Vergelijken.
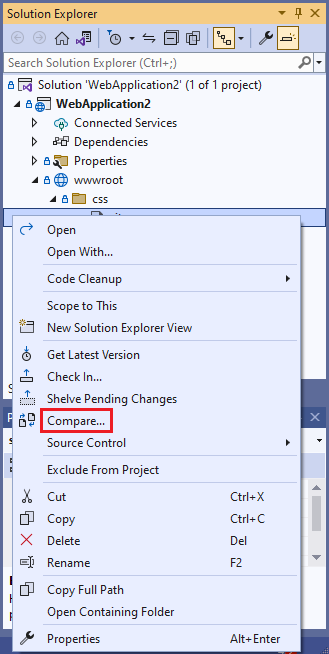
Het venster Diff wordt geopend en u ziet het verschil tussen de twee versies.
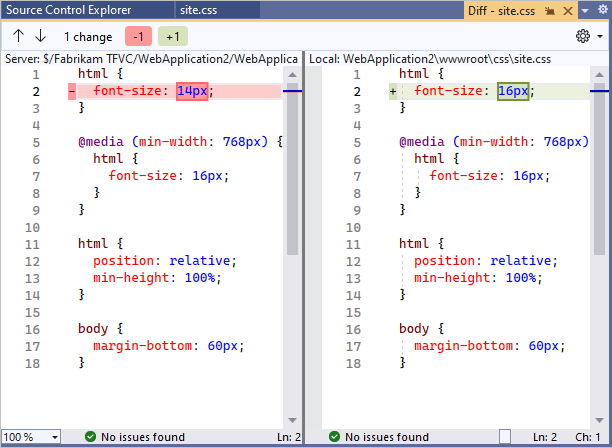
Klik in Solution Explorer met de rechtermuisknop op het bestand en selecteer Inchecken om de wijziging in te checken.
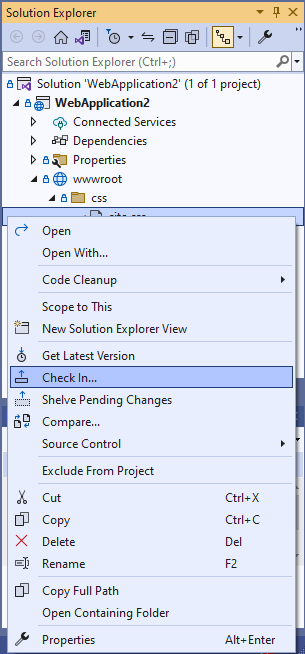
U kunt ook inchecken vanuit de code-editor of vanuit Team Explorer.
Als u aan een taak werkt of een fout hebt opgelost die als een werkitem wordt bijgehouden, kunt u dat werkitem koppelen aan uw in behandeling zijnde wijzigingen. TFVC lost de fout op, sluit de taak of koppelt de wijzigingenset aan het werkitem.
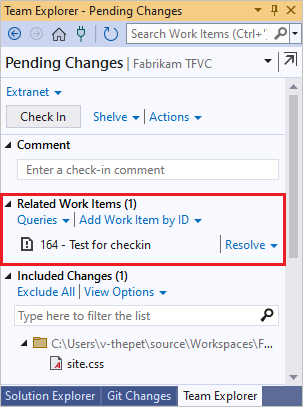
Voeg een opmerking toe en check in.
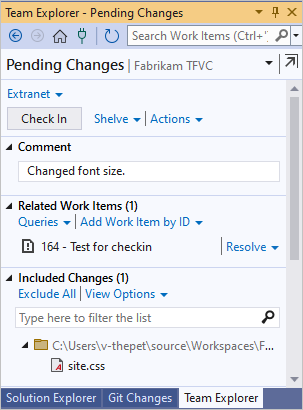
Klik in Broncodebeheerverkenner met de rechtermuisknop op het bestand dat u hebt gewijzigd en selecteer Geschiedenis weergeven om de geschiedenis ervan weer te geven.
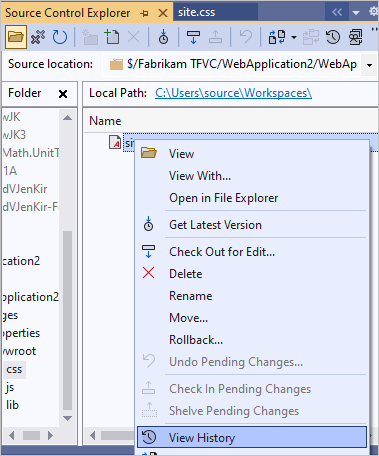
Het venster Geschiedenis bevat alle wijzigingensets die dit bestand bevatten.
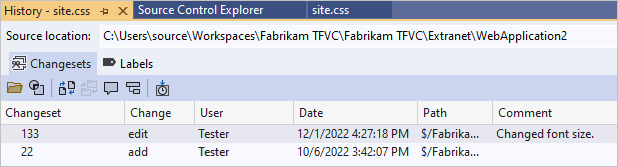
Volgende stappen
Feedback
Binnenkort beschikbaar: In de loop van 2024 zullen we GitHub-problemen geleidelijk uitfaseren als het feedbackmechanisme voor inhoud en deze vervangen door een nieuw feedbacksysteem. Zie voor meer informatie: https://aka.ms/ContentUserFeedback.
Feedback verzenden en weergeven voor