Uw werk onderbreken en uw planken beheren
Azure DevOps Services | Azure DevOps Server 2022 - Azure DevOps Server 2019
Visual Studio 2019 | Visual Studio 2022
Soms moet u om verschillende redenen een deel van uw werk opzij zetten dat wordt uitgevoerd. Plankensets in Team Foundation Version Control (TFVC) zijn handig als u wilt stoppen met werken voor:
- Onderbreking: U hebt wijzigingen in behandeling die niet gereed zijn om in te checken, maar u moet aan een andere taak werken.
- Samenwerking: U hebt wijzigingen in behandeling die niet klaar zijn om in te checken, maar u moet deze delen met een ander teamlid.
- Codebeoordeling: u wilt dat een ander teamlid uw wijzigingen in behandeling controleert. Zie Dag in het leven van een devops-ontwikkelaar voor meer informatie over codebeoordelingen: nieuwe code schrijven voor een gebruikersverhaal.
- Persoonlijke build: Voordat u uw wijzigingen incheckt, wilt u uw geautomatiseerde buildsysteem gebruiken om uw code te bouwen en te testen.
- Back-up: U hebt werk uitgevoerd dat u niet kunt voltooien, maar waarvan u een back-up wilt maken. U wilt dat de back-upkopie op uw server wordt opgeslagen en beschikbaar is voor andere teamleden.
- Handoff: U hebt werk in uitvoering dat u wilt overdragen aan een ander teamlid.
In deze scenario's en anderen kunt u uw openstaande wijzigingen naar een plankenset op de server verplaatsen en vervolgens uw werkruimte opschonen. In de plankenset worden uw bestandsrevisies, opmerkingen, lijst met gerelateerde werkitems en check-innotities opgeslagen wanneer u beleidsregels evalueert voordat u de plank opslaat.
Vereisten
U moet een van de inzenders voor uw project zijn. Zie Standaard TFVC-machtigingen voor meer informatie.
Notitie
Visual Studio My Work en Code Review-functies zijn beschikbaar met de volgende edities:
- Visual Studio 2022: Visual Studio Community, Visual Studio Professional en Visual Studio Enterprise
- Visual Studio 2019: Visual Studio Professional en Visual Studio Enterprise
Uw werk onderbreken en hervatten vanaf de pagina Mijn werk
Op de pagina Mijn werk in Teamverkenner kunt u uw bestandswijzigingen en verwante werkitems opslaan en herstellen. U kunt ook de positie van uw geopende vensters, onderbrekingspunten en andere belangrijke aanwijzingen herstellen.
Selecteer TeamVerkenner weergeven> in Visual Studio.
Selecteer In Team Explorer de optie
 Start en selecteer Vervolgens Mijn werk.
Start en selecteer Vervolgens Mijn werk.Vouw op de pagina Mijn werk de optie Onderbreken uit, voer een beschrijving in van het onderbroken werk en selecteer Vervolgens Onderbreken.
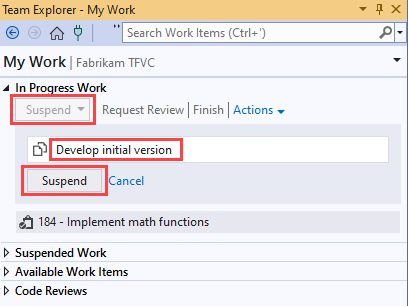
Wanneer u klaar bent, kunt u het werk hervatten. Selecteer op de pagina Mijn werk onder Onder OnderBroken werk de beschrijving van uw werk en selecteer vervolgens Hervatten.
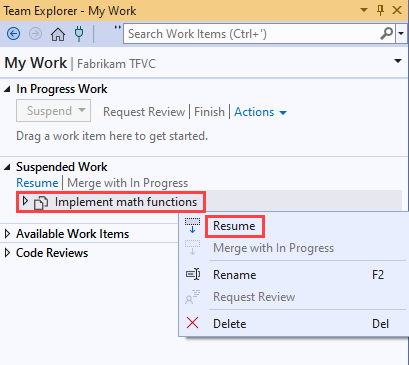
Uw wijzigingen op de plank maken
Tip
In Solution Explorer of Source Control Explorer kunt u een specifieke subset van de bestanden met wie u werkt, op de plank laten staan. Selecteer ze, open het contextmenu en selecteer vervolgens Shelve Pending Changes. De pagina Wijzigingen in behandeling wordt weergegeven, zodat u alleen de bestanden kunt verwijderen die u hebt geselecteerd.
Selecteer In Team Explorer de optie
 Start en selecteer vervolgens Wijzigingen in behandeling.
Start en selecteer vervolgens Wijzigingen in behandeling.Zorg er op de pagina Wijzigingen in behandeling voor dat de wijzigingen die u op de plank wilt plaatsen, worden weergegeven in de sectie Opgenomen wijzigingen . U kunt bestanden slepen tussen opgenomen wijzigingen en uitgesloten wijzigingen. Vanuit het toetsenbord kunt u ook het contextmenu van een item openen en vervolgens Opnemen of Uitsluiten selecteren.
Vouw De plank uit.
Voer een naam in voor de plankenset.

(Optioneel) Selecteer een van de volgende opties:
Bewaar wijzigingen die in behandeling zijn lokaal. Deze optie is standaard geselecteerd. Als gevolg hiervan worden uw in behandeling zijnde wijzigingen niet verwijderd uit uw werkruimte. De opmerking en de lijst met gerelateerde werkitems worden ook niet verwijderd. Als u uw werkruimte wilt opschonen om aan een andere taak te werken, schakelt u dit selectievakje uit.
Evalueer beleidsregels en notities voordat u de rekken opbergt. Wanneer u deze optie selecteert, worden alle check-in beleidsregels geëvalueerd voordat de plankenset wordt gemaakt. Zie Kwaliteitspoorten instellen en afdwingen voor meer informatie over het incheckbeleid.
Selecteer De plank.
Een plankenset zoeken
Selecteer In Team Explorer de optie
 Start en selecteer vervolgens Wijzigingen in behandeling.
Start en selecteer vervolgens Wijzigingen in behandeling.Vouw Acties uit en selecteer Planken zoeken.
Voer op de pagina Planken zoeken de naam of alias van een projectteamlid in het zoekvak in en selecteer vervolgens Enter.
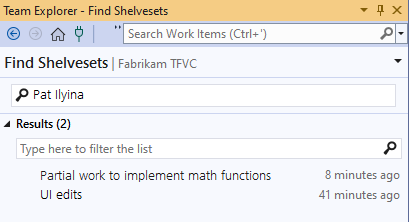
Tip
Als u de naam van de eigenaar niet weet, kunt u schappen voor alle gebruikers vermelden * .
Er wordt een lijst met plankensets weergegeven in de lijst met resultaten . U kunt de resultaten filteren om de grootte van de lijst te verkleinen.
Weergeven en werken met een plankenset
Nadat op de pagina Planken zoeken een lijst met plankensets wordt weergegeven, zoals beschreven in Een plankenset zoeken, dubbelklikt u op een plankenset om deze weer te geven. De pagina Plankensetdetails wordt weergegeven.

Als u wilt schakelen tussen de lijst- en structuurweergave, gebruikt u het menu Weergaveopties .
Als u gedetailleerde informatie wilt over een wijziging in een bestand, opent u het contextmenu en selecteert u Openen, Geschiedenis weergeven of een van de opties Vergelijken.
Als u de wijzigingen in de plankenset in uw werkruimte wilt ophalen, selecteert u Wijzigingen opheffen:
Als er een bestandswijziging is die u niet wilt opheffen, opent u het contextmenu van het bestand en selecteert u Uitsluiten.
Als u de plankenset wilt verwijderen, schakelt u het selectievakje Plankenset behouden op de server uit.
Als u de lijst met werkitems niet wilt herstellen en notities wilt inchecken die zijn opgeslagen in de plankenset, schakelt u het selectievakje Werkitems terugzetten en notities inchecken uit.
Selecteer Opheffen. Als er conflicten zijn tussen wijzigingen in de plankenset en de bestandsversies in uw werkruimte, wordt u door het systeem gevraagd deze op te lossen.
Als u de plankenset wilt verwijderen, selecteert u Plankenset verwijderen.
Waarschuwing
Zorg ervoor dat u geen werk nodig hebt dat in een plankenset is opgeslagen voordat u het verwijdert. Er is geen manier om een verwijderde plankenset te herstellen.
Werken vanaf de opdrachtprompt
- Opdracht Lve: Een plankenset maken of verwijderen.
- Opdracht Plankensets: Plankensets vermelden.
- Unhelve command: Unshelve a plankenset.
- Verschilopdracht: Vergelijk de wijzigingen in een bestand in een plankenset met een andere versie.
Tip
- In tegenstelling tot een wijzigingenset is een plankenset een entiteit zonder versie. U kunt de items in een plankenset opheffen, verschillende bestanden bewerken en vervolgens de plankenset opnieuw opheffen. Maar het systeem maakt geen nieuwe versie van de items voor toekomstige vergelijkingen. Er wordt ook geen record bijgehouden van wie de items heeft herzien, wanneer ze werden herzien of op welke manier. De originele plankenset is volledig vervangen.
- Conflicten kunnen voorkomen dat u het werk hervat. Als u conflicten ondervindt, raadpleegt u Conflicten met Team Foundation-versiebeheer oplossen.
Feedback
Binnenkort beschikbaar: In de loop van 2024 zullen we GitHub-problemen geleidelijk uitfaseren als het feedbackmechanisme voor inhoud en deze vervangen door een nieuw feedbacksysteem. Zie voor meer informatie: https://aka.ms/ContentUserFeedback.
Feedback verzenden en weergeven voor