Verkennend testen met de extensie Test & Feedback in Verbinding maken ed-modus
Azure DevOps Services | Azure DevOps Server 2022 - Azure DevOps Server 2019
Als u de extensie Testen en feedback in Verbinding maken modus wilt gebruiken, maakt u verbinding met een Azure DevOps-project, waarmee de extensie automatisch wordt geconfigureerd op basis van uw toegangsniveau.
- Gebruikers met Basic-toegang kunnen de extensie gebruiken om verkennende tests uit te voeren, zoals beschreven in dit artikel.
- Gebruikers met toegang tot belanghebbenden kunnen de extensie gebruiken om te reageren op feedbackaanvragen of om vrijwillig feedback te geven.
- Gebruikers met toegang tot Basic of Belanghebbenden kunnen de extensie gebruiken om te reageren op feedbackaanvragen die door het team worden verzonden door de koppeling Feedback geven in de e-mail te kiezen. Zie Feedback van belanghebbenden geven voor meer informatie.
Vereisten
U moet verbinding maken met een project. Als u nog geen project hebt, maakt u er een.
U moet worden toegevoegd aan een project. Als u wilt toevoegen, voegt u gebruikers toe aan een project of team.
Als u feedback wilt aanvragen of geven, moet u toegang hebben tot belanghebbenden of hoger.
Als u bugs of andere typen werkitems wilt toevoegen of wijzigen, moet u de machtiging Werkitems bewerken in dit knooppunt hebben ingesteld op Toestaan onder het bijbehorende gebiedspad.
Als u nieuwe tags wilt toevoegen, moet de machtiging Tagdefinitie maken zijn ingesteld op Toestaan.
Zie Machtigingen en toegang instellen voor testen voor meer informatie.
Verbinding maken met Azure DevOps
Als u geen abonnement hebt, meldt u zich aan voor een abonnement. Zorg ervoor dat u een project maakt wanneer u uw abonnement maakt.
Installeer de extensie Test & Feedback.
Open de extensie in uw webbrowser en selecteer Verbinding maken modus.
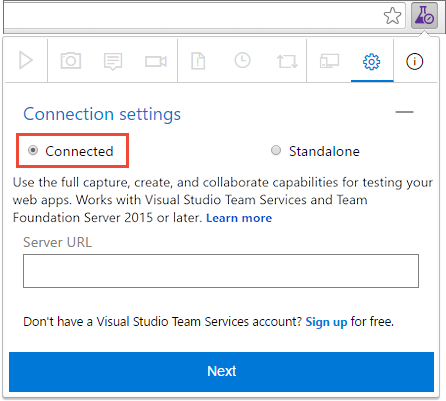
Voer de Azure DevOps-URL in waarmee u verbinding wilt maken en selecteer Volgende.
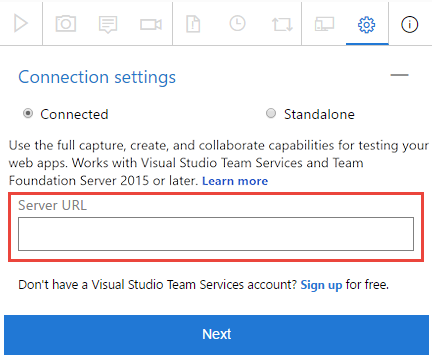
Als u voor het eerst verbinding maakt, wordt u mogelijk gevraagd u aan te melden.
Nadat u verbinding hebt gemaakt met de server, worden in de extensie alle verzamelingen, projecten en teams op die server weergegeven.
Selecteer het project of team waarmee u verbinding wilt maken en selecteer Opslaan.
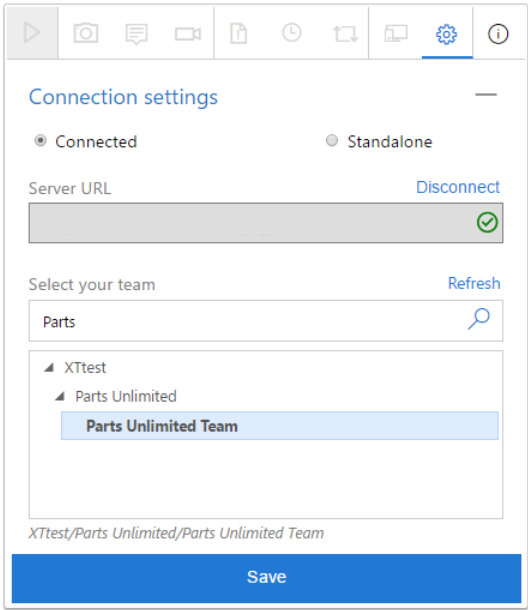
Als er veel projecten of teams zijn, gebruikt u het zoektekstvak om het gewenste project te vinden.
De extensie is nu gereed voor gebruik in Verbinding maken modus. Afhankelijk van uw toegangsniveau (Basis of Belanghebbende) ziet u de juiste gebruikersinterface voor verkennende tests of het geven van feedback. De extensie onthoudt uw selectie en blijft verbonden totdat de sessiecookies verlopen of u expliciet de verbinding met de server verbreekt.
Fouten of taken maken
Voer de volgende stappen uit om uw experimentele testsessie te starten en bugs of taken te maken.
Start uw experimentele testsessie.

Open de webtoepassing die u wilt testen en begin met verkennen.
Wanneer u een gebied met een fout vindt, maakt u een schermopname van een deel van het scherm, maakt u notities of neemt u uw acties op als video.

Sommige browsers bieden mogelijk niet alle mogelijkheden voor vastleggen. Zie Ondersteunde webbrowsers voor de extensie.
Wanneer u klaar bent met het verkennen en vastleggen van informatie, maakt u een bug of een taak.
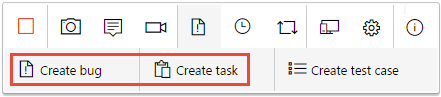
Het bug- of taakformulier bevat al uw vastgelegde gegevens. Het bevat ook een afbeeldingsactielogboek met een beschrijving van uw interacties met de pagina (zoals muis selecteren, toetsenbordtypen, aanraakbewegingen en meer) en gegevens over het laden van pagina's. Schakel deze opties uit als u deze gegevens niet wilt opnemen in de fout of taak.
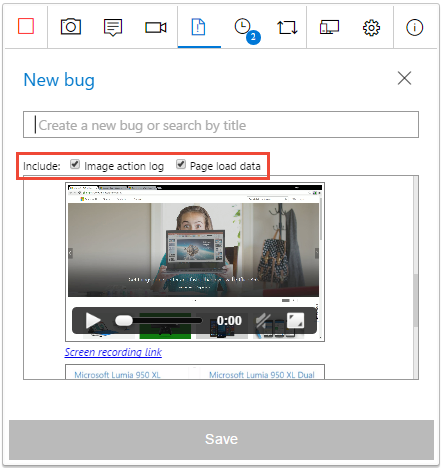
Het actielogboek van de installatiekopieën is de reeks stappen die u hebt uitgevoerd, waardoor het probleem is veroorzaakt. Het kan worden gebruikt om het probleem te reproduceren en de context te begrijpen. Gegevens over het laden van pagina's bieden voorlopige informatie over de tijd die nodig is om de pagina's te laden, zoals de tijdsinstellingen voor resources en navigatietijdlijnen.
Voer een titel in voor de fout of taak en voeg eventuele andere notities toe die u nodig hebt voor de beschrijving. Sla vervolgens de fout of taak op.
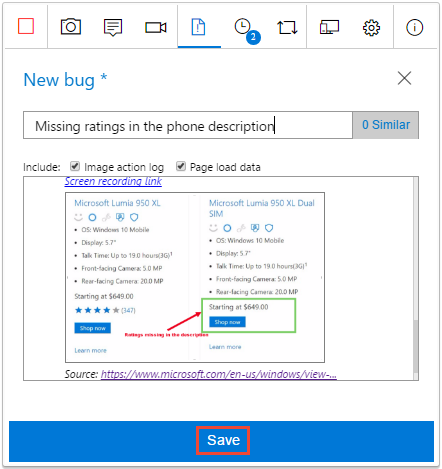
U kunt uw bevindingen ook toevoegen aan een bestaande vergelijkbare fout.
Bekijk een lijst met al uw activiteiten in omgekeerde chronologische volgorde op de pagina Sessietijdlijn . De tijdlijn bevat alle schermopnamen, video's, notities, de werkitems, zoals bugs, taken en testcases die u al hebt ingediend en de werkitems die u hebt verkend.
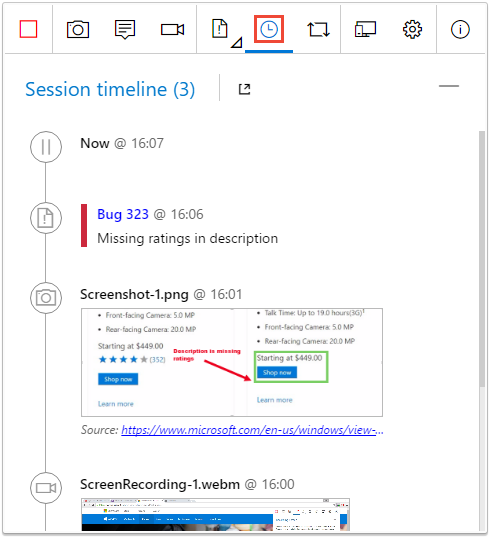
U kunt de extensie gebruiken om werkitems in Azure DevOps te verkennen.
Als u een fout of taak in Azure DevOps wilt weergeven, kiest u de koppeling in de sessietijdlijn.
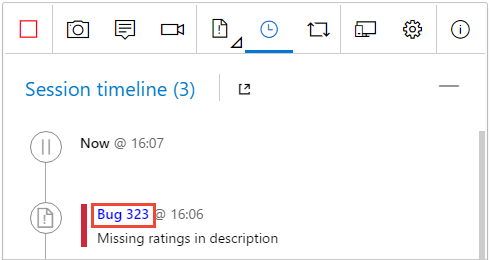
Het werkitemformulier wordt geopend in Azure DevOps.
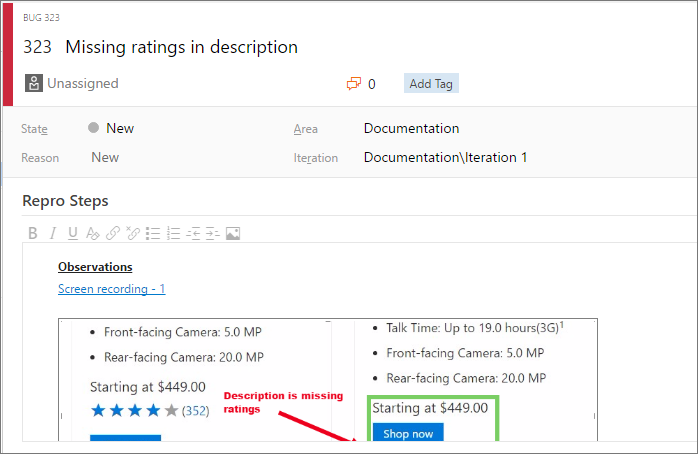
Hoe kan ik de video-opnamen afspelen die ik met de extensie heb gemaakt?
Testcases maken
Met de extensie kunt u testcases maken terwijl u uw toepassing verkent.
Wanneer u een scenario vindt waarin u een testcase wilt maken, selecteert u Testcase maken.
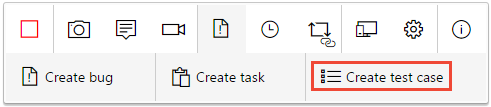
Het testcaseformulier bevat een lijst met al uw acties tot nu toe tijdens het verkennen van de app (deze leest ze uit het actielogboek van de afbeelding).
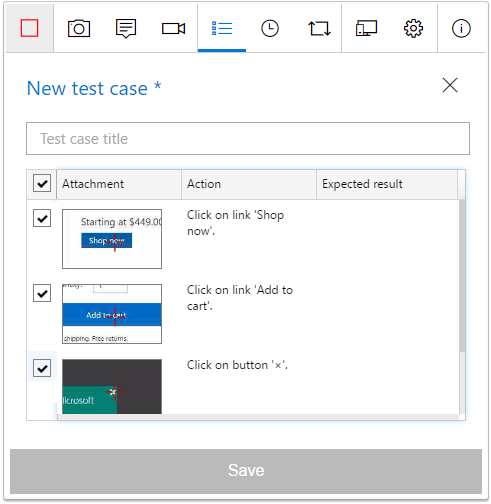
Voer een titel in voor de testcase en bewerk deze indien nodig. Schakel bijvoorbeeld de actiestappen uit die u niet wilt opnemen in de testcase, bewerk de vastgelegde tekst en voeg het verwachte resultaat toe. Sla vervolgens de testcase op.
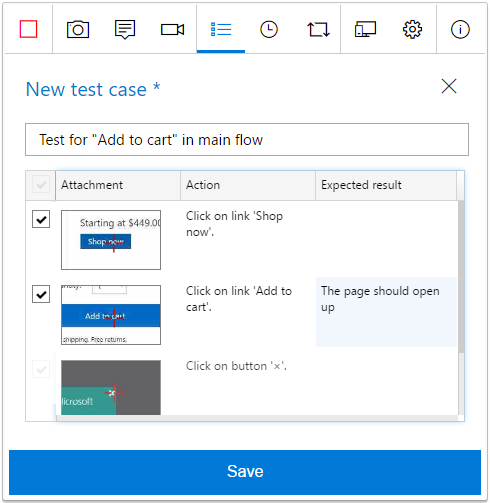
Ga verder met het verkennen van de toepassing. Maak indien nodig meer bugs, taken of testcases.
Uw testsessie beëindigen
Wanneer u klaar bent, stopt u de sessie.

Open de pagina Sessietijdlijn en selecteer het pictogram Weergave om uw voltooide verkennende sessies in Azure DevOps weer te geven.
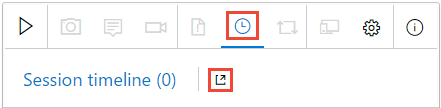
U kunt ook de lijst recente verkennende sessies rechtstreeks openen op de pagina Uitvoeringen van de webportal Testplannen.
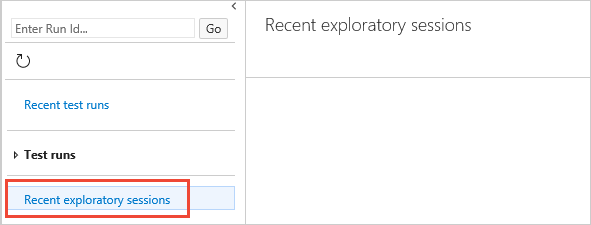
Bekijk de resultaten van uw experimentele sessie
Nadat u fouten hebt opgeslagen, taken hebt gemaakt of testcases hebt gemaakt, worden ze weergegeven op de pagina Recente verkennende sessies in Azure Test Plans.
Bekijk hoe u uw sessies kunt bekijken en inzichten kunt verkrijgen.
Hoe kan ik de video-opnamen afspelen die ik met de extensie heb gemaakt?
Feedback
Binnenkort beschikbaar: In de loop van 2024 zullen we GitHub-problemen geleidelijk uitfaseren als het feedbackmechanisme voor inhoud en deze vervangen door een nieuw feedbacksysteem. Zie voor meer informatie: https://aka.ms/ContentUserFeedback.
Feedback verzenden en weergeven voor