Een test herhalen met verschillende gegevens
Azure DevOps Services | Azure DevOps Server 2022 - Azure DevOps Server 2019
Voeg parameters toe aan uw handmatige test om de test met verschillende testgegevens te herhalen. U kunt bijvoorbeeld testen hoe u verschillende hoeveelheden toevoegt aan een winkelwagen van 1, 5, 10 of 200.
Voeg parameters in uw teststappen in voor een handmatige testcase. Geef vervolgens een tabel met parameterwaarden op. U kunt gedeelde parameters toevoegen om cases te testen of parameters te converteren die u onlangs hebt ingevoegd in gedeelde parameters. Gedeelde stappen en gedeelde parameters zijn verschillende typen werkitems die kunnen worden gedeeld in meerdere testcases. Ze zijn gekoppeld aan testcases via de koppelingstypen Testcases enVerwijzingen naar koppelingstypen waarnaar wordt verwezen , zoals wordt weergegeven in de volgende afbeelding.

Met gedeelde stappen en gedeelde parameters kunt u meerdere testcases met dezelfde gegevens uitvoeren.
Vereisten
U moet over de volgende machtigingen en toegangsniveaus beschikken:
- Basistoegang of hoger en machtigingen voor het weergeven van werkitems onder het bijbehorende gebiedspad. Zie Gebruikers toevoegen aan een project of team voor meer informatie.
- Toegangsniveau Basic + Test Plans om testplannen en testsuites toe te voegen, testartefacten te verwijderen en testconfiguraties te definiëren. U kunt ook een van de volgende Visual Studio-abonnementen hebben:
- U moet over de volgende machtigingen beschikken: als u testgerelateerde artefacten wilt toevoegen of bewerken,
- Bewerk werkitems in deze knooppuntmachtigingsset op Toestaan onder het bijbehorende gebiedspad, om testplannen, testsuites, testcases of andere typen werkitems op basis van tests toe te voegen of te wijzigen.
- Beheer de machtigingenset testplannen op Toestaan onder het bijbehorende gebiedspad om de eigenschappen van het testplan, zoals build- en testinstellingen, te wijzigen.
- Beheer de machtiging testsuites die zijn ingesteld op Toestaan onder het bijbehorende gebiedspad, om testsuites te maken en te verwijderen, testcases toe te voegen en te verwijderen uit testsuites, testconfiguraties te wijzigen die zijn gekoppeld aan testsuites en een testsuite te wijzigen (een testsuite verplaatsen).
Zie Handmatige testtoegang en machtigingen voor meer informatie.
Parameters toevoegen aan een testcase
Voer de volgende stappen uit om parameters toe te voegen aan uw tests.
Maak een parameter door een naam te typen die voorafgaat door '@' in de acties en verwachte resultaten van uw teststappen.

Voeg onder de lijst met stappen combinaties van parameterwaarden toe. Mogelijk moet u omlaag schuiven om ze te zien.
Maak een parameter door een naam te typen die voorafgaat door '@' in de acties en verwachte resultaten van uw teststappen.
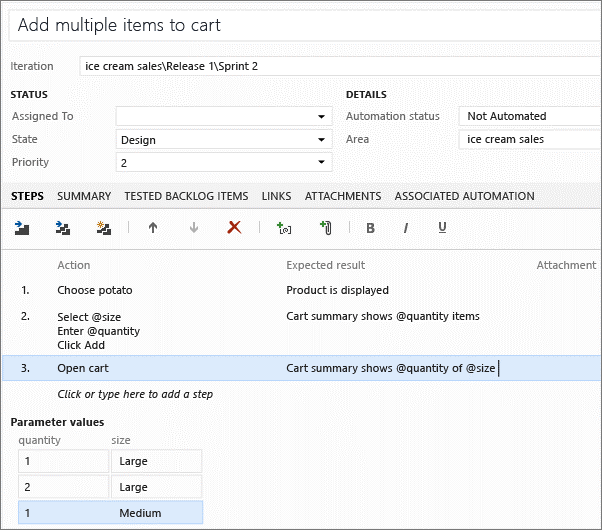
Voeg onder de lijst met stappen combinaties van parameterwaarden toe. Mogelijk moet u omlaag schuiven om ze te zien.
Parameters delen tussen testcases
Voer de volgende stappen uit om bestaande parameters te converteren naar gedeelde parameters, zodat u deze en de bijbehorende gegevens in andere testcases kunt gebruiken.
Selecteer Converteren naar gedeelde parameters in een open testcase.
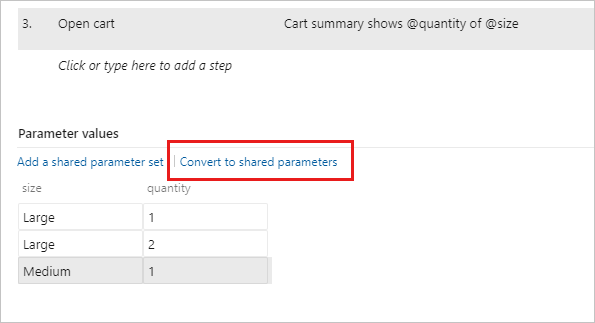
Nadat u een gedeelde parameterset hebt gemaakt, opent u een andere testcase en voegt u de gedeelde parameterset toe aan die testcase.
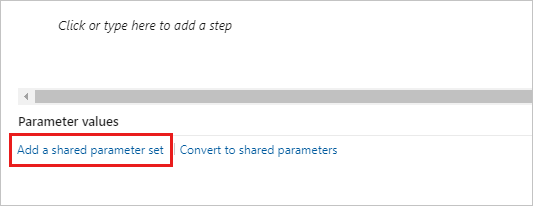
U kunt zoeken naar de gedeelde parameter die op naam is ingesteld.
De gedeelde parameterset wordt weergegeven in de sectie Parameterwaarden nadat u deze hebt toegevoegd. U kunt deze parameters nu gebruiken in de stappen van uw testcase.
Als de testcase verschillende parameternamen voor deze gedeelde parameters heeft, wijst u de gedeelde parameters toe aan de lokale parameters om de gedeelde parametergegevens te gebruiken.
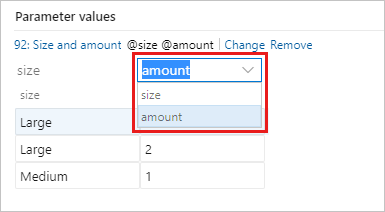
Wanneer ze correct zijn toegewezen, worden de gegevens weergegeven die zijn gekoppeld aan de gedeelde parameter.
Voeg uw gedeelde parametersets toe, bewerk en wijzig deze in de pagina Parameters . Bekijk de testcases die ernaar verwijzen in het deelvenster Testcases .
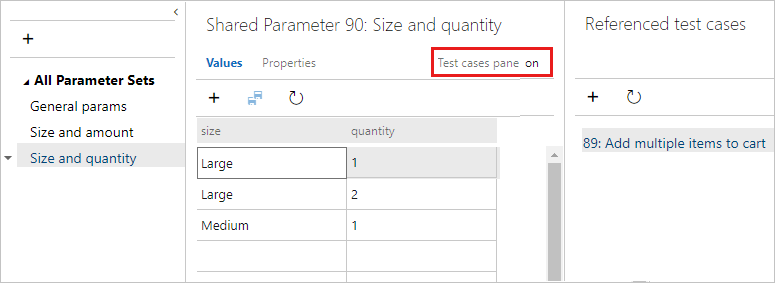
Elke gedeelde parameterset is een werkitem. Open de pagina Eigenschappen om dit werkitem weer te geven of te wijzigen. U kunt bijvoorbeeld eigenaren toewijzen en wijzigingen bijhouden.
U kunt niet meer dan één gedeelde parameter die is ingesteld op één testcase toevoegen. Als twee testcases vergelijkbare gegevens delen, kunt u overwegen om één gedeelde parameterset te maken, die alle parameters bevat, ook al blijven een paar kolommen in de set ongebruikt in elke testcase. Eén testcase heeft bijvoorbeeld klant-id, naam, e-mail en telefoon nodig, en de tweede heeft klant-id, naam en adres nodig.
U kunt parameterwaarden uit een Excel-spreadsheet importeren in uw gedeelde parametersets. Plak de waarden in het raster met gedeelde parameters. U kunt de gegevens ook vanuit uw raster terug naar Excel kopiëren.
Converteer bestaande parameters naar gedeelde parameters, zodat u deze en de bijbehorende gegevens in andere testcases kunt gebruiken.

Nadat u een gedeelde parameterset hebt gemaakt, opent u een andere testcase en voegt u de gedeelde parameterset toe aan die testcase. U kunt zoeken naar de gedeelde parameter die op naam is ingesteld.
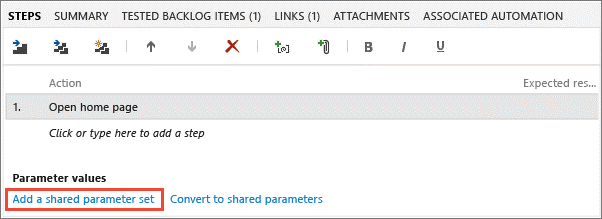
De gedeelde parameterset wordt weergegeven in de sectie Parameterwaarden nadat u deze hebt toegevoegd. U kunt deze parameters nu gebruiken in de stappen van uw testcase.
Als de testcase verschillende parameternamen voor deze gedeelde parameters heeft, wijst u de gedeelde parameters toe aan de lokale parameters om de gedeelde parametergegevens te gebruiken.
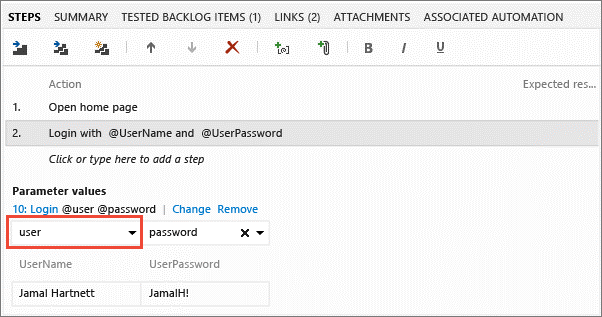
Wanneer ze correct zijn toegewezen, worden de gegevens weergegeven die zijn gekoppeld aan de gedeelde parameter.
Voeg uw gedeelde parametersets toe, bewerk en wijzig deze in de pagina Parameters . Bekijk de testcases die ernaar verwijzen in het deelvenster Testcases .
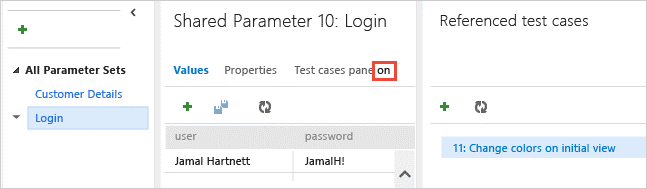
Elke gedeelde parameterset is een werkitem. Open de pagina Eigenschappen om dit werkitem weer te geven of te wijzigen. U kunt bijvoorbeeld eigenaren toewijzen en wijzigingen bijhouden.
U kunt niet meer dan één gedeelde parameter die is ingesteld op één testcase toevoegen. Als twee testcases vergelijkbare gegevens delen, kunt u overwegen om één gedeelde parameterset te maken die alle parameters bevat, ook al blijven een paar kolommen in de set ongebruikt in elke testcase. Eén testcase heeft bijvoorbeeld klant-id, naam, e-mail en telefoon nodig, en de tweede heeft klant-id, naam en adres nodig.
U kunt parameterwaarden uit een Excel-spreadsheet importeren in uw gedeelde parametersets. Plak de waarden in het raster met gedeelde parameters. U kunt de gegevens ook vanuit uw raster terug naar Excel kopiëren.
Een testcase uitvoeren met parameters
Voer de volgende stappen uit om een testcase uit te voeren die gebruikmaakt van parameters.
Selecteer een testcase met parameters en begin deze uit te voeren. De Test Runner toont de eerste rij met parameterwaarden.
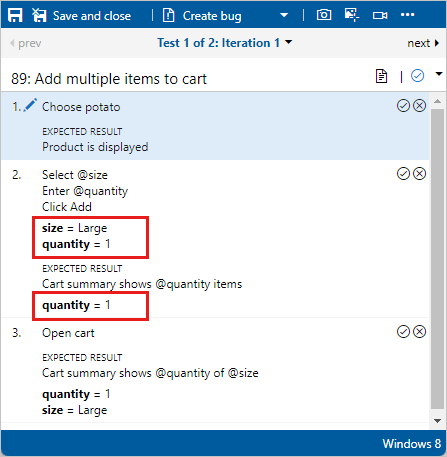
Wanneer u de stappen hebt voltooid, markeert u de geslaagde of mislukte test. Ga verder met de volgende iteratie van de test, die gebruikmaakt van de volgende rij met parameterwaarden.
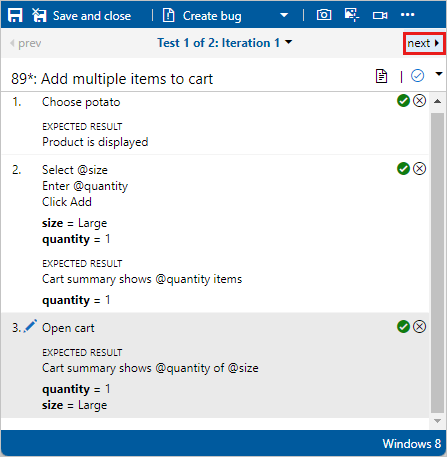
Gebruik het menu om naar andere iteraties te navigeren.
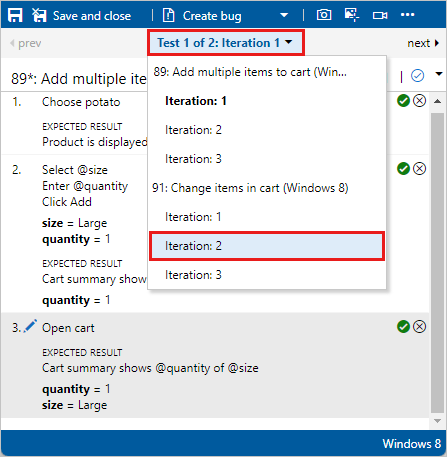
Als een van de parameterwaarden onjuist is, lost u deze op zonder de test te annuleren door Bewerken te kiezen in het snelmenu van de stap.
Selecteer een testcase met parameters en begin deze uit te voeren. De Test Runner toont de eerste rij met parameterwaarden.
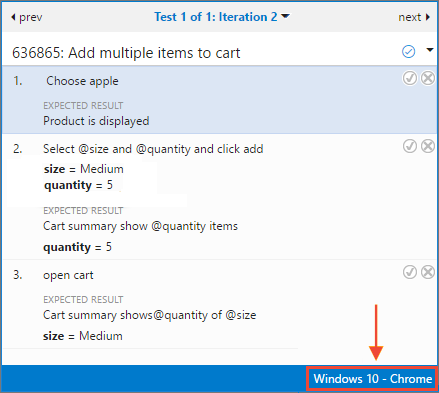
Wanneer u de stappen hebt voltooid, markeert u de geslaagde of mislukte test. Ga vervolgens verder met de volgende iteratie van de test, die gebruikmaakt van de volgende rij met parameterwaarden.
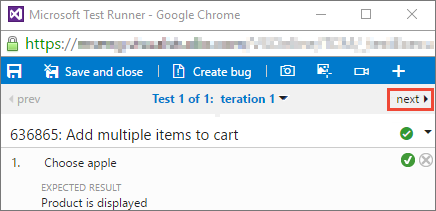
Gebruik de vervolgkeuzelijst om naar andere iteraties te navigeren.
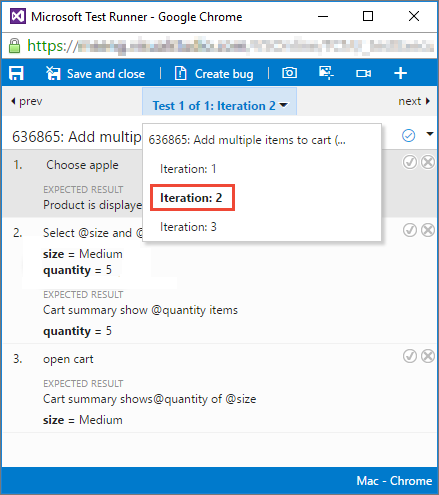
Als een van de parameterwaarden onjuist is, lost u deze op zonder de test te annuleren door Bewerken te kiezen in het snelmenu.
De testresultaten bekijken
Het resultaat van de test is gebaseerd op een prioriteitshiërarchie van alle iteratieresultaten. De hiërarchievolgorde is onderbroken, mislukt, geblokkeerd, doorgegeven, niet van toepassing en niet opgegeven (actief). Als u bijvoorbeeld een iteratie hebt gemarkeerd als mislukt en alle rest is geslaagd, wordt het resultaat van de hele test weergegeven als mislukt. Dit resultaat verschilt van testcases die geen parameters hebben, waarbij het resultaat de status van de laatste uitvoering weergeeft.
Als u de testresultaten wilt bekijken, selecteert u op het tabblad Uitvoeren een testpunt. Selecteer Meer opties of klik met de rechtermuisknop om het contextmenu te openen. Selecteer Testresultaten weergeven.
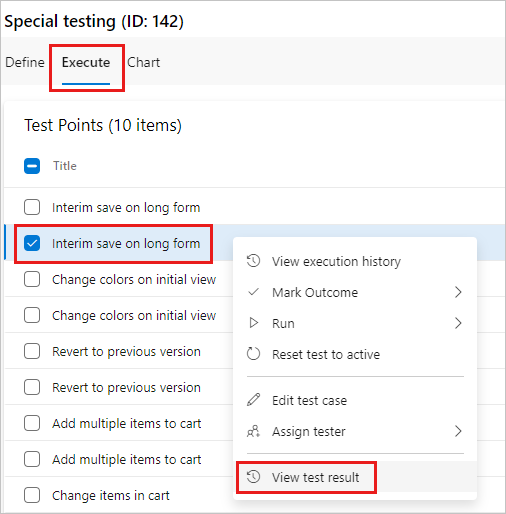
U kunt de resultaten bekijken in het dialoogvenster Testcaseresultaten .
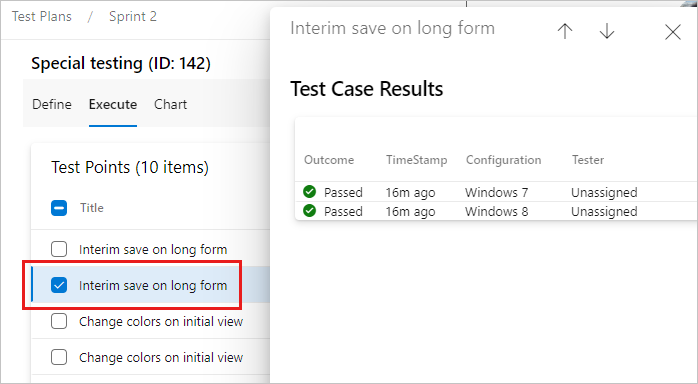
Het resultaat van de test is gebaseerd op een prioriteitshiërarchie van alle iteratieresultaten. De hiërarchievolgorde is onderbroken, mislukt, geblokkeerd, doorgegeven, niet van toepassing en niet opgegeven (actief). Als u bijvoorbeeld een iteratie hebt gemarkeerd als mislukt en alle rest is geslaagd, wordt het resultaat van de hele test weergegeven als mislukt. Dit resultaat verschilt van testcases die geen parameters hebben, waarbij het resultaat de status van de laatste uitvoering weergeeft.
Controleer het testresultaat door het detailvenster te openen.

Dubbelklik op een testresultaat om de details van de testuitvoering en de testresultaten voor elke iteratie weer te geven.

Testiteraties versnellen met behulp van opnemen en afspelen
Het kan foutgevoelig en tijdrovend zijn om een lange tabel met parametercombinaties te doorlopen. Als u sneller wilt werken, maakt u een actie-opname wanneer u de test uitvoert met de eerste set parameterwaarden en speelt u deze vervolgens af voor de andere sets.
Gebruik Azure Test Plans om de test uit te voeren.
Selecteer Actie-opname maken voordat u Start kiest.
Voltooi de eerste test-iteratie en ga vervolgens verder met de volgende.
Markeer elke stap als geslaagd of mislukt terwijl u werkt. Voer parameterwaarden in de toepassing exact in zoals wordt weergegeven in het testscript.
Selecteer Afspelen om de test uit te voeren met de volgende set parameterwaarden. Uw acties worden automatisch afgespeeld, maar u moet de resultaten nog steeds controleren.
Opnemen en afspelen werkt niet met alle toepassingen. Zie Ondersteunde configuraties en platforms voor gecodeerde UI-tests en actie-opnamen voor meer informatie.
Verwante artikelen:
Feedback
Binnenkort beschikbaar: In de loop van 2024 zullen we GitHub Issues geleidelijk uitfaseren als het feedbackmechanisme voor inhoud. Het wordt vervangen door een nieuw feedbacksysteem. Zie voor meer informatie: https://aka.ms/ContentUserFeedback.
Feedback verzenden en weergeven voor