Zelfstudie: Een DevTest Labs-lab en -VM maken en een gebruiker toevoegen aan de Azure Portal
In deze Azure DevTest Labs zelfstudie leert u het volgende:
- Maak een lab in DevTest Labs.
- Voeg een virtuele Azure-machine (VM) toe aan het lab.
- Voeg een gebruiker toe met de gebruikersrol DevTest Labs.
- Verwijder het lab wanneer u deze niet meer nodig hebt.
In de volgende zelfstudie leren labgebruikers, zoals ontwikkelaars, testers en cursisten, hoe ze verbinding maken met de lab-VM en lab-VM's claimen en claimen.
Vereiste
Als u een lab wilt maken, hebt u ten minste de rol Inzender in een Azure-abonnement nodig. Als u nog geen abonnement op Azure hebt, maakt u een gratis account aan.
Als u gebruikers wilt toevoegen aan een lab, moet u de rol Beheerder van gebruikerstoegang of Eigenaar hebben in het abonnement waarin het lab zich bevindt.
Een lab maken
Volg deze stappen om een lab te maken in Azure DevTest Labs.
Zoek en selecteer DevTest Labsin de Azure Portal.
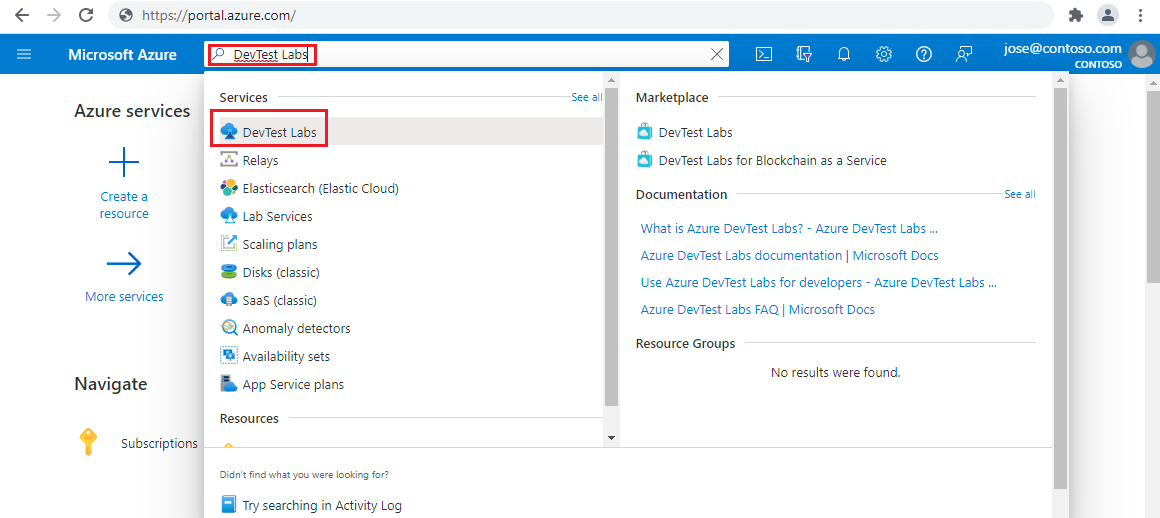
Selecteer Maken op de pagina DevTest Labs.
Geef op de pagina Devtest Lab maken op het tabblad Basisinstellingen de volgende informatie op:
Instelling Waarde Abonnement Wijzig het abonnement als u een ander abonnement voor het lab wilt gebruiken. Resourcegroep Selecteer een bestaande resourcegroep in de vervolgkeuzelijst of selecteer Nieuwe maken om een nieuwe resourcegroep te maken, zodat u deze later eenvoudig kunt verwijderen. Labnaam Voer een naam voor het lab in. Locatie Als u een nieuwe resourcegroep maakt, selecteert u een Azure-regio voor de resourcegroep en het lab. Openbare omgevingen Laat Aan voor toegang tot de opslagplaats voor de openbare omgeving van DevTest Labs. Stel in op Uit om toegang uit te schakelen. Zie Openbare omgevingen inschakelen wanneer u een lab maakt voor meer informatie. 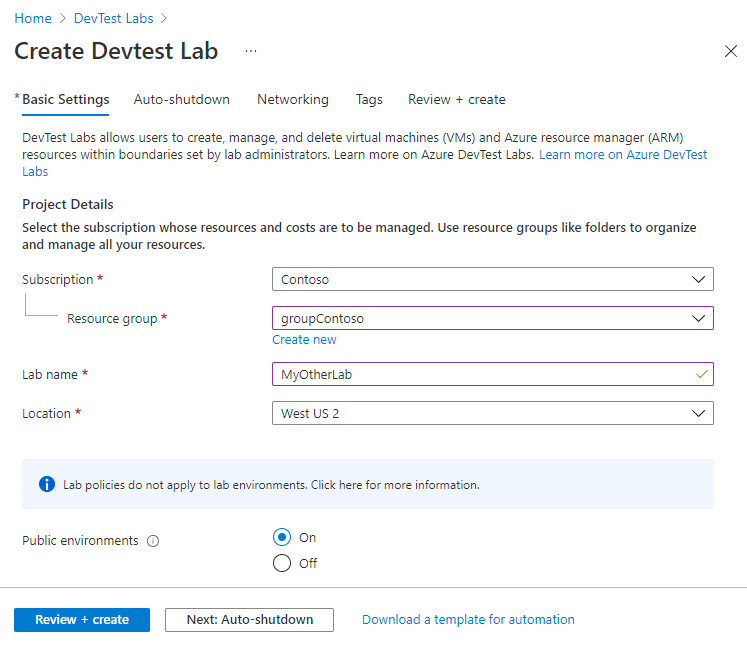
Selecteer desgewenst de tabbladen Automatisch afsluiten, Netwerken of Tags boven aan de pagina en pas deze instellingen aan. U kunt de meeste van deze instellingen ook toepassen of wijzigen nadat het lab is gemaakt.
Nadat u alle instellingen hebt voltooid, selecteert u Controleren en maken onderaan de pagina.
Als de instellingen geldig zijn, wordt Geslaagd boven aan de pagina Controleren en maken weergegeven. Controleer de instellingen en selecteer vervolgens Maken.
Tip
Selecteer Een sjabloon voor automatisering downloaden onderaan de pagina om de labconfiguratie weer te geven en te downloaden als een ARM-sjabloon (Azure Resource Manager). U kunt de ARM-sjabloon gebruiken om meer labs te maken.
Nadat het aanmaakproces is voltooid, selecteert u in de implementatiemelding Ga naar resource.
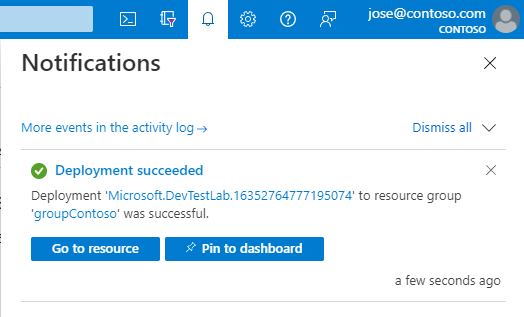
Een virtuele machine aan een lab toevoegen
Volg deze stappen om een virtuele machine toe te voegen aan het lab. Zie Virtuele labmachines maken in Azure DevTest Labs voor meer informatie.
Selecteer op de pagina Overzicht van het nieuwe lab de optie Toevoegen op de werkbalk.
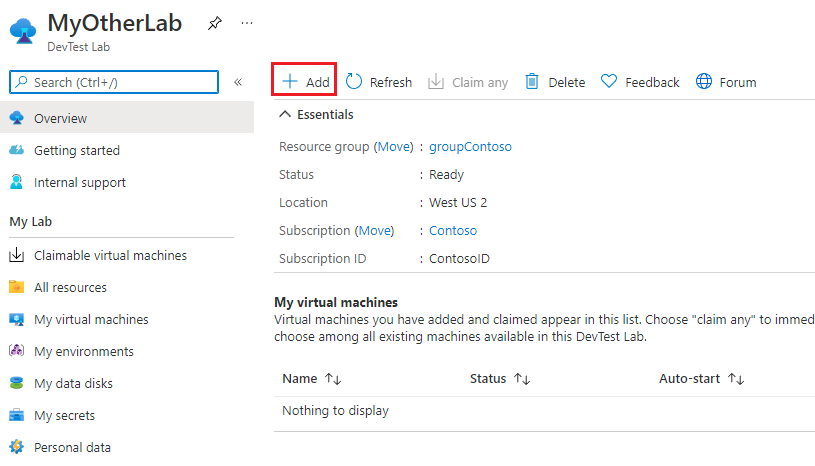
Selecteer op de pagina Kies een basisDe optie Windows Server 2019 Datacenter als Marketplace-installatiekopieën voor de virtuele machine. Sommige van de volgende opties kunnen afwijken als u een andere installatiekopieën gebruikt.
Geef op het tabblad Basisinstellingen van het scherm Labresource maken de volgende informatie op:
Instelling Waarde Naam van virtuele machine Behoud de automatisch gegenereerde naam of voer een andere unieke VM-naam in. Gebruikersnaam Behoud de automatisch gegenereerde gebruikersnaam of voer een andere gebruikersnaam in om beheerdersbevoegdheden op de VM te verlenen. Een opgeslagen geheim gebruiken U kunt dit selectievakje inschakelen om een geheim uit Azure Key Vault in plaats van een wachtwoord te gebruiken voor toegang tot de virtuele machine. Zie Geheimen opslaan in een sleutelkluis voor meer informatie. Schakel voor deze zelfstudie het selectievakje niet in. Wachtwoord Als u geen geheim gebruikt, voert u een VM-wachtwoord van 8 tot 123 tekens in. Opslaan als standaardwachtwoord Schakel dit selectievakje in om het wachtwoord op te slaan in de Key Vault die aan het lab zijn gekoppeld. Grootte van de virtuele machine Behoud de standaardwaarde voor de basis of selecteer Grootte wijzigen om een andere grootte te selecteren. Type besturingssysteemschijf Behoud de standaardwaarde voor de basis of selecteer een andere optie in de vervolgkeuzelijst. Artefacten Selecteer optioneel Artefacten toevoegen of verwijderen om artefacten te selecteren en te configureren die aan de VM moeten worden toegevoegd. 
Selecteer het tabblad Geavanceerde instellingen in het scherm Labresource maken en wijzig een van de volgende waarden:
Instelling Waarde Virtueel netwerk Behoud de standaardinstelling of selecteer een netwerk in de vervolgkeuzelijst. Zie Een virtueel netwerk toevoegen voor meer informatie. Subnet Selecteer indien nodig een ander subnet in de vervolgkeuzelijst. IP-adres Laat de optie Gedeeld staan of selecteer Openbaar of Privé. Zie Gedeelde IP-adressen begrijpen voor meer informatie. Vervaldatum Laat staan op Zal niet verlopen of stel een vervaldatum en -tijd in voor de VM. Deze machine claimbaar maken De standaardwaarde is Nee, om de maker van de VM als eigenaar van de VM te behouden. Voor deze zelfstudie selecteert u Ja, zodat een andere labgebruiker de VM kan claimen nadat deze is gemaakt. Zie Claimbare VM's maken en beheren voor meer informatie. Aantal exemplaren Als u meer dan één VM met deze configuratie wilt maken, voert u het aantal virtuele machines in dat u wilt maken. ARM-sjabloon weergeven Selecteer om de VM-configuratie weer te geven en op te slaan als een ARM-sjabloon (Azure Resource Manager). U kunt de ARM-sjabloon gebruiken om nieuwe VM's met Azure PowerShell te implementeren. 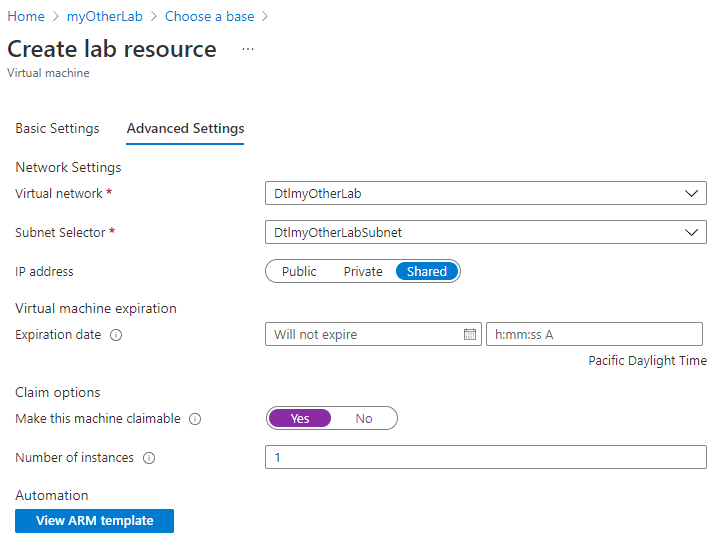
Nadat u alle instellingen hebt geconfigureerd, selecteert u maken op het tabblad Basisinstellingen van het scherm Labresource maken.
Tijdens de implementatie van de VM kunt u het pictogram Meldingen bovenaan het scherm selecteren om de voortgang te bekijken. Het maken van een virtuele machine duurt even.
Op de pagina Overzicht van het lab kunt u Claimbare virtuele machines selecteren in de linkernavigatiebalk om de VM weer te geven op de pagina Claimbare virtuele machines . Selecteer Vernieuwen als de VM niet wordt weergegeven. Zie Een claimbare VM gebruiken om eigenaar te worden van een VM in de lijst met claimbare machines.
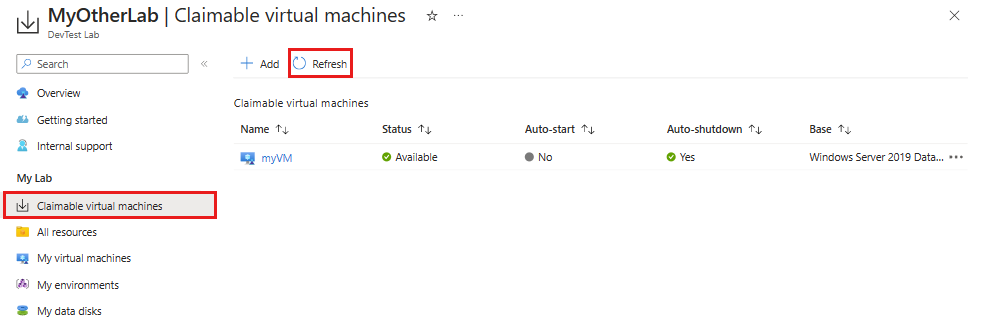
Een gebruiker toevoegen aan de rol DevTest Labs-gebruiker
Als u gebruikers wilt toevoegen aan een lab, moet u een beheerder voor gebruikerstoegang of eigenaar zijn van het abonnement waarin het lab zich bevindt. Zie Labeigenaren, inzenders en gebruikers toevoegen in Azure DevTest Labs voor meer informatie.
Selecteer op de pagina Overzicht van het lab onder Instellingen de optie Configuratie en beleid.
Selecteer op de pagina Configuratie en beleidde optie Toegangsbeheer (IAM) in de linkernavigatiebalk.
Selecteer Toevoegen en selecteer vervolgens Roltoewijzing toevoegen.
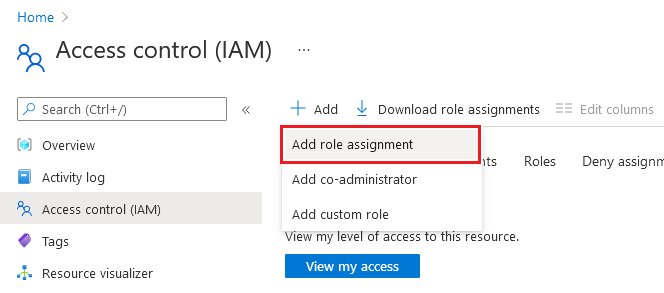
Selecteer op het tabblad Rol de gebruikersrol DevTest Labs .
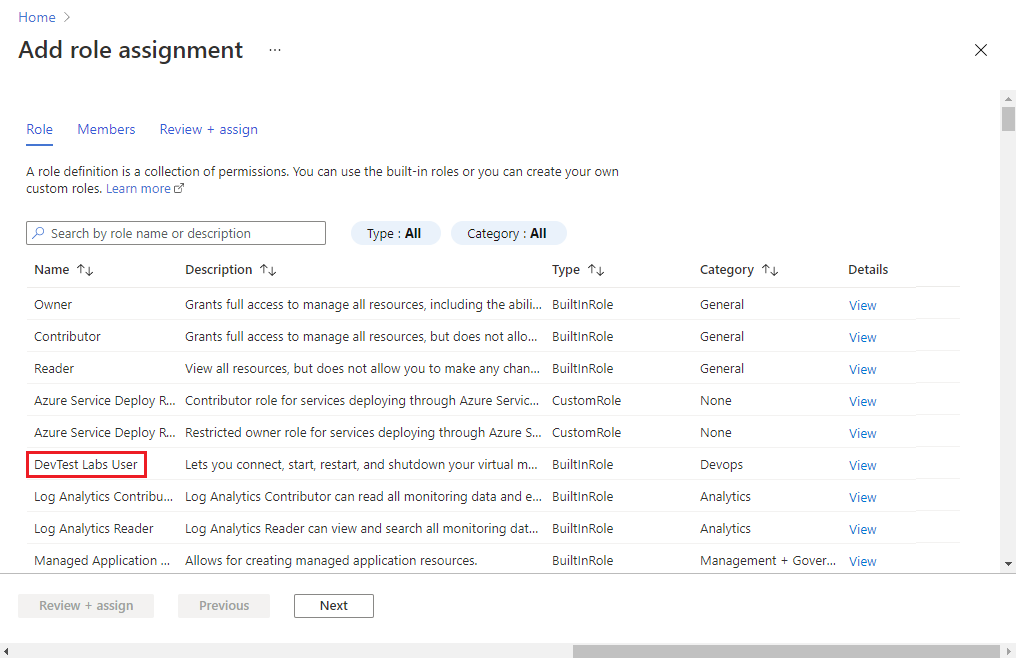
Selecteer op het tabblad Leden de gebruiker waaraan u de rol wilt toewijzen.
Selecteer op het tabblad Beoordelen en toewijzen de optie Beoordelen en toewijzen om de rol toe te wijzen.
Een koppeling naar het lab delen
- Ga in de Azure Portal naar het lab.
- Kopieer de lab-URL vanuit uw browser en deel deze vervolgens met uw labgebruikers.
Notitie
Als een labgebruiker een externe gebruiker is die een Microsoft-account heeft, maar geen lid is van het Active Directory-exemplaar van uw organisatie, ziet de gebruiker mogelijk een foutbericht wanneer deze toegang probeert te krijgen tot de gedeelde koppeling. Als een externe gebruiker een foutbericht ziet, vraagt u de gebruiker om eerst zijn of haar naam te selecteren in de rechterbovenhoek van de Azure Portal. Vervolgens kan de gebruiker in de sectie Directory van het menu de map selecteren waarin het lab zich bevindt.
Resources opschonen
Gebruik dit lab voor de volgende zelfstudie: Toegang tot een lab in Azure DevTest Labs. Wanneer u klaar bent met het gebruik van het lab, verwijdert u het en de bijbehorende resources om verdere kosten te voorkomen.
Selecteer verwijderen in het bovenste menu op de pagina Overzicht van het lab.
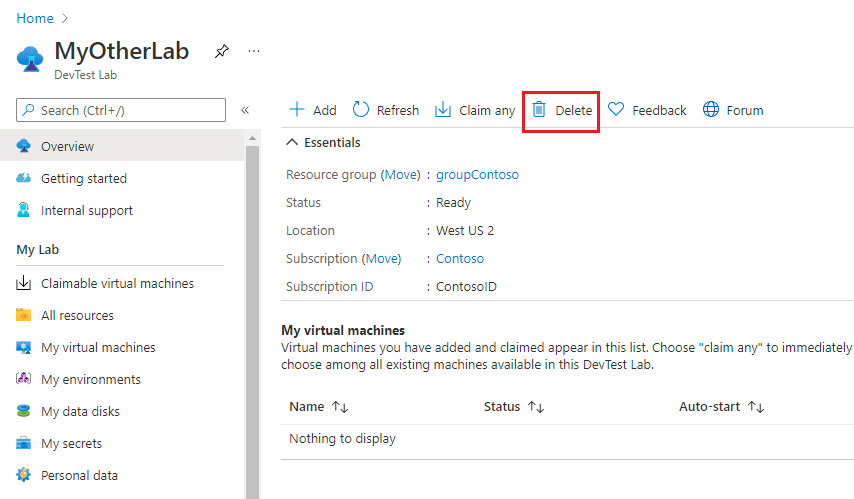
Voer op de pagina Weet u zeker dat u het wilt verwijderen de naam van het lab in en selecteer vervolgens Verwijderen.
Tijdens het verwijderingsproces kunt u Meldingen bovenaan het scherm selecteren om de voortgang weer te geven. Het verwijderen van een lab kan even duren.
Als u het lab in een bestaande resourcegroep hebt gemaakt, worden alle labresources verwijderd als u het lab verwijdert.
Als u een resourcegroep voor het lab hebt gemaakt, kunt u deze resourcegroep nu verwijderen. U kunt een resourcegroep die een lab bevat, niet verwijderen. Als u de resourcegroep verwijdert die het lab bevat, worden alle resources in de resourcegroep verwijderd. De resourcegroep verwijderen:
- Selecteer de resourcegroep met het lab in de lijst Resourcegroepen van uw abonnement.
- Selecteer bovenaan de pagina Resourcegroep verwijderen.
- Op de pagina Weet u zeker dat u de< naam> van de resourcegroep wilt verwijderen , voert u de naam van de resourcegroep in en selecteert u Verwijderen.
Volgende stappen
Als u wilt weten hoe u als labgebruiker toegang krijgt tot het lab en de VM's, gaat u verder met de volgende zelfstudie:
Feedback
Binnenkort beschikbaar: In de loop van 2024 zullen we GitHub-problemen geleidelijk uitfaseren als het feedbackmechanisme voor inhoud en deze vervangen door een nieuw feedbacksysteem. Zie voor meer informatie: https://aka.ms/ContentUserFeedback.
Feedback verzenden en weergeven voor