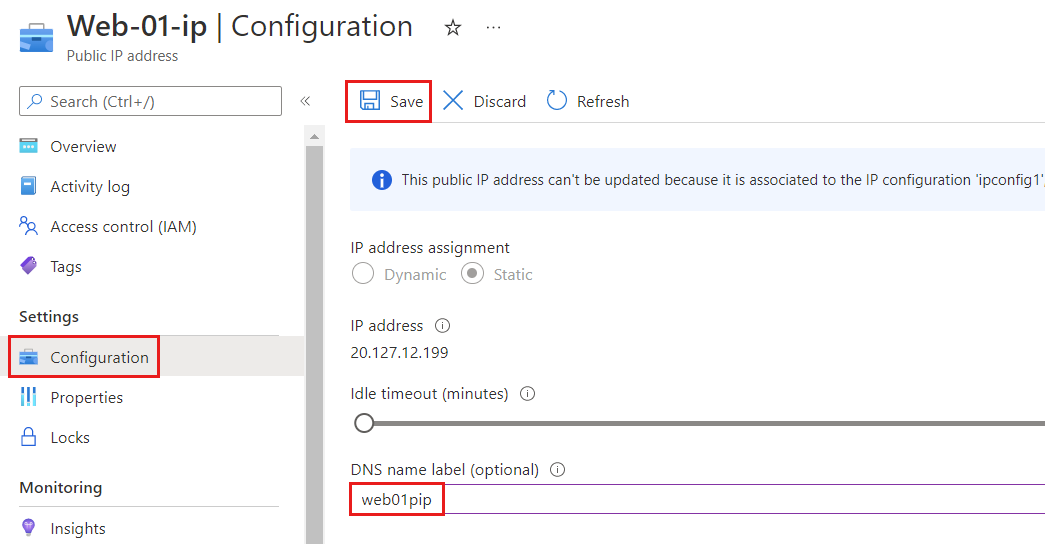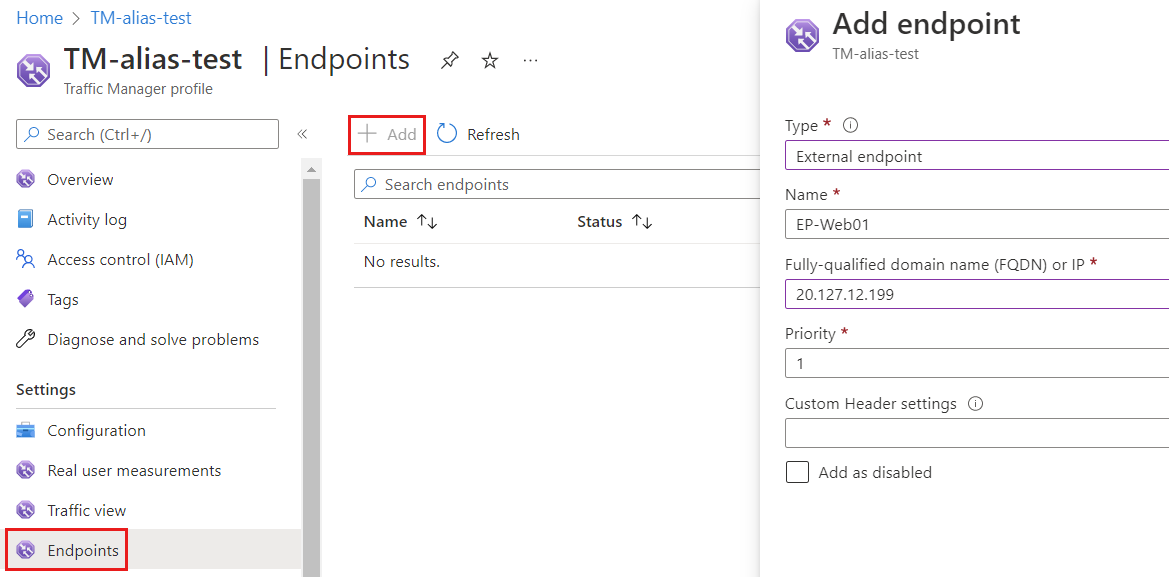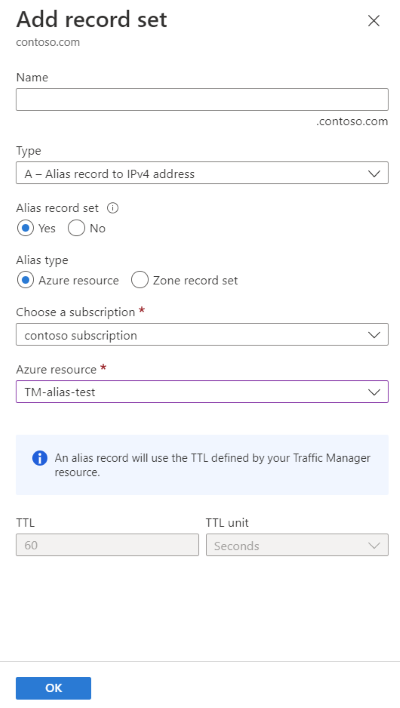Zelfstudie: Een aliasrecord maken ter ondersteuning van apex-domeinnamen met Traffic Manager
U kunt een aliasrecord voor uw apex-domeinnaam maken om te verwijzen naar een Azure Traffic Manager-profiel. In plaats van hiervoor een omleidingsservice te gebruiken, kunt u Azure DNS zo configureren dat deze rechtstreeks vanuit uw zone naar een Traffic Manager-profiel verwijst.
In deze zelfstudie leert u het volgende:
- Maak een virtueel netwerk en een subnet.
- Een virtuele webserver maken met een openbaar IP-adres.
- Voeg een DNS-label toe aan een openbaar IP-adres.
- Een Traffic Manager-profiel maken.
- Een aliasrecord maken.
- De aliasrecord testen.
Als u nog geen abonnement op Azure hebt, maakt u een gratis account aan voordat u begint.
Vereisten
- Een Azure-account met een actief abonnement.
- Een domeinnaam die wordt gehost in Azure DNS. Als u geen Azure DNS-zone hebt, kunt u een DNS-zone maken en uw domein delegeren naar Azure DNS.
Notitie
In deze zelfstudie contoso.com wordt deze gebruikt als een voorbeelddomeinnaam. Vervang door contoso.com uw eigen domeinnaam.
Aanmelden bij Azure
Meld u aan bij het Azure-portaal.
De Microsoft.Network-resourceprovider registreren
Als u aliasrecords wilt maken, moet u de Microsoft.Network-resourceprovider registreren. Als de DNS-zone en de aliasdoelresource zich in verschillende abonnementen bevinden, moeten beide abonnementen worden geregistreerd. U kunt resourceproviders registreren met behulp van Azure CLI, PowerShell of Azure Portal. Zie het volgende voorbeeld:
az provider register --namespace Microsoft.Network
Zie Fouten voor registratie van resourceproviders oplossen voor meer informatie.
De netwerkinfrastructuur maken
Maak een virtueel netwerk en een subnet om uw webservers in te plaatsen.
Voer in Azure Portal het virtuele netwerk in het zoekvak boven aan de portal in en selecteer vervolgens Virtuele netwerken in de zoekresultaten.
Selecteer + Maken in virtuele netwerken.
Voer in Virtueel netwerk maken de volgende gegevens in of selecteer deze op het tabblad Basisbeginselen:
Instelling Weergegeven als Projectgegevens Abonnement Selecteer uw Azure-abonnement. Resourcegroep Selecteer Nieuw maken.
Voer in Naam TMResourceGroup in.
Selecteer OK.Exemplaardetails Naam Voer myTMVNet in. Regio Selecteer uw regio. Selecteer het tabblad IP-adressen of selecteer de knop Volgende: IP-adressen onderaan de pagina.
Voer op het tabblad IP-adressen de volgende gegevens in:
Instelling Weergegeven als IPv4-adresruimte Voer 10.10.0.0/16 in. Selecteer + Subnet toevoegen en voer deze informatie in het subnet Toevoegen in:
Instelling Weergegeven als Subnetnaam Voer WebSubnet in. Subnetadresbereik Voer 10.10.0.0/24 in. Selecteer Toevoegen.
Selecteer het tabblad Controleren + maken of klik op de knop Controleren + maken.
Selecteer Maken.
Virtuele machines voor webservers maken
Maak twee virtuele Windows Server-machines en installeer de IIS-webserver erop en voeg vervolgens DNS-labels toe aan hun openbare IP-adressen.
De virtuele machines maken
Maak twee virtuele Windows Server 2019-machines.
Voer in Azure Portal virtuele machine in het zoekvak boven aan de portal in en selecteer vervolgens Virtuele machines in de zoekresultaten.
Selecteer + Maken in virtuele machines en selecteer vervolgens virtuele Azure-machine.
Voer in Een virtuele machine maken de volgende gegevens in of selecteer deze op het tabblad Basisbeginselen:
Instelling Weergegeven als Projectgegevens Abonnement Selecteer uw Azure-abonnement. Resourcegroep Selecteer TMResourceGroup. Exemplaardetails Virtual machine name Voer Web-01 in. Regio Selecteer (VS) VS - oost. Beschikbaarheidsopties Selecteer Geen infrastructuurredundantie vereist. Beveiligingstype Selecteer Standaard. Afbeelding Selecteer Windows Server 2019 Datacenter - Gen2. Tekengrootte Selecteer uw VM-grootte. Beheerdersaccount Username Voer een gebruikersnaam in. Wachtwoord Voer een wachtwoord in. Wachtwoord bevestigen Voer het wachtwoord opnieuw in. Regels voor binnenkomende poort Openbare poorten voor inkomend verkeer Selecteer Geen. Selecteer het tabblad Netwerken of selecteer Volgende: Schijven en vervolgens Volgende: Netwerken.
Op het tabblad Netwerken de volgende informatie invoeren of selecteren:
Instelling Weergegeven als Netwerkinterface Virtueel netwerk Selecteer myTMVNet. Subnet Selecteer WebSubnet. Openbare IP Selecteer Nieuwe maken en voer vervolgens Web-01-ip in Naam in.
Selecteer Basic voor de SKU en Statisch voor de toewijzing.NIC-netwerkbeveiligingsgroep Selecteer Basic. Openbare poorten voor inkomend verkeer Selecteer Geselecteerde poorten toestaan. Binnenkomende poorten selecteren Selecteer HTTP (80), HTTPS (443) en RDP (3389). Selecteer Controleren + maken.
Controleer de instellingen en selecteer vervolgens Maken.
Herhaal de vorige stappen om de tweede virtuele machine te maken. Voer Web-02 in de naam van de virtuele machine en Web-02-ip in de naam van het openbare IP-adres in. Gebruik voor de andere instellingen dezelfde informatie uit de vorige stappen die bij de eerste virtuele machine zijn gebruikt.
Het kan enkele minuten duren voordat de implementatie van elke virtuele machine is voltooid.
IIS-webserver installeren
Installeer IIS op virtuele machines met web-01 en web-02.
Selecteer RDP op de Verbinding maken pagina van de virtuele web-01-machine en download vervolgens RDP-bestand.
Open het bestand Web-01.rdp en selecteer Verbinding maken.
Voer de gebruikersnaam en het wachtwoord in die zijn ingevoerd tijdens het maken van de virtuele machine.
Selecteer Op het Serverbeheer-dashboard beheren en voeg vervolgens functies en onderdelen toe.
Selecteer Serverfuncties of selecteer Volgende drie keer. Selecteer Webserver (IIS) op het scherm Serverfuncties.
Selecteer Onderdelen toevoegen en selecteer Volgende.
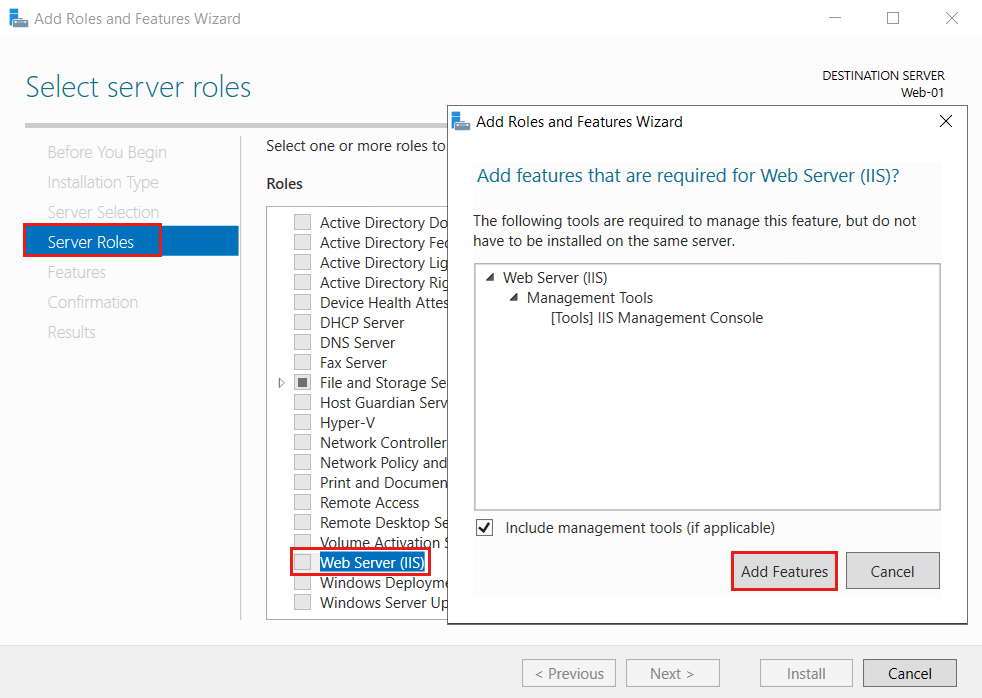
Selecteer Bevestiging of drie keer Volgende en selecteer vervolgens Installeren. Het installatieproces duurt enkele minuten.
Nadat de installatie is voltooid, selecteert u Sluiten.
Ga naar C:\inetpub\wwwroot en open iisstart.htm met Kladblok of een editor van uw keuze om de standaard IIS-webpagina te bewerken.
Vervang alle tekst in het bestand door
Hello World from Web-01en sla de wijzigingen op in iisstart.htm.Open een webbrowser. Ga naar localhost om te controleren of de IIS-standaardwebpagina wordt weergegeven.

Herhaal de vorige stappen om iis-webserver te installeren op een virtuele web-02-machine . Gebruik
Hello World from Web-02dit om alle tekst in iisstart.htm te vervangen.
Een DNS-label toevoegen
Openbare IP-adressen hebben DNS-labels nodig om te kunnen werken met Traffic Manager.
Voer in Azure Portal TMResourceGroup in het zoekvak boven aan de portal in en selecteer vervolgens TMResourceGroup in de zoekresultaten.
Selecteer in de RESOURCEgroep TMResourceGroup het openbare IP-adres web-01-ip .
Selecteer onder Instellingen de optie Configuratie.
Voer web01pip in het DNS-naamlabel in.
Selecteer Opslaan.
Herhaal de vorige stappen voor het openbare IP-adres web-02-ip en voer web02pip in het DNS-naamlabel in.
Een Traffic Manager-profiel maken
Noteer op de overzichtspagina van het openbare IP-adres van Web-01 ip het IP-adres voor later gebruik. Herhaal deze stap voor het openbare IP-adres Web-02-ip.
Voer in Azure Portal het Traffic Manager-profiel in het zoekvak boven aan de portal in en selecteer vervolgens Traffic Manager-profielen.
Selecteer + Maken.
Voer op de pagina Traffic Manager-profiel maken de volgende gegevens in of selecteer deze:
Instelling Weergegeven als Naam Voer TM-alias-test in. Routeringsmethode Selecteer Prioriteit. Abonnement Selecteer uw Azure-abonnement. Resourcegroep Selecteer TMResourceGroup. 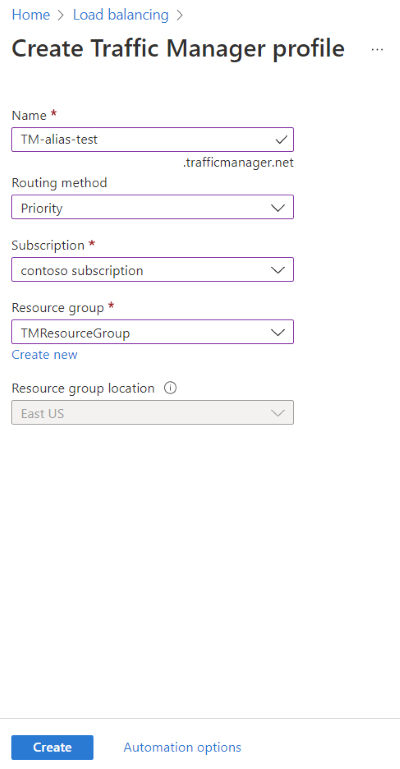
Selecteer Maken.
Nadat de implementatie van TM-alias-test is voltooid, selecteert u Ga naar de resource.
Selecteer + Toevoegen en voer de volgende gegevens in of selecteer de volgende informatie op de pagina Eindpunten van het Traffic Manager-profiel:
Instelling Weergegeven als Type Selecteer Extern eindpunt. Naam Voer EP-Web01 in. FQDN (Fully Qualified Domain Name) of IP Voer het IP-adres in voor Web-01-ip dat u eerder hebt genoteerd. Prioriteit Voer 1 in. Selecteer Toevoegen.
Herhaal de laatste twee stappen om het tweede eindpunt te maken. Voer de volgende gegevens in of selecteer deze:
Instelling Weergegeven als Type Selecteer Extern eindpunt. Naam Voer EP-Web02 in. FQDN (Fully Qualified Domain Name) of IP Voer het IP-adres in voor Web-02-ip dat u eerder hebt genoteerd. Prioriteit Voer 2 in.
Een aliasrecord maken
Maak een aliasrecord dat naar het Traffic Manager-profiel verwijst.
Voer in Azure Portal contoso.com in het zoekvak boven aan de portal in en selecteer vervolgens contoso.com DNS-zone in de zoekresultaten.
Selecteer op de pagina Overzicht van contoso.com DNS-zone de knop + Recordset .
Laat in de recordset Toevoegen het vak Naam leeg om de apexdomeinnaam weer te geven. Een voorbeeld is
contoso.com.Selecteer A voor het type.
Selecteer Ja voor de aliasrecordset en selecteer vervolgens de Azure-resource voor het aliastype.
Selecteer het TM-alias-test Traffic Manager-profiel voor de Azure-resource.
Selecteer OK.
De aliasrecord testen
- Blader in een webbrowser naar
contoso.comof uw hoofddomeinnaam. U ziet de standaardpagina van IIS metHello World from Web-01. Traffic Manager heeft verkeer omgeleid naar web-01 IIS-webserver omdat deze de hoogste prioriteit heeft. Sluit de webbrowser en sluit de virtuele machine web-01 af. Wacht enkele minuten totdat de virtuele machine volledig is afgesloten. - Open een nieuwe webbrowser en blader opnieuw naar
contoso.comof uw apexdomeinnaam. - Als het goed is, ziet u de standaardpagina van IIS met
Hello World from Web-02. Traffic Manager heeft de situatie afgehandeld en verkeer omgeleid naar de tweede IIS-server na het afsluiten van de eerste server met de hoogste prioriteit.
Resources opschonen
Wanneer u deze resources niet meer nodig hebt, kunt u alle resources die in deze zelfstudie zijn gemaakt, verwijderen door de volgende stappen uit te voeren:
- Selecteer Resourcegroepen in het menu van Azure Portal.
- Selecteer de TMResourceGroup-resourcegroep .
- Selecteer op de pagina Overzicht de optie Resourcegroep verwijderen.
- Voer TMResourceGroup in en selecteer Verwijderen.
- Selecteer Alle resources in het menu van Azure Portal.
- Selecteer contoso.com DNS-zone.
- Selecteer op de pagina Overzicht de @ record die in deze zelfstudie is gemaakt.
- Selecteer Verwijderen en vervolgens Ja.
Volgende stappen
In deze zelfstudie hebt u geleerd hoe u een aliasrecord maakt om uw apex-domeinnaam te gebruiken om te verwijzen naar een Traffic Manager-profiel.
- Meer informatie over aliasrecords.
- Meer informatie over zones en records.
- Meer informatie over Traffic Manager-routeringsmethoden.