Zelfstudie: Clusterknooppunten toevoegen aan een Azure FXT Edge Filer-cluster
Er wordt een nieuw Azure FXT Edge Filer-cluster gemaakt met slechts één knooppunt. U moet ten minste twee extra knooppunten toevoegen en hoge beschikbaarheid inschakelen voordat u een andere configuratie uitvoert.
In deze zelfstudie wordt uitgelegd hoe u clusterknooppunten toevoegt en de functie voor hoge beschikbaarheid (HA) inschakelt.
In deze zelfstudie leert u het volgende:
- Knooppunten toevoegen aan het FXT-cluster
- Hoge beschikbaarheid inschakelen
Het voltooien van de stappen in deze zelfstudie duurt ongeveer 45 minuten.
Voordat u met deze zelfstudie begint, moet u de knooppunten die u wilt toevoegen, inschakelen en de oorspronkelijke wachtwoorden instellen.
1. De pagina Clusterknooppunten laden
Open het configuratiescherm van het cluster in een webbrowser en meld u aan als beheerder. (Gedetailleerde instructies vindt u in het overzichtsartikel, onder Open the Settings pages.)
In het configuratiescherm ziet u het tabblad Dashboard wanneer dit wordt geopend.
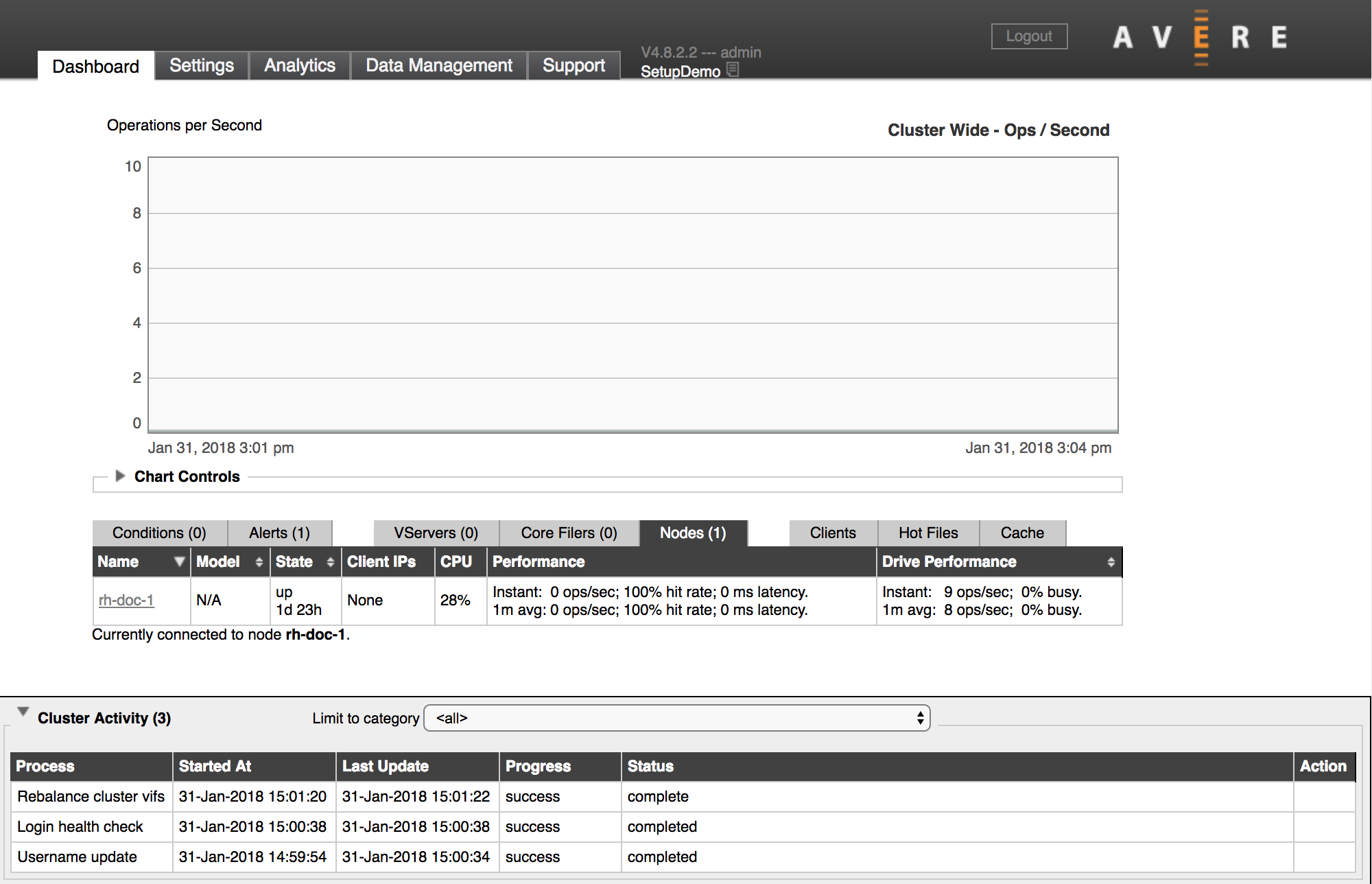
Deze afbeelding toont het dashboard van een nieuw gemaakt cluster, met één knooppunt.
2. Het toe te voegen knooppunt zoeken
Als u knooppunten wilt toevoegen, klikt u op het tabblad Settings en kiest u de pagina FXT Nodes in het gedeelte Cluster.
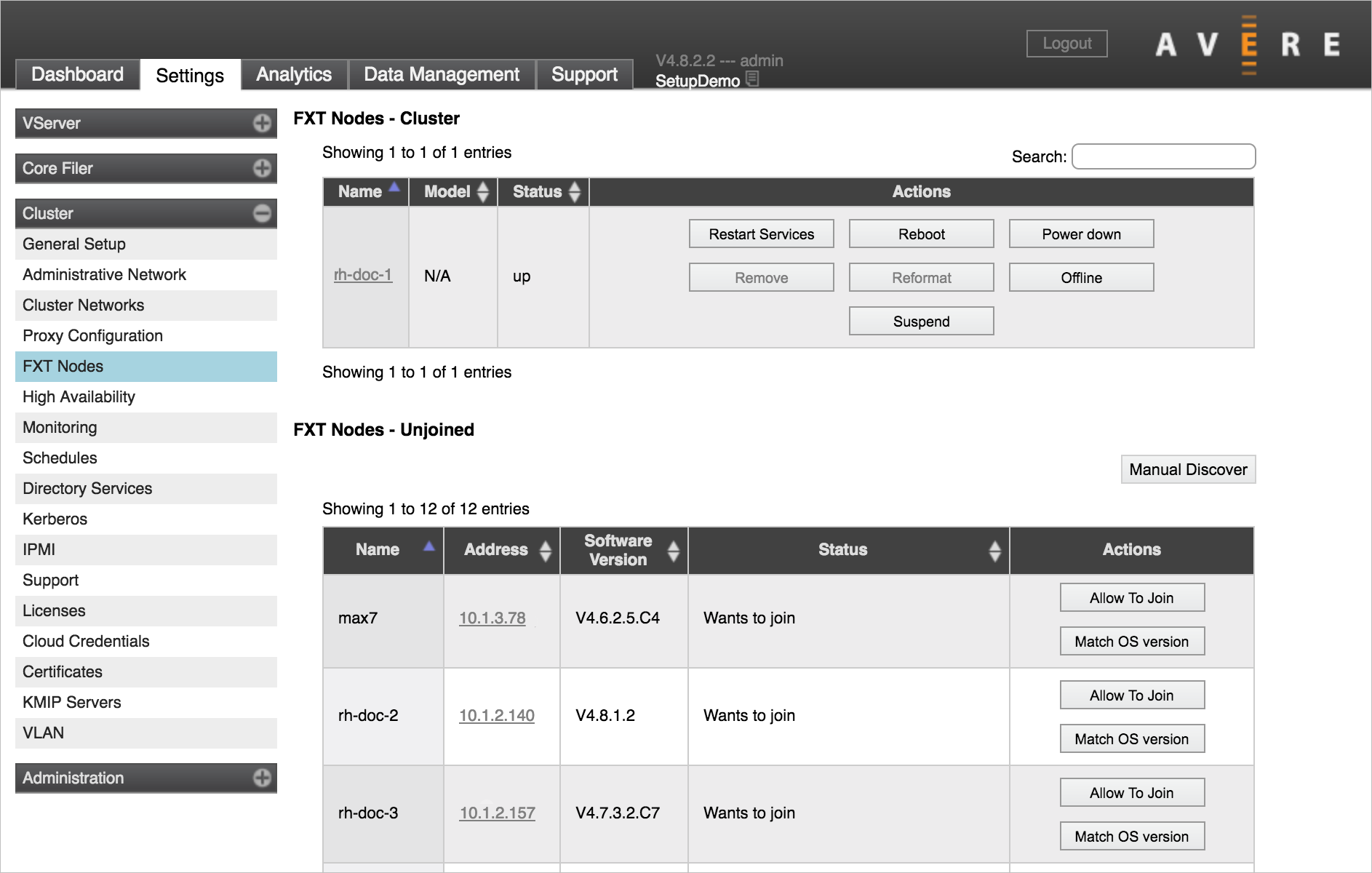
In de lijst FXT Nodes - Unjoined worden alle niet-toegewezen FXT-knooppunten weergegeven (de meeste datacenters hebben er slechts enkele). Zoek de FXT-knooppunten die u aan het cluster wilt toevoegen.
Tip
Als u het gewenste knooppunt niet kunt vinden in de lijst Unjoined, controleert u of het aan deze vereisten voldoet:
Het is ingeschakeld en er is een hoofdwachtwoord ingesteld.
Het is verbonden met een netwerk waartoe u toegang hebt. Als u VLAN's gebruikt, moet het zich op hetzelfde VLAN bevinden als het cluster.
Het kan worden gedetecteerd met het Bonjour-protocol.
Sommige firewallinstellingen blokkeren de TCP/UDP-poorten die door Bonjour worden gebruikt, waarmee wordt voorkomen dat de knooppunten automatisch door het besturingssysteem van FXT worden gedetecteerd.
Als het knooppunt dat u wilt toevoegen, zich niet in de lijst bevindt, probeert u de volgende oplossingen:
Klik op de knop Manual Discover om deze op basis van het IP-adres te zoeken.
Wijs handmatig tijdelijke IP-adressen toe. Dit komt zelden voor, maar kan ook nodig zijn als u gelabelde VLAN'S gebruikt en de knooppunten zich niet in het juiste netwerk bevinden, of als uw netwerk geen zelf-toegewezen IP-adressen toestaat. Volg de instructies in de oudere versie van dit document om handmatig een vast IP-adres in te stellen.
De naam van het knooppunt, het IP-adres, de softwareversie en de geschiktheidsstatus worden in de lijst weergegeven. Normaal gesproken bevat de kolom Status de tekst Wants to join of wordt een systeem- of hardwareprobleem beschreven waardoor het knooppunt niet meer in aanmerking komt om aan het cluster te worden toegevoegd.
De kolom Actions bevat knoppen waarmee u het knooppunt aan het cluster kunt toevoegen of de software kunt bijwerken. Met de bijwerkknop wordt de softwareversie die overeenkomt met de knooppunten die zich al in het cluster bevinden, automatisch geïnstalleerd.
Alle knooppunten in een cluster moeten dezelfde versie van het besturingssysteem gebruiken, maar u hoeft de software niet bij te werken voordat u een knooppunt toevoegt. Nadat u op de knop Allow to join hebt geklikt, wordt de besturingssysteemsoftware die overeenkomt met de versie op het cluster, automatisch gecontroleerd en geïnstalleerd.
Lees voor meer informatie over de opties op deze pagina Cluster>FXT Nodes in de handleiding over clusterconfiguratie.
3. Klikken op de knop Allow to join
Klik op de knop Allow to join* in de kolom Actions voor het knooppunt dat u wilt toevoegen.
Nadat u op de knop hebt geklikt, kan de status van het knooppunt veranderen wanneer de software wordt bijgewerkt als voorbereiding op het toevoegen van het knooppunt aan het cluster.
In de onderstaande afbeelding ziet u een knooppunt dat aan het cluster wordt toegevoegd (waarschijnlijk wordt er een update van het besturingssysteem opgehaald voordat het wordt toegevoegd). Voor knooppunten die momenteel aan het cluster worden toegevoegd, worden in de kolom Actions geen knoppen weergegeven.

Na enkele ogenblikken moet het nieuwe knooppunt boven aan de instellingenpagina in de lijst met clusterknooppunten FXT Nodes worden weergegeven.
Herhaal dit proces om de andere knooppunten aan het cluster toe te voegen. U hoeft niet te wachten tot het ene knooppunt aan het cluster is toegevoegd voordat u met een ander begint.
Hoge beschikbaarheid inschakelen
Nadat u een tweede knooppunt aan het cluster hebt toegevoegd, kan er in het dashboard van het configuratiescherm de melding verschijnen dat de functie voor hoge beschikbaarheid niet is geconfigureerd.
Met hoge beschikbaarheid (HA) kunnen de clusterknooppunten elkaar compenseren als er een uitvalt. Hoge beschikbaarheid is standaard niet ingeschakeld.
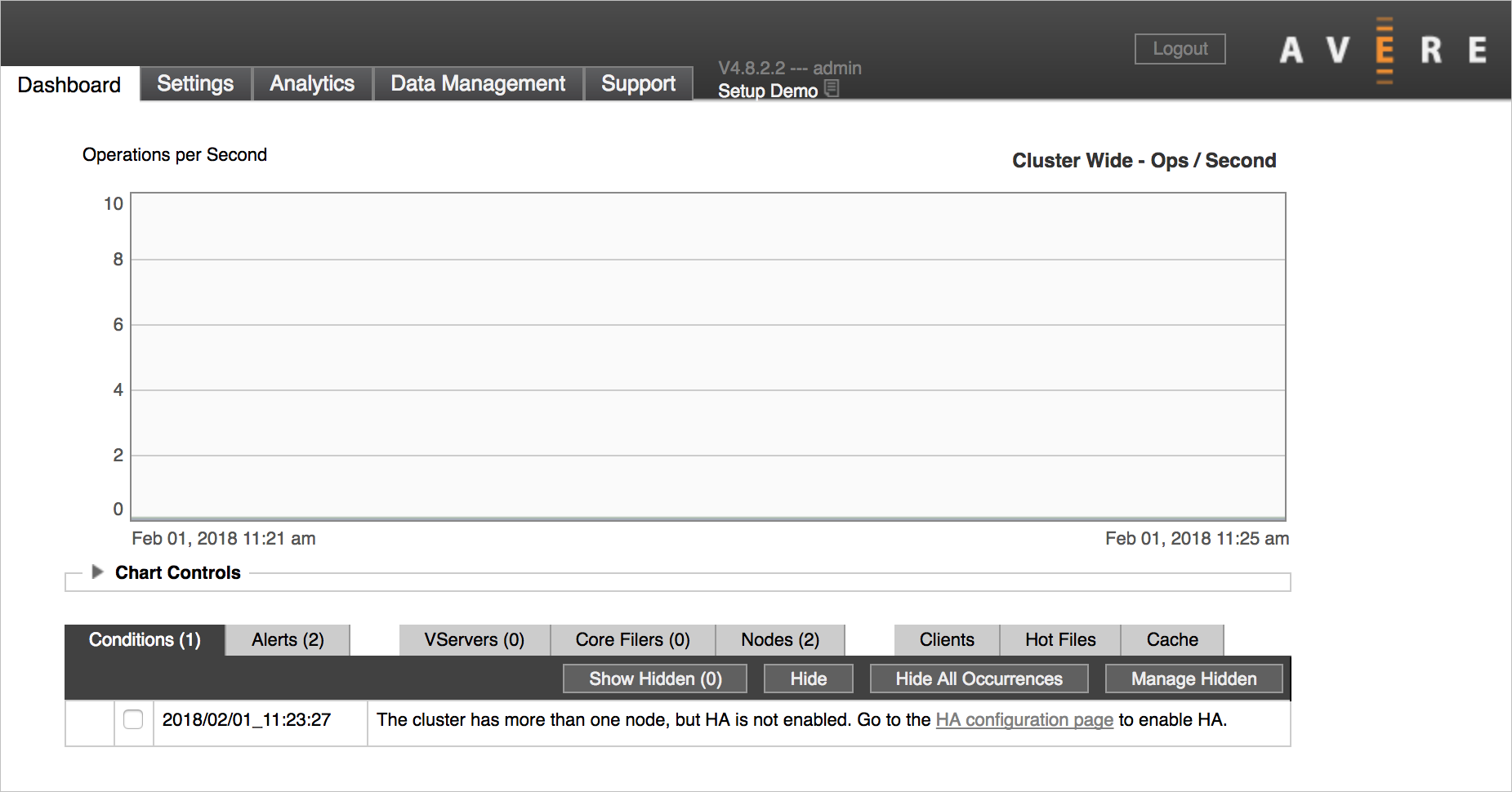
Notitie
Schakel hoge beschikbaarheid pas in als het cluster ten minste drie knooppunten bevat.
Volg deze procedure om hoge beschikbaarheid in te schakelen:
Laad de pagina High Availability in het gedeelte Cluster van het tabblad Settings.
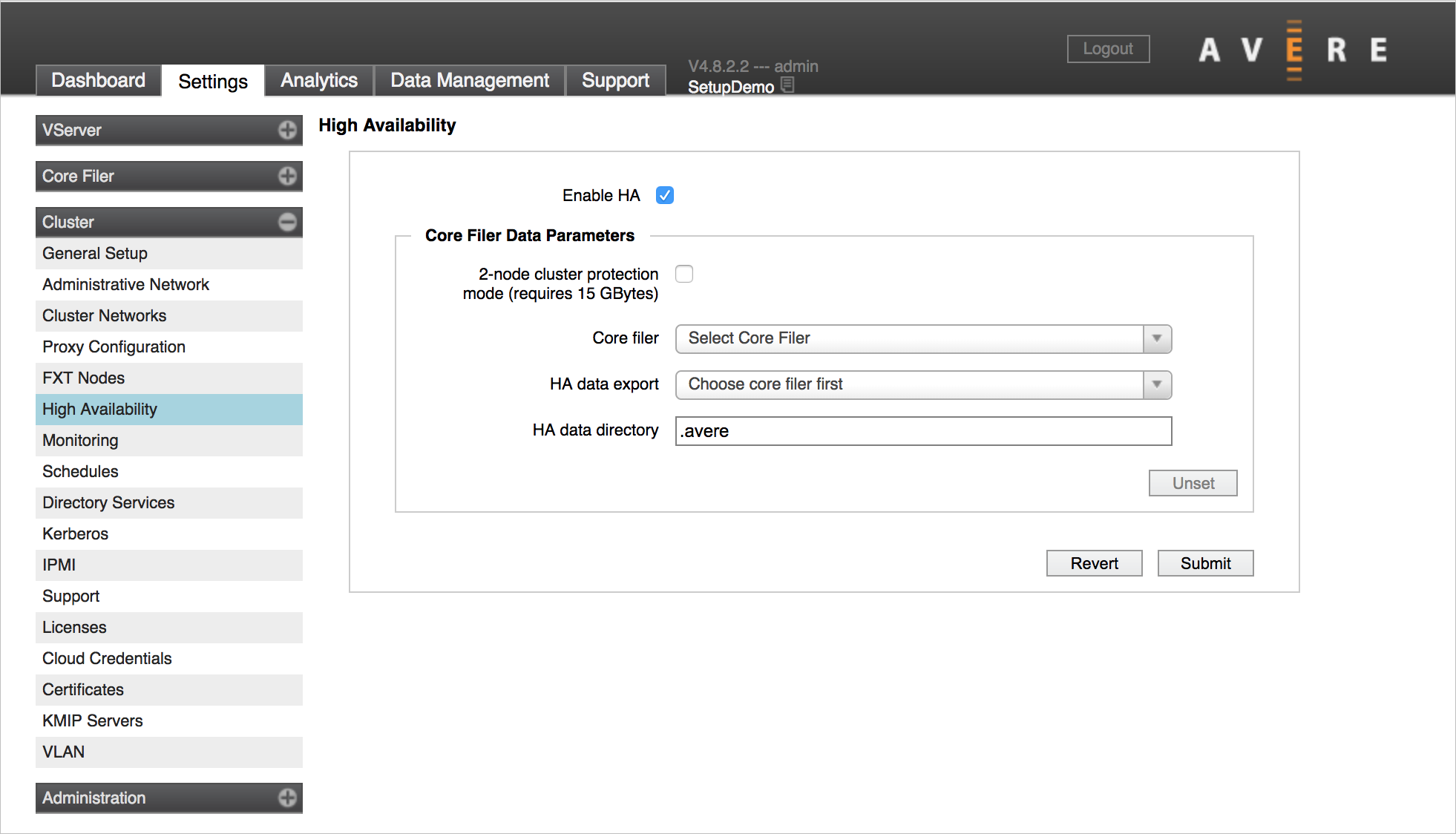
Klik op het vak Enable HA en vervolgens op de knop Submit.
Er wordt een waarschuwing op het dashboard weergegeven om te bevestigen dat hoge beschikbaarheid is ingeschakeld.
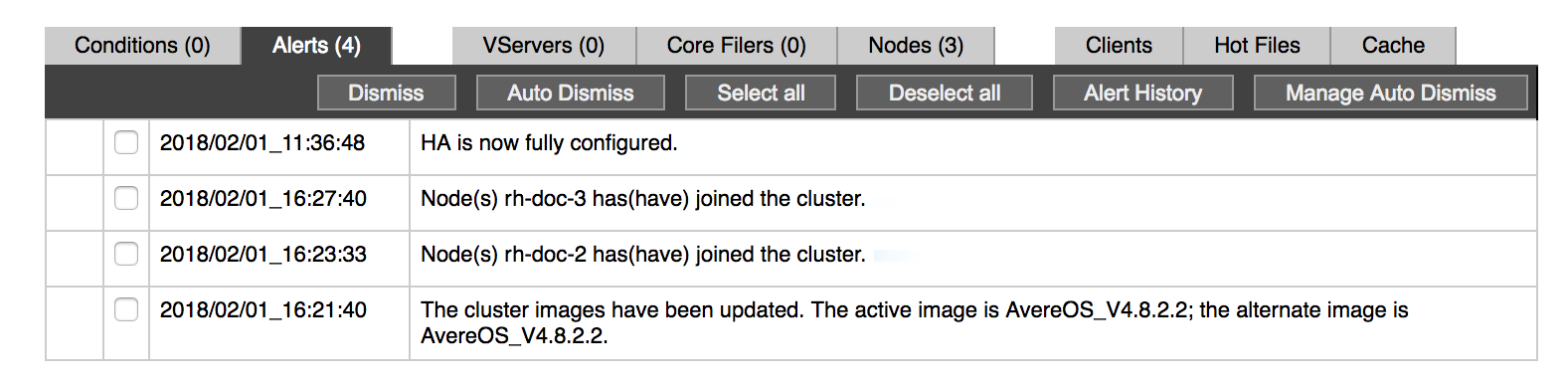
Volgende stappen
Nadat u alle knooppunten aan het cluster hebt toegevoegd, kunt u doorgaan met de installatie door de langetermijnopslag van uw cluster te configureren.