Een label verwijderen of opnieuw rangschikken voor Azure Information Protection
U kunt de Azure Information Protection labels die gebruikers in hun Office toepassingen zien, verwijderen of opnieuw ordenen door deze acties voor de labels te selecteren.
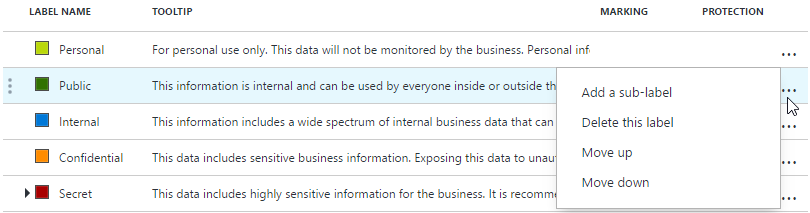
Wanneer u een label verwijdert dat is toegepast op documenten en e-mailberichten, zien gebruikers Niet ingesteld voor de labelstatus wanneer deze documenten en e-mailberichten de volgende stap worden geopend door de Azure Information Protection-client. De labelgegevens blijven echter in de metagegevens staan en kunnen nog steeds worden gelezen door services die naar deze labelinformatie zoeken.
Bovendien, als het verwijderde label beveiliging heeft toegepast, wordt die beveiliging niet verwijderd. De beveiligingsinstellingen van het label blijven behouden en worden weergegeven in de sectie Beveiligingssjablonen . Deze sjabloon kan nu worden geconverteerd naar een nieuw label. Hoewel deze sjabloon blijft, kunt u geen nieuw label maken met dezelfde naam als het label dat u hebt verwijderd. Als u dat wilt doen, hebt u de volgende opties:
Converteer de sjabloon naar een label.
Deze actie wordt aanbevolen omdat u indien nodig de naam van de sjabloon kunt wijzigen en de beveiligingsinstellingen kunt wijzigen.
Gebruik PowerShell om de naam van de sjabloon te wijzigen of deze te verwijderen.
Voordat u deze acties uitvoert, moet u overwegen of andere beheerders of services de sjabloon gebruiken of deze in het verleden hebben gebruikt. U kunt de sjabloon identificeren op de sjabloon-id die niet wordt gewijzigd, of de naam (die kan worden gewijzigd). Als aanbevolen procedure verwijdert u een sjabloon alleen als u zeker weet dat gebruikers geen documenten of e-mailberichten hoeven te openen die door de sjabloon zijn beveiligd.
Zie Sjablonen configureren en beheren voor Azure Information Protection voor meer informatie over het beheren van beveiligingssjablonen.
Voordat u een label verwijdert, kunt u dit uitschakelen of verwijderen uit het beleid:
Wanneer u een label uitschakelt dat is toegepast op documenten en e-mailberichten, wordt het toegepaste label niet verwijderd uit deze documenten en e-mailberichten. Het label blijft in het beleid, maar wordt niet meer weergegeven als een label dat gebruikers op de Information Protection balk kunnen selecteren. Als u een label uitschakelt, kunt u de oorspronkelijke configuratie behouden wanneer u wilt dat gebruikers in hetzelfde beleid het label op een later tijdstip selecteren wanneer u het label gewoon opnieuw inschakelt.
Wanneer u een label uit een beleid verwijdert, wordt het toegepaste label ook niet verwijderd uit deze documenten en e-mailberichten. Maar wanneer u het label uit het beleid verwijdert, wordt het voor u beschikbaar om dit label toe te voegen aan een ander beleid. Zie Een label toevoegen aan of verwijderen uit een Azure Information Protection-beleid voor meer informatie.
Rangschik de labels zodanig dat gebruikers ze in een logische volgorde op de Information Protection-balk zien. U kunt de labels bijvoorbeeld in oplopende gevoeligheid rangschikken zodat gebruikers het minst gevoelige label eerst zien en het meest gevoelige label het laatst. Het standaardbeleid maakt gebruik van deze configuratie en de toenemende gevoeligheid wordt in de namen van de labels weergegeven.
Belangrijk
Als u voorwaarden voor de labels configureert die mogelijk van toepassing zijn voor meer dan een label, moet u de labels rangschikken van minst gevoelig naar meest gevoelig. Deze volgorde zorgt ervoor dat het meest gevoelige label wordt toegepast wanneer de voorwaarden worden geëvalueerd.
Gebruik de volgende instructies om deze wijzigingen aan te brengen.
Als u dat nog niet hebt gedaan, opent u een nieuw browservenster en meldt u zich aan bij Azure Portal. Navigeer vervolgens naar het deelvenster Azure Information Protection.
Bijvoorbeeld in het zoekvak voor resources, services en documenten: Startmenu gegevens typen en Azure Information Protection selecteren.
Voer een of meer van de volgende acties uit in het menu Classificatielabels>: voer in het deelvenster Azure Information Protection - Labels een of meer van de volgende acties uit:
Een label verwijderen: klik met de rechtermuisknop of selecteer het contextmenu (...) voor het label dat u wilt verwijderen, klik op Dit label verwijderen en klik op OK om te bevestigen.
Een label uitschakelen: selecteer het label dat u wilt uitschakelen. Selecteer uit in het deelvenster Label voor Ingeschakeld en klik vervolgens op Opslaan.
Als u de volgorde van een label wilt wijzigen: klik met de rechtermuisknop of selecteer het contextmenu (...) voor het label dat u opnieuw wilt ordenen door op Omhoog of Omlaag te klikken totdat het label de gewenste volgorde heeft.
Volgende stappen
Gebruik de koppelingen in de sectie Het beleid van uw organisatie configureren voor meer informatie over het configureren van uw Azure Information Protection-beleid.